Le Tutoriel de Google Maps Android API
1. S'inscrire Google Map API
Votre application possède des composants de cartographie, des données cartographique sont dans des centres de données de Google, donc votre application accède continuellement des données cartographiques à travers un service.
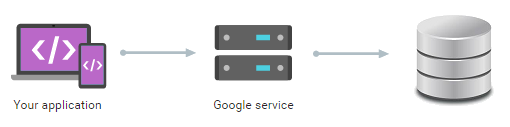
Malgré que les données cartographiques de Google sont fournies gratuitement mais vous ne pouvez pas les récupérer arbitrairement. Vous avez besoin d'une API Key, qui est identique avec des références (Credentials) pour accéder des données cartographique.
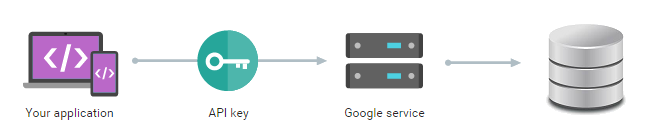
Vous devez vous inscrire Google Map API Key, cela est complètement gratuit. Vous pouvez voir à:
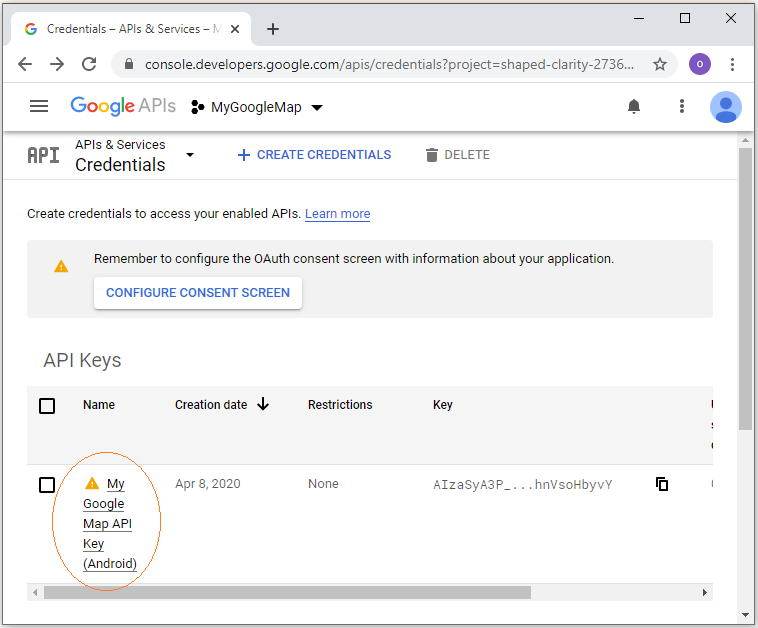
2. Exemple avec Google Map
Android Studio vous fournit de créer un projet avec Google Map facilement et rapidement:
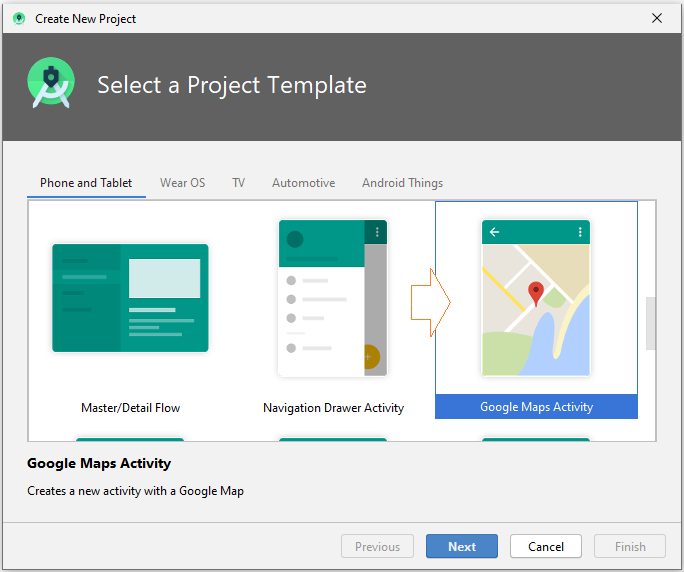
Mais ici je vais créer un projet à partir de 0 et puis je glisserai l'objet Google Map sur l'écran, peut-être sera-t-il mieux si vous voulez bien comprendre les problèmes. OK, dans Android Studio, créez un nouveau projet nommé MyGoogleMap.
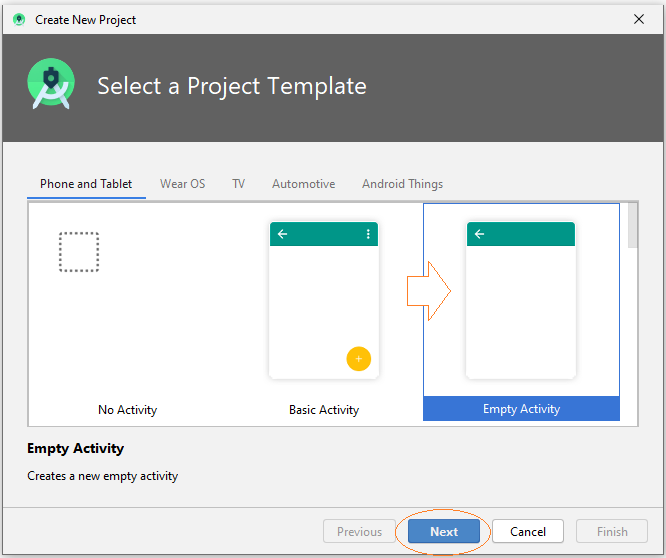
- Name: MyGoogleMap
- Package name: org.o7planning.mygooglemap
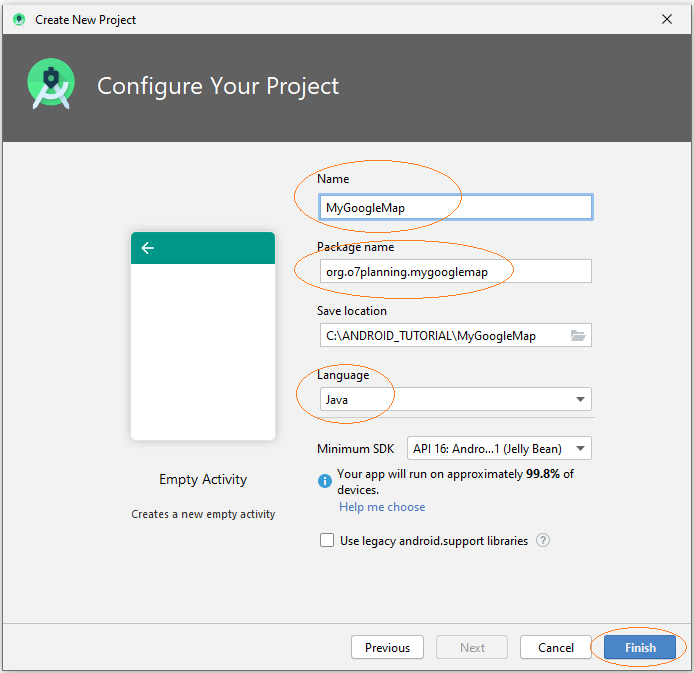
Un projet vide est créé:
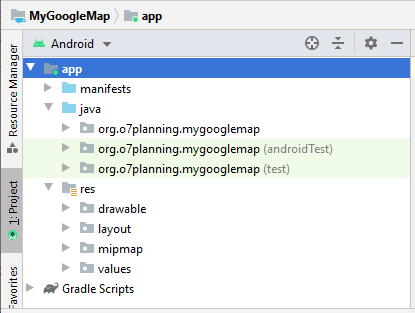
<!-- Add to AndroidManifest.xml -->
<uses-permission android:name="android.permission.INTERNET" />
<uses-permission android:name="android.permission.ACCESS_FINE_LOCATION" />
<uses-permission android:name="android.permission.ACCESS_COARSE_LOCATION" />Google Map API Key
GoogleMap sur Android utilise un service pour récupérer des données de Google et pour les exposer. Ci- dessus, vous avez enregistré Google Map API Key, vous devez déclarer cette clé (key) dans AndroidManifest.xml.
<meta-data
android:name="com.google.android.geo.API_KEY"
android:value="YOUR_API_KEY"/>AndroidManifest.xml
<?xml version="1.0" encoding="utf-8"?>
<manifest xmlns:android="http://schemas.android.com/apk/res/android"
package="org.o7planning.mygooglemap">
<uses-permission android:name="android.permission.INTERNET" />
<uses-permission android:name="android.permission.ACCESS_FINE_LOCATION" />
<uses-permission android:name="android.permission.ACCESS_COARSE_LOCATION" />
<application
android:allowBackup="true"
android:icon="@mipmap/ic_launcher"
android:label="@string/app_name"
android:roundIcon="@mipmap/ic_launcher_round"
android:supportsRtl="true"
android:theme="@style/AppTheme">
<meta-data
android:name="com.google.android.geo.API_KEY"
android:value="YOUR_API_KEY" />
<activity android:name=".MainActivity">
<intent-filter>
<action android:name="android.intent.action.MAIN" />
<category android:name="android.intent.category.LAUNCHER" />
</intent-filter>
</activity>
</application>
</manifest>Next, you need to add the Google Map library to your project. On Android Studio select:
- File > Project Structure..
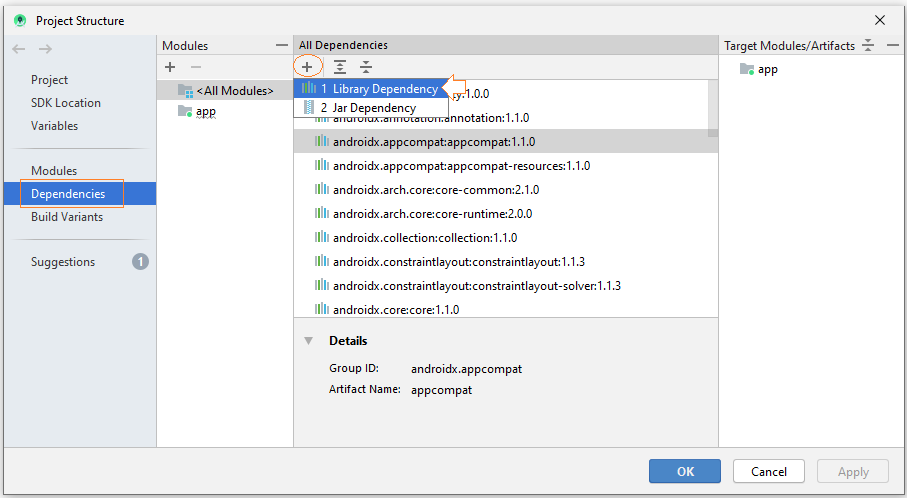
Search library with the keyword: "com.google.android.gms".
- com.google.android.gms:play-services-maps
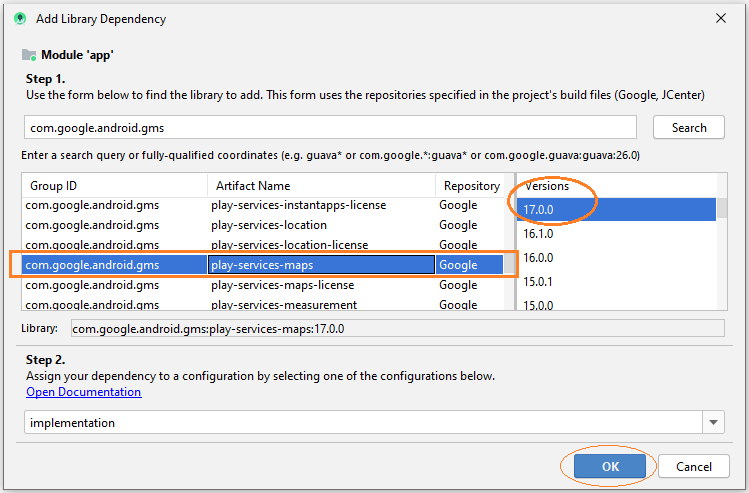
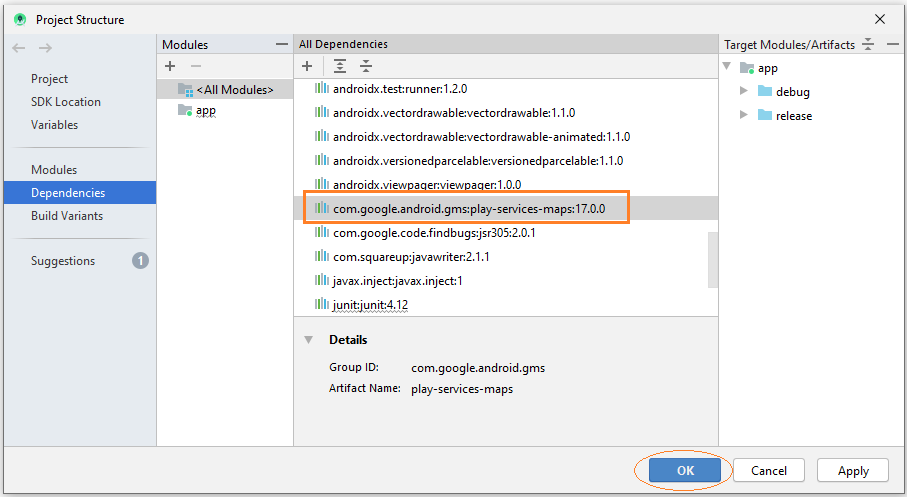
At this time, the library has been added to build.gradle (Module app).
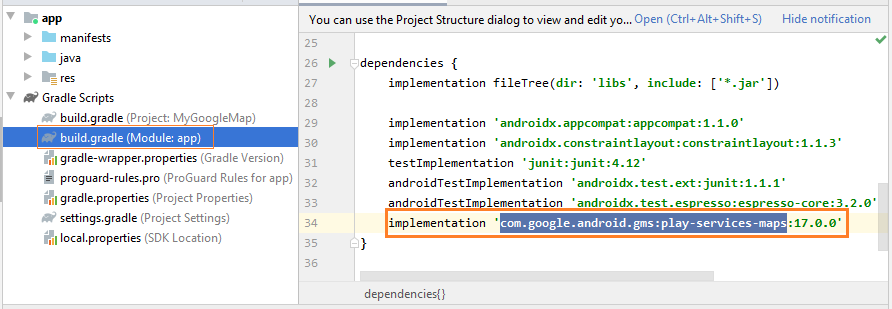
implementation 'com.google.android.gms:play-services-maps:17.0.0'Après avoir déclaré une bibliothèque tributaire, vous devez compiler à nouveau tous les projets.
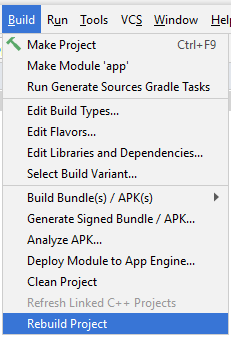
Map Fragment
MapFragment and SupportMapFragment are 2 fragments provided by the library, they contain GoogleMap, you can use either of these two fragments, or write a class inheriting from either of them.
MyMapFragment.java
package org.o7planning.mygooglemap;
import com.google.android.gms.maps.CameraUpdateFactory;
import com.google.android.gms.maps.GoogleMap;
import com.google.android.gms.maps.OnMapReadyCallback;
import com.google.android.gms.maps.SupportMapFragment;
import com.google.android.gms.maps.model.LatLng;
import com.google.android.gms.maps.model.MarkerOptions;
public class MyMapFragment extends SupportMapFragment implements OnMapReadyCallback {
private GoogleMap googleMap;
public MyMapFragment() {
getMapAsync(this);
}
@Override
public void onMapReady(final GoogleMap gmap) {
this.googleMap = gmap;
// Set default position
// Add a marker in Sydney and move the camera
LatLng vietnam = new LatLng(14.0583, 108.2772); // 14.0583° N, 108.2772° E
this.googleMap.addMarker(new MarkerOptions().position(vietnam).title("Marker in Vietnam"));
this.googleMap.moveCamera(CameraUpdateFactory.newLatLng(vietnam));
this.googleMap.setOnMapClickListener(new GoogleMap.OnMapClickListener() {
@Override
public void onMapClick(LatLng latLng) {
MarkerOptions markerOptions = new MarkerOptions();
markerOptions.position(latLng);
markerOptions.title(latLng.latitude + " : "+ latLng.longitude);
// Clear previously click position.
googleMap.clear();
// Zoom the Marker
googleMap.animateCamera(CameraUpdateFactory.newLatLngZoom(latLng, 10));
// Add Marker on Map
googleMap.addMarker(markerOptions);
}
});
}
}Interface design of the application:
- activity_main.xml
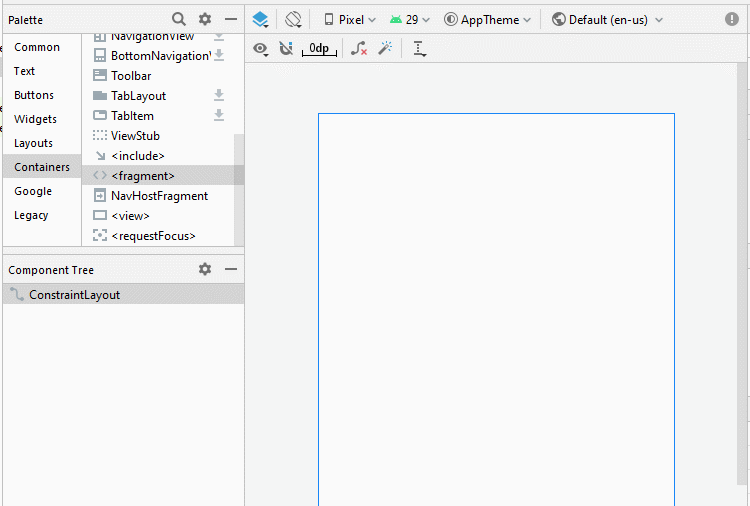
Set ID for the components on the interface.
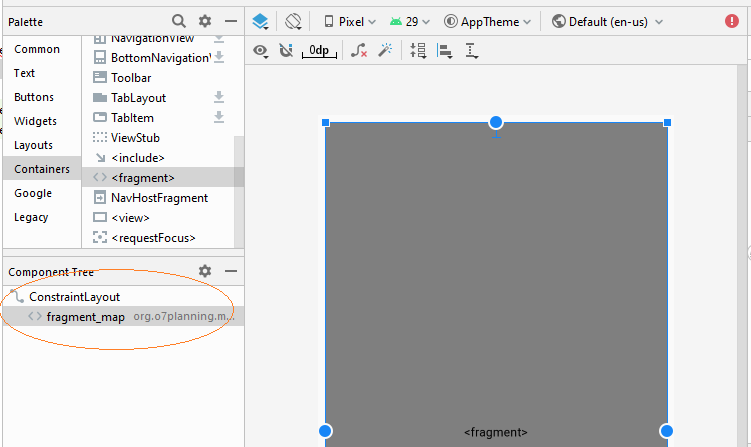
activity_main.xml
<?xml version="1.0" encoding="utf-8"?>
<androidx.constraintlayout.widget.ConstraintLayout
xmlns:android="http://schemas.android.com/apk/res/android"
xmlns:app="http://schemas.android.com/apk/res-auto"
xmlns:tools="http://schemas.android.com/tools"
android:layout_width="match_parent"
android:layout_height="match_parent"
tools:context=".MainActivity">
<fragment
android:id="@+id/fragment_map"
android:name="org.o7planning.mygooglemap.MyMapFragment"
android:layout_width="0dp"
android:layout_height="0dp"
android:layout_marginStart="8dp"
android:layout_marginLeft="8dp"
android:layout_marginTop="8dp"
android:layout_marginEnd="8dp"
android:layout_marginRight="8dp"
android:layout_marginBottom="8dp"
app:layout_constraintBottom_toBottomOf="parent"
app:layout_constraintEnd_toEndOf="parent"
app:layout_constraintStart_toStartOf="parent"
app:layout_constraintTop_toTopOf="parent" />
</androidx.constraintlayout.widget.ConstraintLayout>MainActivity.java
package org.o7planning.mygooglemap;
import androidx.appcompat.app.AppCompatActivity;
import android.os.Bundle;
import androidx.fragment.app.FragmentManager;
public class MainActivity extends AppCompatActivity {
private MyMapFragment myMapFragment;
@Override
protected void onCreate(Bundle savedInstanceState) {
super.onCreate(savedInstanceState);
setContentView(R.layout.activity_main);
FragmentManager fragmentManager = this.getSupportFragmentManager();
this.myMapFragment = (MyMapFragment) fragmentManager.findFragmentById(R.id.fragment_map);
}
}Maintenant vous pouvez exécuter l'application:
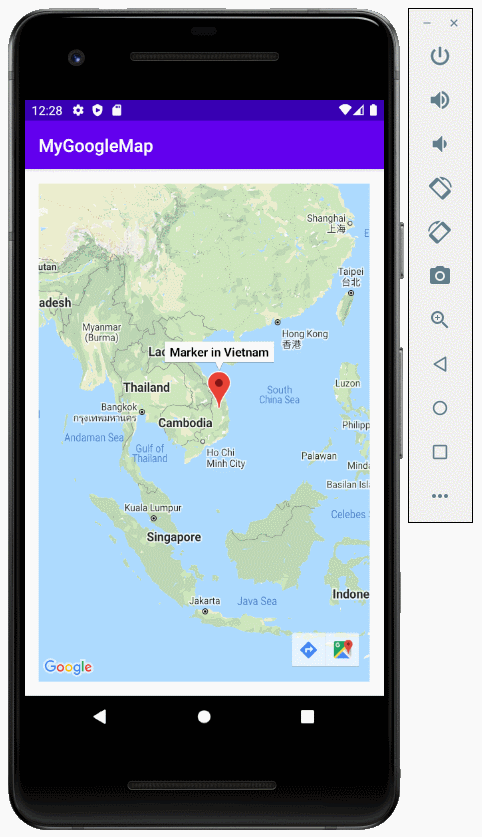
Tutoriels de programmation Android
- Configurer Android Emulator en Android Studio
- Le Tutoriel de Android ToggleButton
- Créer un File Finder Dialog simple dans Android
- Le Tutoriel de Android TimePickerDialog
- Le Tutoriel de Android DatePickerDialog
- De quoi avez-vous besoin pour démarrer avec Android?
- Installer Android Studio sur Windows
- Installer Intel® HAXM pour Android Studio
- Le Tutoriel de Android AsyncTask
- Le Tutoriel de Android AsyncTaskLoader
- Tutoriel Android pour débutant - Exemples de base
- Comment connaître le numéro de téléphone d'Android Emulator et le changer?
- Le Tutoriel de Android TextInputLayout
- Le Tutoriel de Android CardView
- Le Tutoriel de Android ViewPager2
- Obtenir un numéro de téléphone dans Android à l'aide de TelephonyManager
- Le Tutoriel de Android Phone Call
- Le Tutoriel de Android Wifi Scanning
- Le Tutoriel de programmation de jeux Android 2D pour débutant
- Le Tutoriel de Android DialogFragment
- Le Tutoriel de Android CharacterPickerDialog
- Le Tutoriel Android pour débutant - Hello Android
- Utiliser Android Device File Explorer
- Activer USB Debugging sur un appareil Android
- Le Tutoriel de Android UI Layouts
- Le Tutoriel de Android SMS
- Le Tutoriel de Android et SQLite Database
- Le Tutoriel de Google Maps Android API
- Le Tutoriel de texte pour parler dans Android
- Le Tutoriel de Android Space
- Le Tutoriel de Android Toast
- Créer un Android Toast personnalisé
- Le Tutoriel de Android SnackBar
- Le Tutoriel de Android TextView
- Le Tutoriel de Android TextClock
- Le Tutoriel de Android EditText
- Le Tutoriel de Android TextWatcher
- Formater le numéro de carte de crédit avec Android TextWatcher
- Le Tutoriel de Android Clipboard
- Créer un File Chooser simple dans Android
- Le Tutoriel de Android AutoCompleteTextView et MultiAutoCompleteTextView
- Le Tutoriel de Android ImageView
- Le Tutoriel de Android ImageSwitcher
- Le Tutoriel de Android ScrollView et HorizontalScrollView
- Le Tutoriel de Android WebView
- Le Tutoriel de Android SeekBar
- Le Tutoriel de Android Dialog
- Le Tutoriel de Android AlertDialog
- Tutoriel Android RatingBar
- Le Tutoriel de Android ProgressBar
- Le Tutoriel de Android Spinner
- Le Tutoriel de Android Button
- Le Tutoriel de Android Switch
- Le Tutoriel de Android ImageButton
- Le Tutoriel de Android FloatingActionButton
- Le Tutoriel de Android CheckBox
- Le Tutoriel de Android RadioGroup et RadioButton
- Le Tutoriel de Android Chip et ChipGroup
- Utilisation des Image assets et des Icon assets d'Android Studio
- Configuration de la Carte SD pour Android Emulator
- Exemple ChipGroup et Chip Entry
- Comment ajouter des bibliothèques externes à Android Project dans Android Studio?
- Comment désactiver les autorisations déjà accordées à l'application Android?
- Comment supprimer des applications de Android Emulator?
- Le Tutoriel de Android LinearLayout
- Le Tutoriel de Android TableLayout
- Le Tutoriel de Android FrameLayout
- Le Tutoriel de Android QuickContactBadge
- Le Tutoriel de Android StackView
- Le Tutoriel de Android Camera
- Le Tutoriel de Android MediaPlayer
- Le Tutoriel de Android VideoView
- Jouer des effets sonores dans Android avec SoundPool
- Le Tutoriel de Android Networking
- Analyser JSON dans Android
- Le Tutoriel de Android SharedPreferences
- Le Tutorial de stockage interne Android (Internal Storage)
- Le Tutoriel de Android External Storage
- Le Tutoriel de Android Intents
- Exemple d'une Android Intent explicite, appelant une autre Intent
- Exemple de Android Intent implicite, ouvrez une URL, envoyez un email
- Le Tutoriel de Android Service
- Le Tutoriel Android Notifications
- Le Tutoriel de Android DatePicker
- Le Tutoriel de Android TimePicker
- Le Tutoriel de Android Chronometer
- Le Tutoriel de Android OptionMenu
- Le Tutoriel de Android ContextMenu
- Le Tutoriel de Android PopupMenu
- Le Tutoriel de Android Fragment
- Le Tutoriel de Android ListView
- Android ListView avec Checkbox en utilisant ArrayAdapter
- Le Tutoriel de Android GridView
Show More
