Le Tutoriel de Android OptionMenu
1. Android Option Menu
Dans Android, un Option Menu est un ensemble d'options principales pour une application, les utilisateurs peuvent sélectionner l'une des options pour effectuer une action. L'option Menu apparaît dans App Bar (la barre d'applications), à droite.
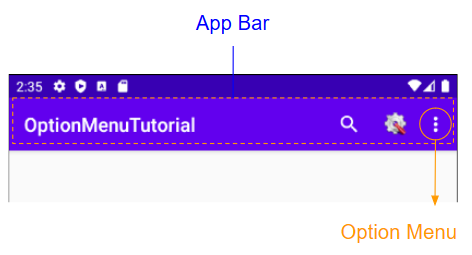
Par exemple, voici un extrait XML pour créer un Option Menu simple.
<?xml version="1.0" encoding="utf-8"?>
<menu xmlns:android="http://schemas.android.com/apk/res/android">
<item android:title="Menu Item 1" />
<item android:title="Menu Item 2" >
<menu >
<item android:title="Menu Item 2.1" />
<item android:title="Menu Item 2.2" />
</menu>
</item>
<item android:title="Menu Item 3" />
</menu>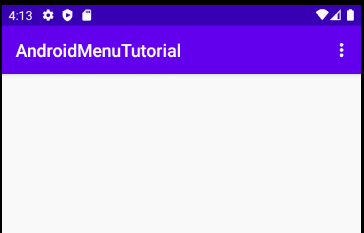
Les utilisateurs doivent cliquer sur l'icône  pour afficher l'Option Menu.
pour afficher l'Option Menu.
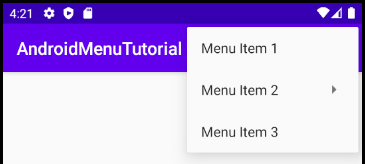
Un Menu peut contenir un ou plusieurs MenuItem et Sub Menu (Menu con).
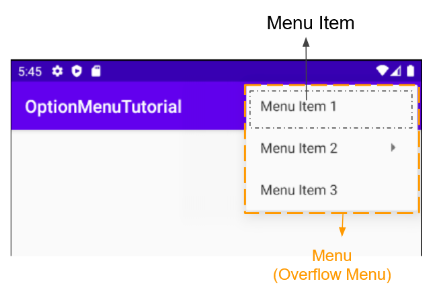
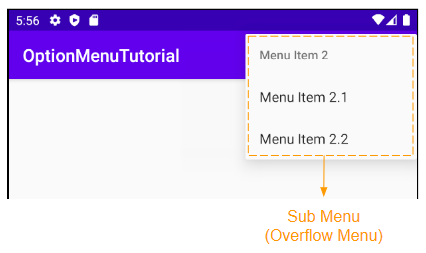
Avant Android 3.0, vous pouviez facilement définir des icôns pour Menu Item. Mais la conception de Google a changé, ils voulaient que les développeurs mettent toutes les fonctions sur App Bar au lieu du Menu, et ils ne permettaient plus aux icônes d'apparaître sur Menu Item du Overflow Menu ( Débordement du menu). Cependant, il existe quelques exceptions, telles que les appareils Android liés à Samsung prennent toujours en charge l'affichage des icônes dans l'Overflow Menu.
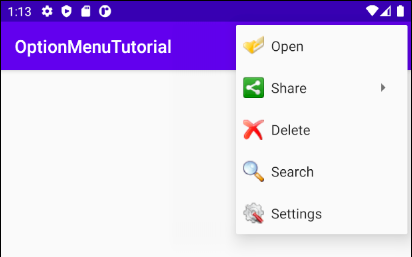
activity_main_menu.xml (2)
<?xml version="1.0" encoding="utf-8"?>
<menu xmlns:app="http://schemas.android.com/apk/res-auto"
xmlns:android="http://schemas.android.com/apk/res/android">
<item
android:icon="@drawable/icon_open"
android:title="Open"
app:showAsAction="collapseActionView" />
<item
android:icon="@drawable/icon_share"
android:title="Share">
<menu>
<item android:title="Facebook" />
<item android:title="Instagram" />
</menu>
</item>
<item
android:icon="@drawable/icon_delete"
android:title="Delete" />
<item
android:id="@+id/app_bar_search"
android:icon="@drawable/icon_search"
android:title="Search"
app:actionViewClass="android.widget.SearchView" />
<item
android:icon="@drawable/icon_settings"
android:title="Settings" />
</menu>Selon un partage sur StackOverflow, vous avez toujours un moyen ''astucieux'' de faire apparaître des icônes dans le Menu Item du Overflow Menu, mais ne garantissez pas que cela fonctionnera dans les futures versions.
ActivityMain.java
package org.o7planning.optionmenututorial;
import androidx.appcompat.app.AppCompatActivity;
import androidx.appcompat.view.menu.MenuBuilder;
import android.annotation.SuppressLint;
import android.os.Bundle;
import android.view.Menu;
import android.view.MenuInflater;
public class MainActivity extends AppCompatActivity {
@Override
protected void onCreate(Bundle savedInstanceState) {
super.onCreate(savedInstanceState);
setContentView(R.layout.activity_main);
}
@SuppressLint("RestrictedApi")
@Override
public boolean onCreateOptionsMenu(Menu menu) {
MenuInflater menuInflater = getMenuInflater();
menuInflater.inflate(R.menu.activity_main_menu, menu);
// If you want Icon display in Overflow Menu.
// https://stackoverflow.com/questions/19750635/icon-in-menu-not-showing-in-android
if(menu instanceof MenuBuilder){
MenuBuilder m = (MenuBuilder) menu;
m.setOptionalIconsVisible(true);
}
return true;
}
}app:showAsAction="always | ifRoom"
La nouvelle approche de Google est que les Menu Item communs d'un Option Menu devraient être affichés dans App Barl, mais les utilisateurs ne verront que son icône, ce qui, selon eux, améliorera l'expérience de l'App Store. l'utilisateur à l'application.
activity_main_menu.xml (3)
<?xml version="1.0" encoding="utf-8"?>
<menu xmlns:app="http://schemas.android.com/apk/res-auto"
xmlns:android="http://schemas.android.com/apk/res/android">
<item
android:icon="@drawable/icon_open"
android:title="Open"
app:showAsAction="collapseActionView" />
<item
android:icon="@drawable/icon_share"
android:title="Share"
app:showAsAction="ifRoom">
<menu>
<item android:title="Facebook" />
<item android:title="Instagram" />
</menu>
</item>
<item
android:icon="@drawable/icon_delete"
android:title="Delete" />
<item
android:id="@+id/app_bar_search"
android:icon="@drawable/icon_search"
android:title="Search"
app:actionViewClass="android.widget.SearchView"
app:showAsAction="always" />
<item
android:icon="@drawable/icon_settings"
android:title="Settings"
app:showAsAction="always" />
</menu>Menu Item avec l'attribut app: showAsAction = "always" s'affichera toujours dans App Bar, et vous ne le verrez pas dans le Overflow Menu.
<item
android:icon="@drawable/icon_settings"
android:title="Settings"
app:showAsAction="always" />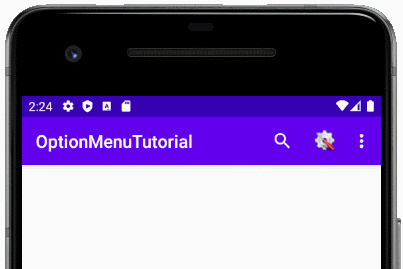
Menu Item avec l'attribut d'application app:showAsAction="ifRoom" apparaîtra sur App Bar s'il y a suffisamment d'espace pour cela. Et quand il apparaît dans App Bar , vous ne le verrez pas dans le Overflow Menu.
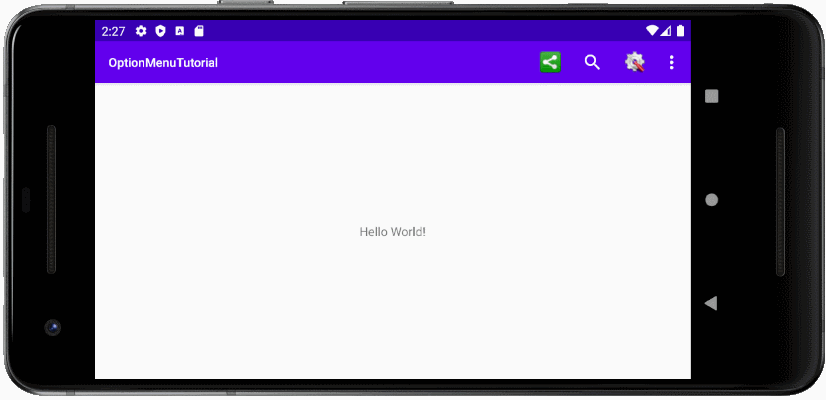
Il n'est pas difficile de comprendre quand les fonctions de Search, Settings sont souvent visibles dans App Bar, car ce sont des fonctions importantes de l'application.
2. Exemple d'Option Menu
Exemple d'aperçu:
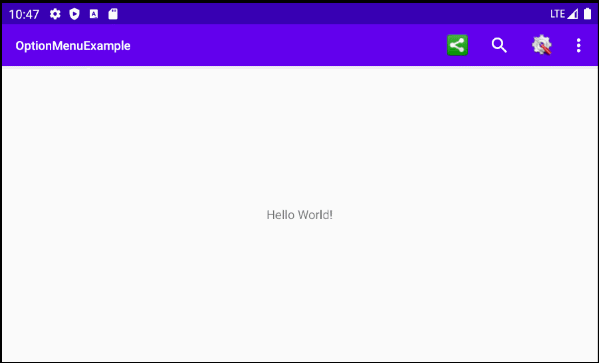
Sur Android Studio, créez un nouveau projet:
- File > New > New Project > Empty Activity
- Name: OptionMenuExample
- Package name: org.o7planning.optionmenuexample
- Language: Java
Copy quelques icônes dans le répertoire drawable du projet:
icon_open.png | icon_delete.png | icon_settings.png | icon_search.png | icon_share.png |
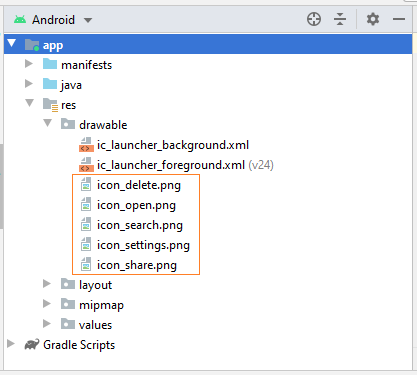
Sur Android Studio, sélectionnez:
- File > New > Android Resource File
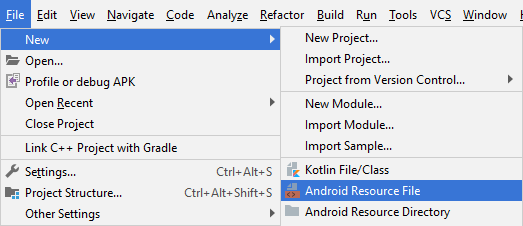
- File name: activity_main_menu.xml
- Resource Type: Menu
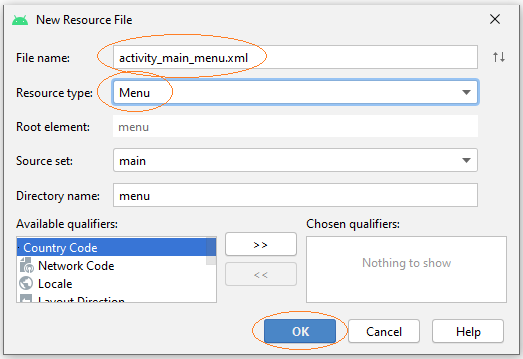
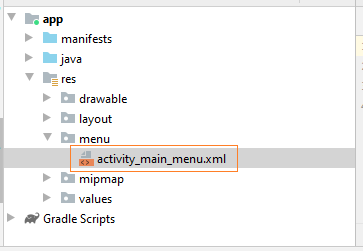
Sur Android Studio, vous pouvez concevoir le Menu de manière intuitive.
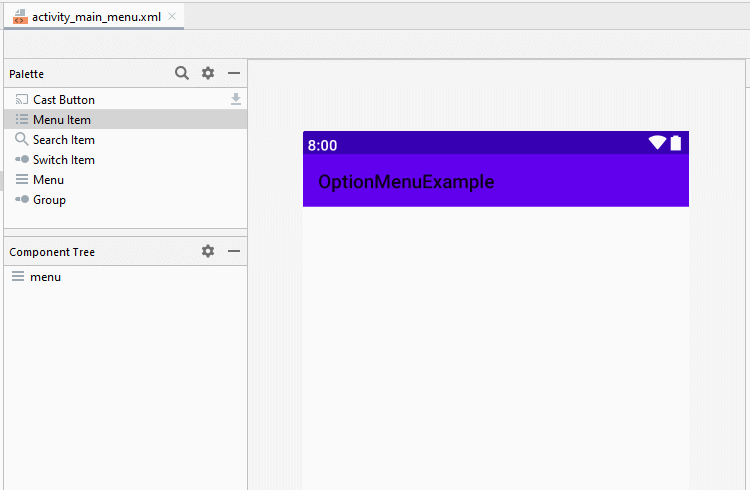
Définissez ID, Title, Icon des Menu Item:
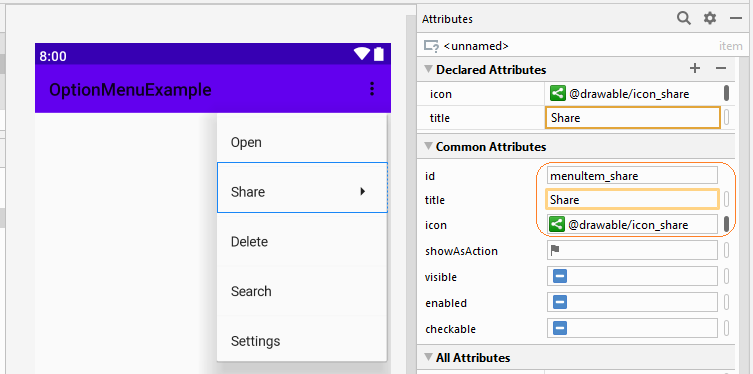
Réglez les fonctions "Search" et "Settings" pour qu'elles s'affichent toujours dans App Bar et la fonction "Share" apparaîtra sur App Bar s'il y a suffisamment d'espace libre.
- Search: showAsAction="always"
- Settings: showAsAction="always"
- Share: showAsAction="ifRoom"
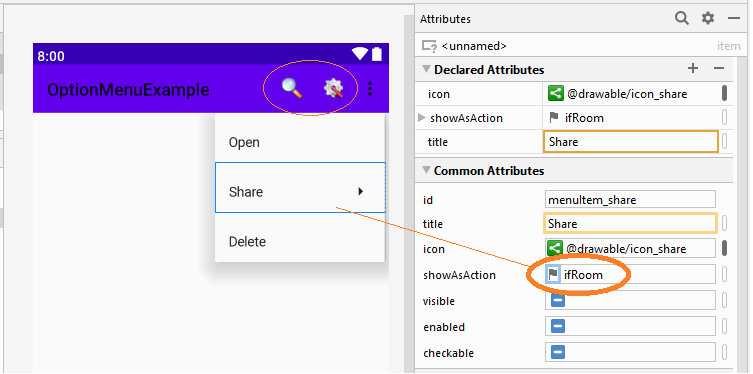
activity_main_menu.xml
<?xml version="1.0" encoding="utf-8"?>
<menu xmlns:app="http://schemas.android.com/apk/res-auto"
xmlns:android="http://schemas.android.com/apk/res/android">
<item
android:id="@+id/menuItem_open"
android:icon="@drawable/icon_open"
android:title="Open" />
<item
android:id="@+id/menuItem_share"
android:icon="@drawable/icon_share"
android:title="Share"
app:showAsAction="ifRoom">
<menu>
<item
android:id="@+id/menuItem_facebook"
android:title="Facebook" />
<item
android:id="@+id/menuItem_instagram"
android:title="Instagram" />
</menu>
</item>
<item
android:id="@+id/menuItem_delete"
android:icon="@drawable/icon_delete"
android:title="Delete" />
<item
android:id="@+id/menuItem_search"
android:icon="@drawable/icon_search"
android:title="Search"
app:actionViewClass="android.widget.SearchView"
app:showAsAction="always" />
<item
android:id="@+id/menuItem_settings"
android:icon="@drawable/icon_settings"
android:title="Settings"
app:showAsAction="always" />
</menu>activity_main.xml
<?xml version="1.0" encoding="utf-8"?>
<androidx.constraintlayout.widget.ConstraintLayout
xmlns:android="http://schemas.android.com/apk/res/android"
xmlns:app="http://schemas.android.com/apk/res-auto"
xmlns:tools="http://schemas.android.com/tools"
android:layout_width="match_parent"
android:layout_height="match_parent"
tools:context=".MainActivity">
<TextView
android:layout_width="wrap_content"
android:layout_height="wrap_content"
android:text="Hello World!"
app:layout_constraintBottom_toBottomOf="parent"
app:layout_constraintLeft_toLeftOf="parent"
app:layout_constraintRight_toRightOf="parent"
app:layout_constraintTop_toTopOf="parent" />
</androidx.constraintlayout.widget.ConstraintLayout>MainActivity.java
package org.o7planning.optionmenuexample;
import androidx.appcompat.app.AppCompatActivity;
import androidx.appcompat.view.menu.MenuBuilder;
import android.annotation.SuppressLint;
import android.app.SearchManager;
import android.content.Context;
import android.os.Bundle;
import android.util.Log;
import android.view.Menu;
import android.view.MenuInflater;
import android.view.MenuItem;
import android.view.View;
import android.widget.SearchView;
import android.widget.Toast;
public class MainActivity extends AppCompatActivity {
private static final String LOG_TAG= "OptionMenuExample";
private SearchView searchView;
private String lastQuery;
@Override
protected void onCreate(Bundle savedInstanceState) {
super.onCreate(savedInstanceState);
setContentView(R.layout.activity_main);
}
@SuppressLint("RestrictedApi")
@Override
public boolean onCreateOptionsMenu(Menu menu) {
MenuInflater menuInflater = getMenuInflater();
menuInflater.inflate(R.menu.activity_main_menu, menu);
// If you want Icon display in Overflow Menu.
// https://stackoverflow.com/questions/19750635/icon-in-menu-not-showing-in-android
if (menu instanceof MenuBuilder) {
MenuBuilder m = (MenuBuilder) menu;
m.setOptionalIconsVisible(true);
}
SearchManager searchManager = (SearchManager) getSystemService(Context.SEARCH_SERVICE);
this.searchView = (SearchView) menu.findItem(R.id.menuItem_search).getActionView();
this.searchView.setSearchableInfo(searchManager.getSearchableInfo(getComponentName()));
// Need click "search" icon to expand SearchView.
this.searchView.setIconifiedByDefault(true);
searchView.setOnQueryTextListener(new SearchView.OnQueryTextListener() {
// Typing search text.
public boolean onQueryTextChange(String newText) {
// This is your adapter that will be filtered
Log.i(LOG_TAG, "onQueryTextChange: " + newText);
return true;
}
// Press Enter to search (Or something to search).
public boolean onQueryTextSubmit(String query) {
// IMPORTANT!
// Prevent onQueryTextSubmit() method called twice.
// https://stackoverflow.com/questions/34207670
searchView.clearFocus();
Log.i(LOG_TAG, "onQueryTextSubmit: " + query);
return doSearch(query);
}
});
searchView.setOnSearchClickListener(new View.OnClickListener() {
@Override
public void onClick(View v) {
Log.i(LOG_TAG, "SearchView.onSearchClickListener!" );
}
}) ;
return super.onCreateOptionsMenu(menu);
}
private boolean doSearch(String query) {
if (query == null || query.isEmpty()) {
return false; // Cancel search.
}
this.lastQuery = query;
Toast.makeText(this, "Search: " + query, Toast.LENGTH_LONG).show();
return true;
}
@Override
public boolean onOptionsItemSelected(MenuItem item) {
switch (item.getItemId()) {
case R.id.menuItem_open:
Toast.makeText(this, "Open ...", Toast.LENGTH_LONG).show();
return true;
case R.id.menuItem_delete:
Toast.makeText(this, "Delete ...", Toast.LENGTH_LONG).show();
return true;
case R.id.menuItem_facebook:
Toast.makeText(this, "Facebook Share ...", Toast.LENGTH_LONG).show();
return true;
case R.id.menuItem_instagram:
Toast.makeText(this, "Instagram Share ...", Toast.LENGTH_LONG).show();
return true;
case R.id.menuItem_settings:
Toast.makeText(this, "Settings ...", Toast.LENGTH_LONG).show();
return true;
case R.id.menuItem_search:
Log.i(LOG_TAG, "onOptionsItemSelected (R.id.menuItem_search)");
Toast.makeText(this, "Search ...", Toast.LENGTH_LONG).show();
return true;
default:
return super.onOptionsItemSelected(item);
}
}
}Tutoriels de programmation Android
- Configurer Android Emulator en Android Studio
- Le Tutoriel de Android ToggleButton
- Créer un File Finder Dialog simple dans Android
- Le Tutoriel de Android TimePickerDialog
- Le Tutoriel de Android DatePickerDialog
- De quoi avez-vous besoin pour démarrer avec Android?
- Installer Android Studio sur Windows
- Installer Intel® HAXM pour Android Studio
- Le Tutoriel de Android AsyncTask
- Le Tutoriel de Android AsyncTaskLoader
- Tutoriel Android pour débutant - Exemples de base
- Comment connaître le numéro de téléphone d'Android Emulator et le changer?
- Le Tutoriel de Android TextInputLayout
- Le Tutoriel de Android CardView
- Le Tutoriel de Android ViewPager2
- Obtenir un numéro de téléphone dans Android à l'aide de TelephonyManager
- Le Tutoriel de Android Phone Call
- Le Tutoriel de Android Wifi Scanning
- Le Tutoriel de programmation de jeux Android 2D pour débutant
- Le Tutoriel de Android DialogFragment
- Le Tutoriel de Android CharacterPickerDialog
- Le Tutoriel Android pour débutant - Hello Android
- Utiliser Android Device File Explorer
- Activer USB Debugging sur un appareil Android
- Le Tutoriel de Android UI Layouts
- Le Tutoriel de Android SMS
- Le Tutoriel de Android et SQLite Database
- Le Tutoriel de Google Maps Android API
- Le Tutoriel de texte pour parler dans Android
- Le Tutoriel de Android Space
- Le Tutoriel de Android Toast
- Créer un Android Toast personnalisé
- Le Tutoriel de Android SnackBar
- Le Tutoriel de Android TextView
- Le Tutoriel de Android TextClock
- Le Tutoriel de Android EditText
- Le Tutoriel de Android TextWatcher
- Formater le numéro de carte de crédit avec Android TextWatcher
- Le Tutoriel de Android Clipboard
- Créer un File Chooser simple dans Android
- Le Tutoriel de Android AutoCompleteTextView et MultiAutoCompleteTextView
- Le Tutoriel de Android ImageView
- Le Tutoriel de Android ImageSwitcher
- Le Tutoriel de Android ScrollView et HorizontalScrollView
- Le Tutoriel de Android WebView
- Le Tutoriel de Android SeekBar
- Le Tutoriel de Android Dialog
- Le Tutoriel de Android AlertDialog
- Tutoriel Android RatingBar
- Le Tutoriel de Android ProgressBar
- Le Tutoriel de Android Spinner
- Le Tutoriel de Android Button
- Le Tutoriel de Android Switch
- Le Tutoriel de Android ImageButton
- Le Tutoriel de Android FloatingActionButton
- Le Tutoriel de Android CheckBox
- Le Tutoriel de Android RadioGroup et RadioButton
- Le Tutoriel de Android Chip et ChipGroup
- Utilisation des Image assets et des Icon assets d'Android Studio
- Configuration de la Carte SD pour Android Emulator
- Exemple ChipGroup et Chip Entry
- Comment ajouter des bibliothèques externes à Android Project dans Android Studio?
- Comment désactiver les autorisations déjà accordées à l'application Android?
- Comment supprimer des applications de Android Emulator?
- Le Tutoriel de Android LinearLayout
- Le Tutoriel de Android TableLayout
- Le Tutoriel de Android FrameLayout
- Le Tutoriel de Android QuickContactBadge
- Le Tutoriel de Android StackView
- Le Tutoriel de Android Camera
- Le Tutoriel de Android MediaPlayer
- Le Tutoriel de Android VideoView
- Jouer des effets sonores dans Android avec SoundPool
- Le Tutoriel de Android Networking
- Analyser JSON dans Android
- Le Tutoriel de Android SharedPreferences
- Le Tutorial de stockage interne Android (Internal Storage)
- Le Tutoriel de Android External Storage
- Le Tutoriel de Android Intents
- Exemple d'une Android Intent explicite, appelant une autre Intent
- Exemple de Android Intent implicite, ouvrez une URL, envoyez un email
- Le Tutoriel de Android Service
- Le Tutoriel Android Notifications
- Le Tutoriel de Android DatePicker
- Le Tutoriel de Android TimePicker
- Le Tutoriel de Android Chronometer
- Le Tutoriel de Android OptionMenu
- Le Tutoriel de Android ContextMenu
- Le Tutoriel de Android PopupMenu
- Le Tutoriel de Android Fragment
- Le Tutoriel de Android ListView
- Android ListView avec Checkbox en utilisant ArrayAdapter
- Le Tutoriel de Android GridView
Show More