Le Tutoriel de Android ListView
1. Qu'est-ce que ListView?
ListView est un view group, affiche des éléments (elements) selon une liste et et peut être déplacé verticalement. Listview est une vue importante et est largement utilisé dans les applications Android.
Un simple exemple de ListView est votre carnet de contacts, où vous avez une liste de vos contacts affichés dans un ListView.
Un simple exemple de ListView est votre carnet de contacts, où vous avez une liste de vos contacts affichés dans un ListView.
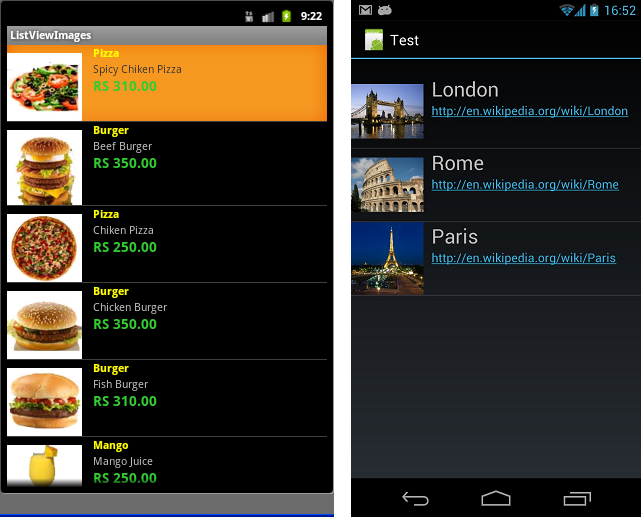
En plus de ListView, Android vous fournit un autre view similaire qui est ExpandableListView.
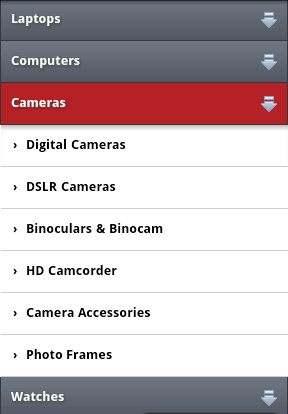
ListItem
Un ListView est fait à partir d'un groupe de ListItem. ListItem est une ligne (row) individuelle dans listview où les données seront affichées. Toutes les données dans listview sont affichées uniquement via listItem. Considérez Listview comme groupe défilable de ListItems.
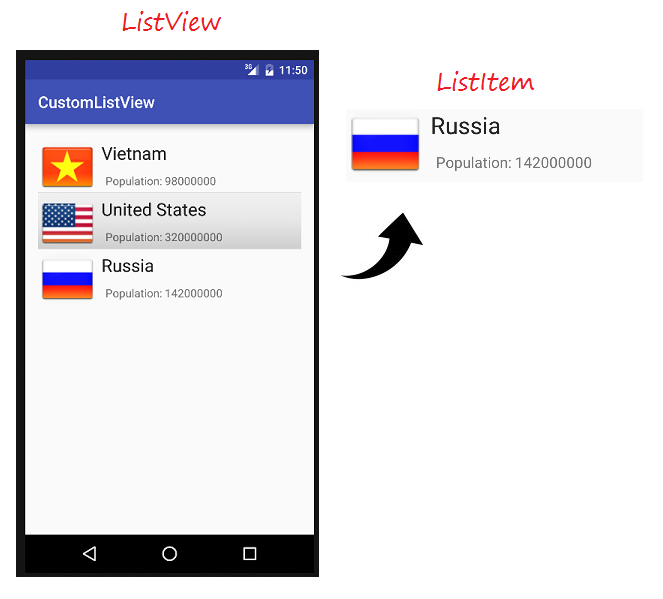
Un ListItem est une pièce de l'interface qui peut être créée par un nombre de View.
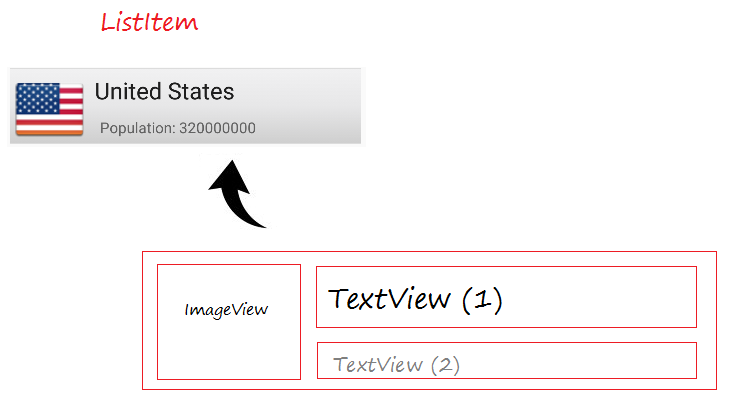
Android construit certaine forme ListItem différente, appelées le Layout pré- défini, qui sera mentionné dans les exemples de ce document.
Adapter (L'adaptateur)
Android Adapter (L'adaptateur) est un pont entre des View (par exemple comme ListView) et les données sous-jacentes pour ce View. Un Adapter gère des données et adapte les données dans les lignes individuelles (ListItem) du view.
Vous pouvez lier des Adapter avec Android ListView via la méthode setAdapter. Maintenant, nous allons voir comment Adapter fonctionne à l'aide de l'image ci-dessous.
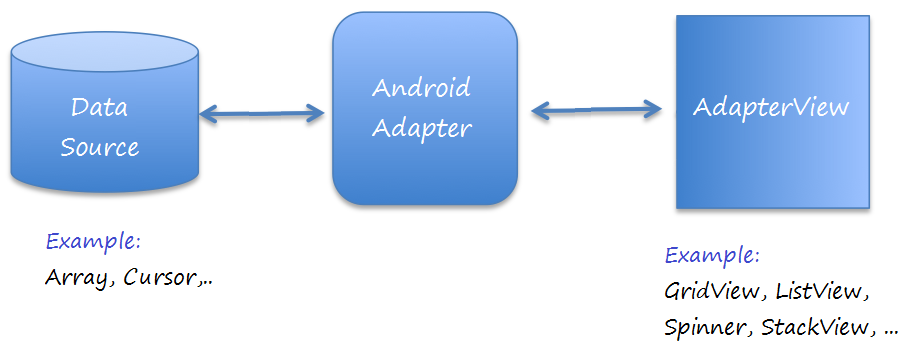
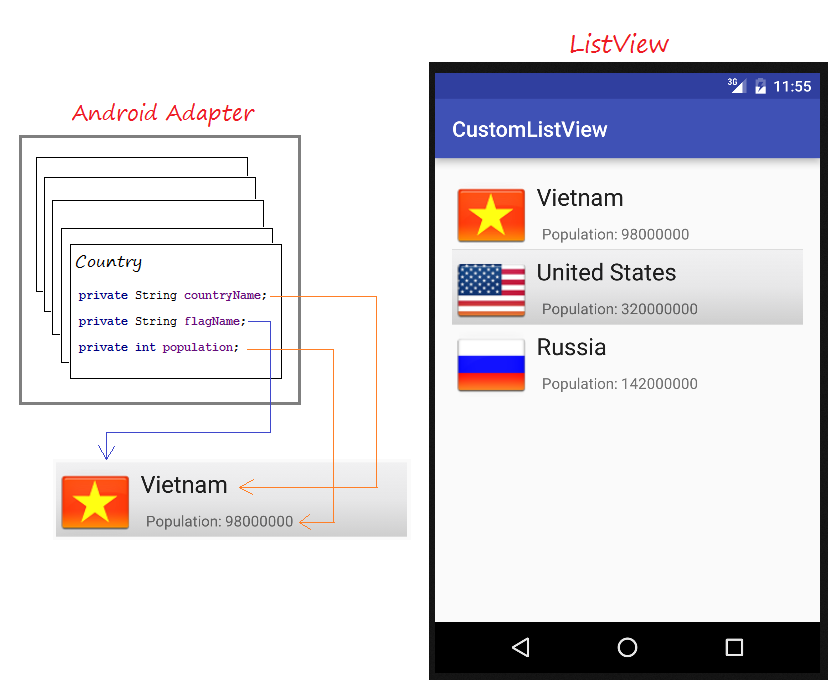
AdapterView
Il existe plusieurs View ont eu besoin d'Android Adapter en vue de gérer des données affichées, ces View sont les sous-classes de la classe AdapterView, vous pouvez voir l'illustration suivante:
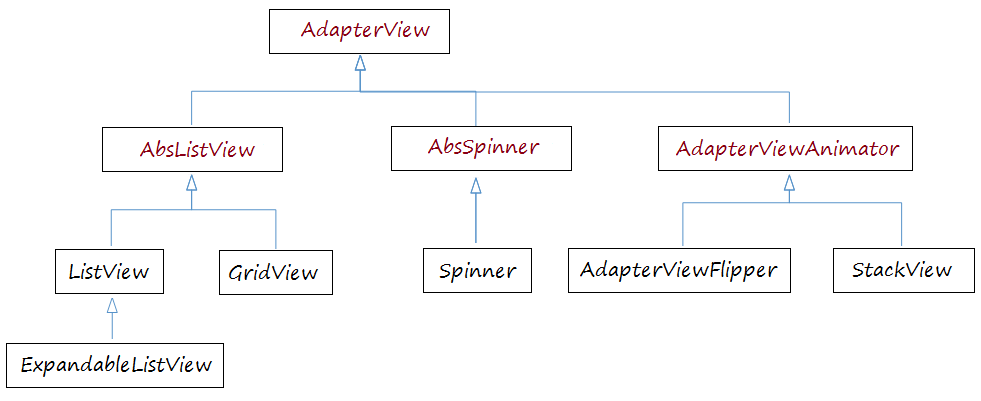
Android Adapter
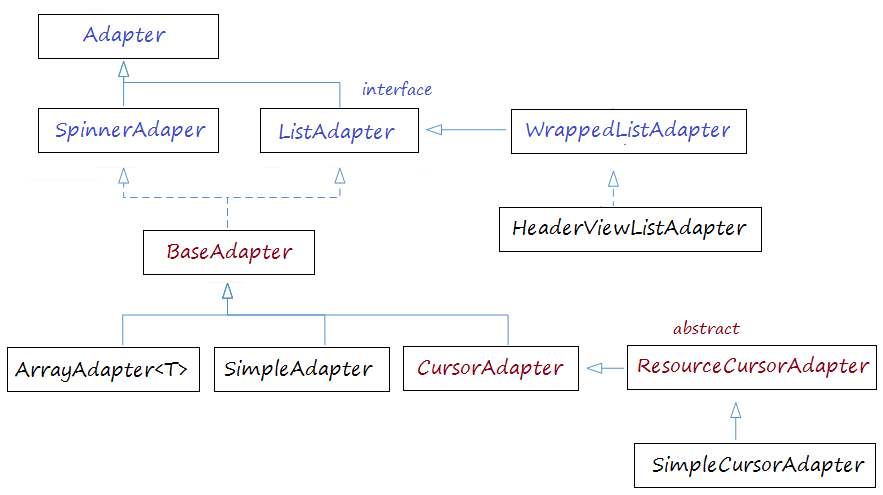
ListView Selector
Pour rendre ListView plus beau, vous devez personnaliser les effets, tels que modifier la couleur d'arrière-plan de ListItem lorsque le curseur se déplace dessus ou modifier la couleur d'arrière-plan lorsqu'il est sélectionné. Vous pouvez voir un exemple pour personnaliser le ListView Selector à la fin de ce document.
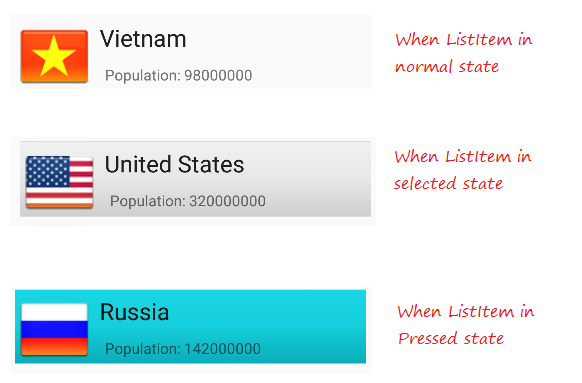
2. ListView basic utilisant ArrayAdapter
ArrayAdapter
ArrayAdapter a utilisé à afficher le ListView avec des ListItem simple, ListItem peut être fabriqué à partir seulement un TextView, CheckedTextView, EditText,...
Au cas où vous voulez avoir un ListView avec ListItem plus compliqué, vous pouvez créer manuellement un Adapter personnalisé.
Au cas où vous voulez avoir un ListView avec ListItem plus compliqué, vous pouvez créer manuellement un Adapter personnalisé.
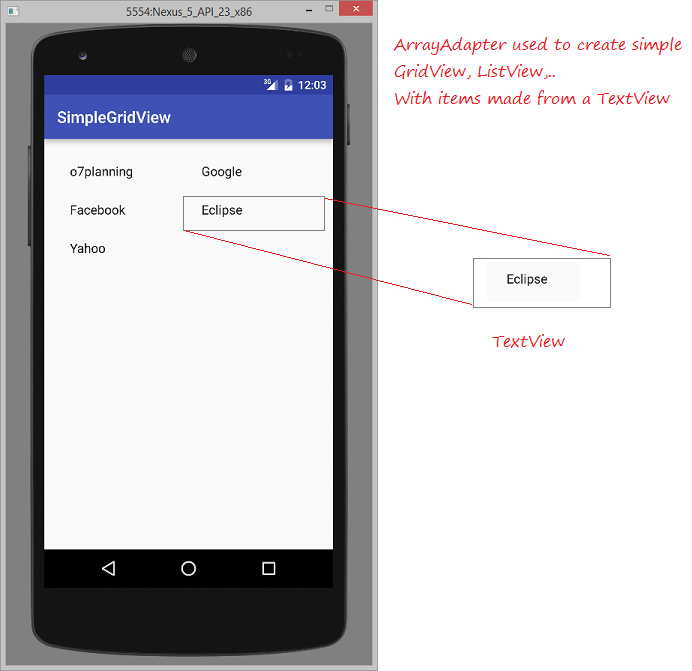
L'exemple de ListView et ArrayAdapter
Créer un nouveau projet nommé SimpleListView.
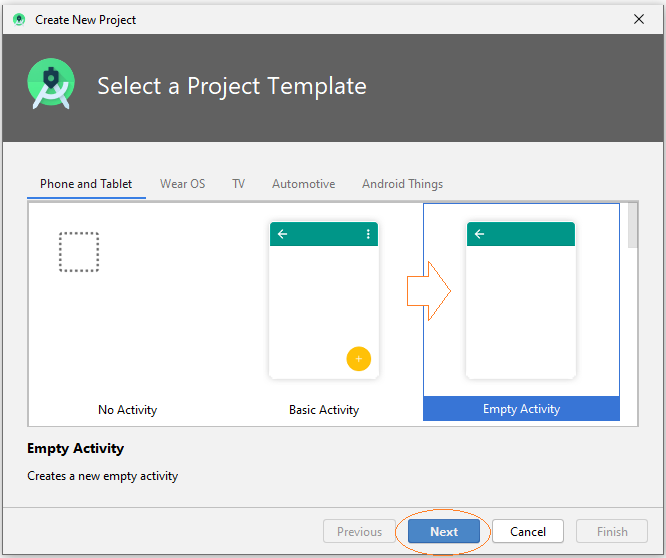
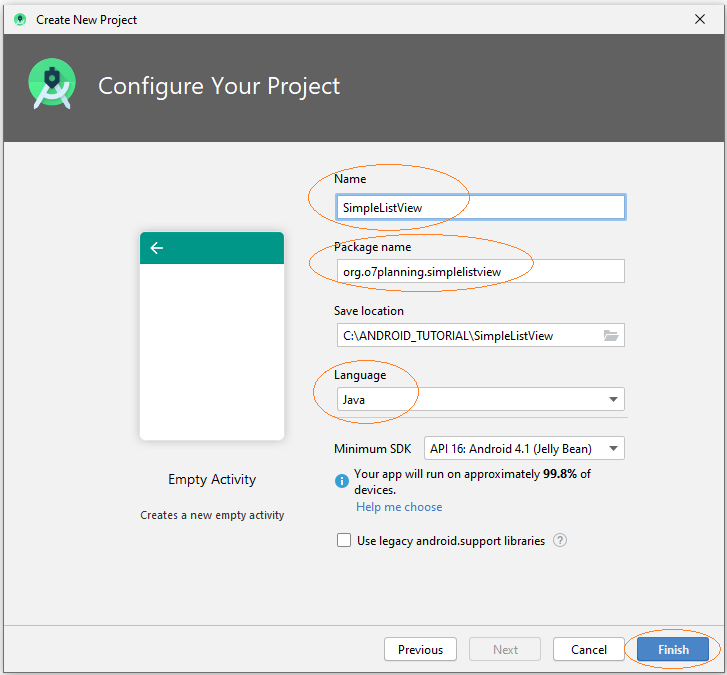
The interface of the application:
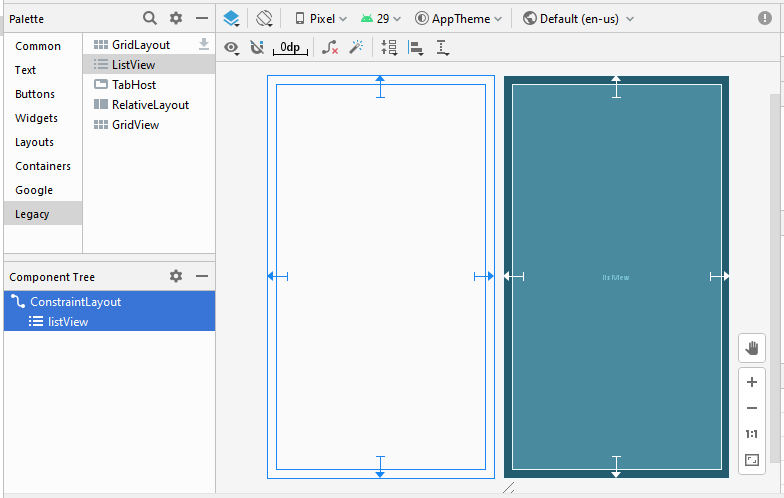
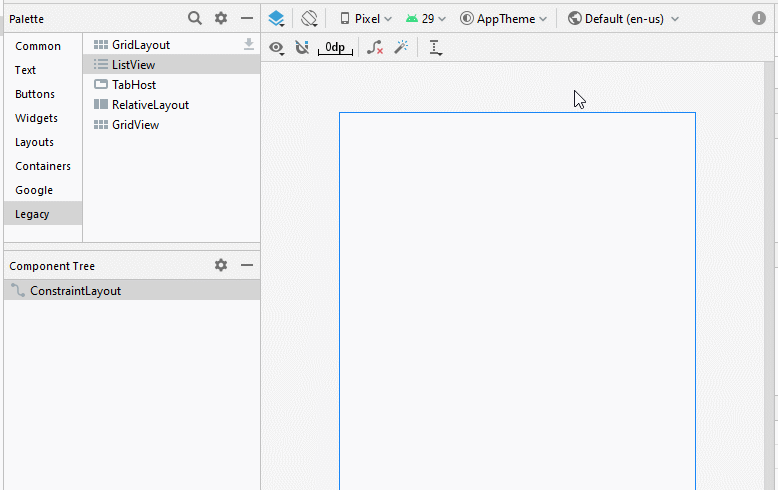
activity_main.xml
<?xml version="1.0" encoding="utf-8"?>
<androidx.constraintlayout.widget.ConstraintLayout
xmlns:android="http://schemas.android.com/apk/res/android"
xmlns:app="http://schemas.android.com/apk/res-auto"
xmlns:tools="http://schemas.android.com/tools"
android:layout_width="match_parent"
android:layout_height="match_parent"
tools:context=".MainActivity">
<ListView
android:id="@+id/listView"
android:layout_width="0dp"
android:layout_height="0dp"
android:layout_marginStart="16dp"
android:layout_marginLeft="16dp"
android:layout_marginTop="16dp"
android:layout_marginEnd="16dp"
android:layout_marginRight="16dp"
android:layout_marginBottom="16dp"
app:layout_constraintBottom_toBottomOf="parent"
app:layout_constraintEnd_toEndOf="parent"
app:layout_constraintStart_toStartOf="parent"
app:layout_constraintTop_toTopOf="parent" />
</androidx.constraintlayout.widget.ConstraintLayout>UserAccount.java
package org.o7planning.simplelistview;
import java.io.Serializable;
public class UserAccount implements Serializable {
private String userName;
private String userType;
private boolean active;
public UserAccount(String userName, String userType) {
this.userName= userName;
this.userType = userType;
this.active= true;
}
public UserAccount(String userName, String userType, boolean active) {
this.userName= userName;
this.userType = userType;
this.active= active;
}
public String getUserType() {
return userType;
}
public void setUserType(String userType) {
this.userType = userType;
}
public String getUserName() {
return userName;
}
public void setUserName(String userName) {
this.userName = userName;
}
public boolean isActive() {
return active;
}
public void setActive(boolean active) {
this.active = active;
}
@Override
public String toString() {
return this.userName +" ("+ this.userType+")";
}
}MainActivity.java
package org.o7planning.simplelistview;
import androidx.appcompat.app.AppCompatActivity;
import android.os.Bundle;
import android.widget.ArrayAdapter;
import android.widget.ListView;
public class MainActivity extends AppCompatActivity {
@Override
protected void onCreate(Bundle savedInstanceState) {
super.onCreate(savedInstanceState);
setContentView(R.layout.activity_main);
ListView listView = (ListView)findViewById(R.id.listView);
//
UserAccount tom = new UserAccount("Tom","admin");
UserAccount jerry = new UserAccount("Jerry","user");
UserAccount donald = new UserAccount("Donald","guest", false);
UserAccount[] users = new UserAccount[]{tom,jerry, donald};
// android.R.layout.simple_list_item_1 is a constant predefined layout of Android.
// used to create a ListView with simple ListItem (Only one TextView).
ArrayAdapter<UserAccount> arrayAdapter
= new ArrayAdapter<UserAccount>(this, android.R.layout.simple_list_item_1 , users);
listView.setAdapter(arrayAdapter);
}
}L'exécution de l'exemple:
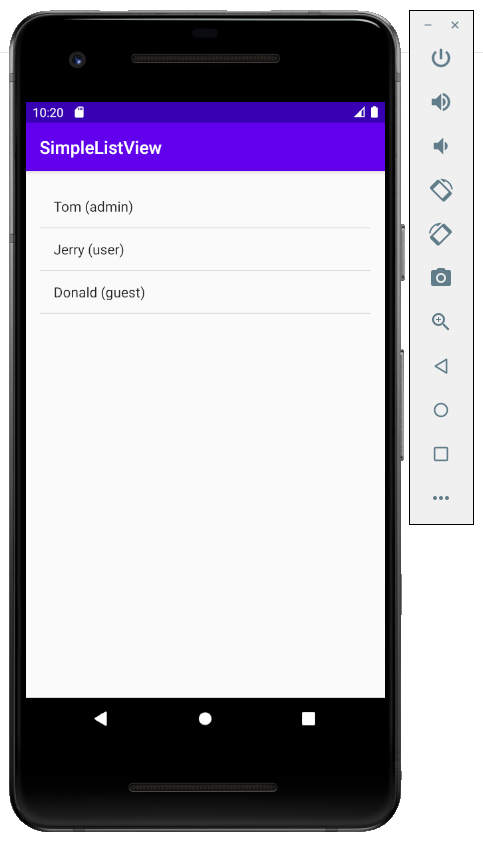
Les mises en page sont disponibles pour fonctionner avec ArrayAdapter
Android construit certains Layout (pour ListItem) qui peuvent fonctionner avec ArrayAdapter.
android.R.layout.simple_list_item_1
- C'est un Layout simple de ListItem, créé par un seul TextView (Vous pouvez voir des exemples ci-dessus).
android.R.layout.simple_list_item_checked & android.R.layout.simple_list_item_multiple_choice
- Deux Layout ci-dessus sont les mises en page simples pour créer un ListView avec ListItem créé par un seul checkbox.
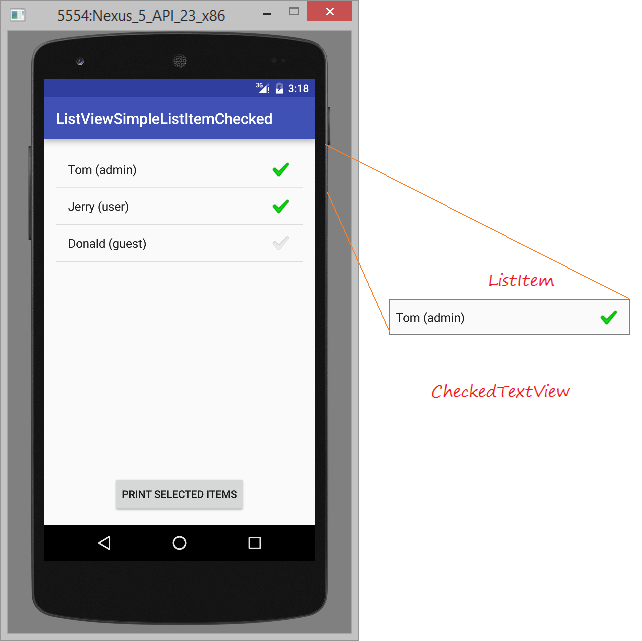
Vous pouvez voir cet exemple ici:
3. La personnalisation de ListView utilisant BaseAdapter
Vous pouvez personnaliser un ListViewer. Votre Adapter devrait étendre à partir de la classe BaseAdapter.
L'exemple de la personalisation de ListView
Créer un projet "Empty Activity" nommé CustomListView.
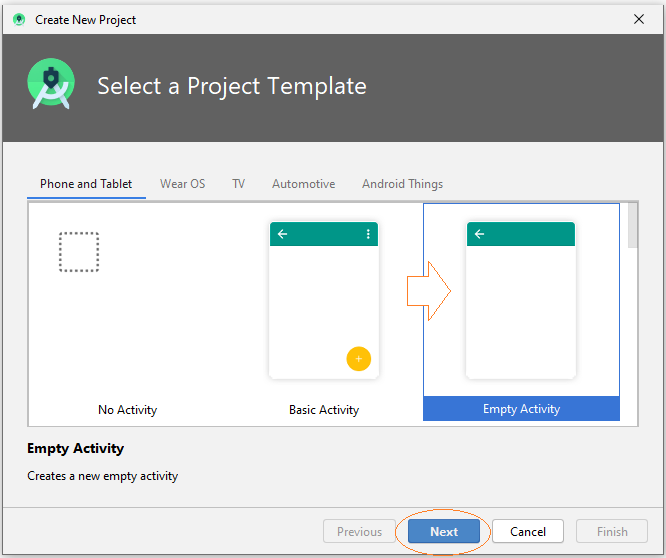
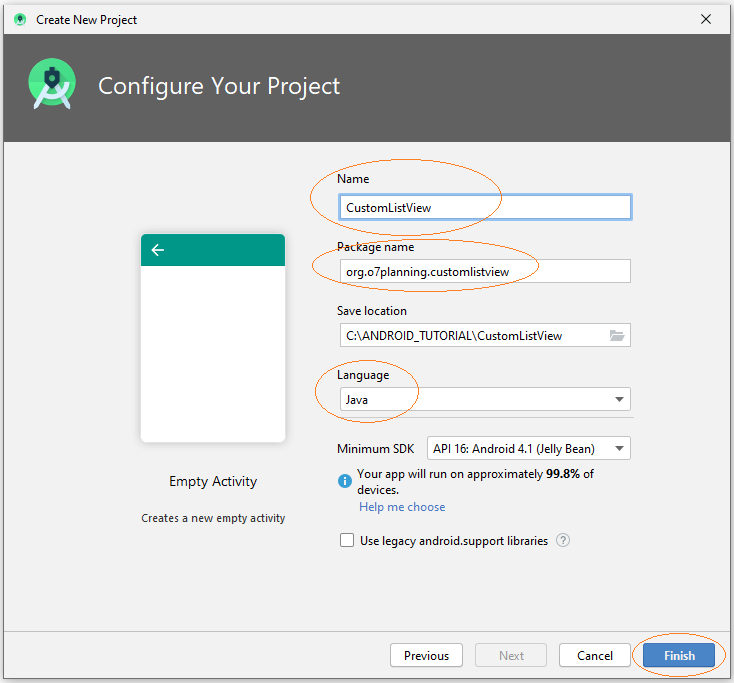
Voici sont l'apercu de l'application qu'on fera:
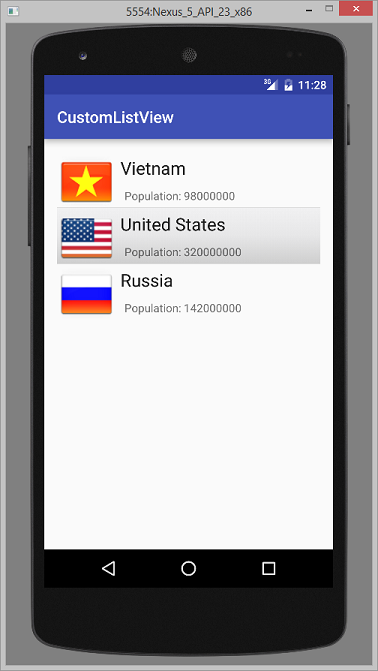
Tout d'abord, vous devez préparer quelques images:
Copiez et collez le fichier de l'image dans le dossier mipmap:
vn.png | us.png | ru.png |
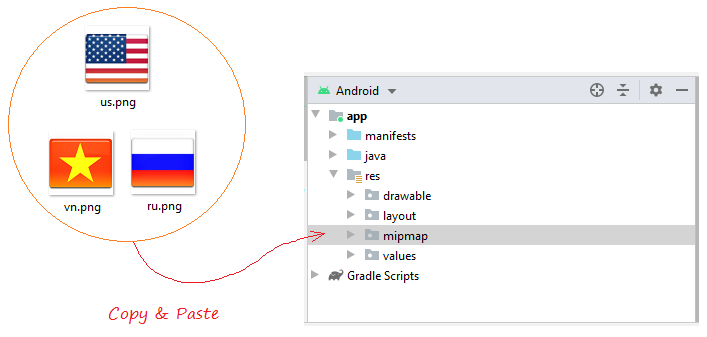
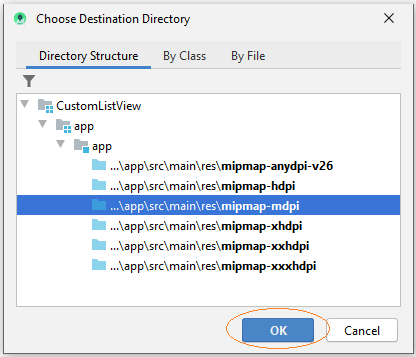
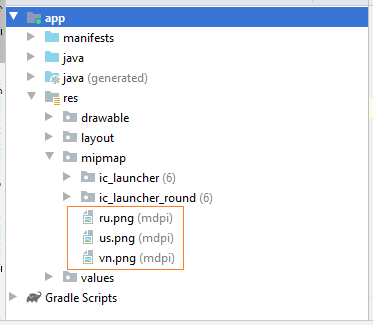
Vous devriez créer un layout pour Listitem. Sur Android Studio, cliquez sur le bouton droit de res/layout et sélectionnez:
- New/Layout resource file
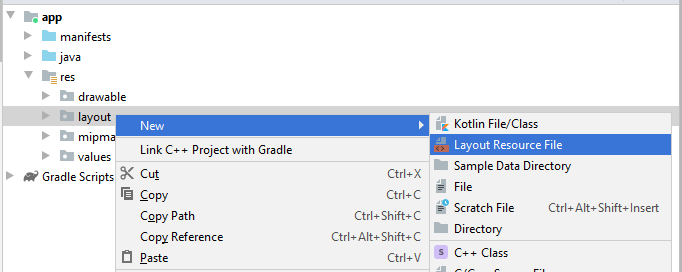
Saisissez:
- File name: list_item_layout.xml
- Root element: androidx.constraintlayout.widget.ConstraintLayout
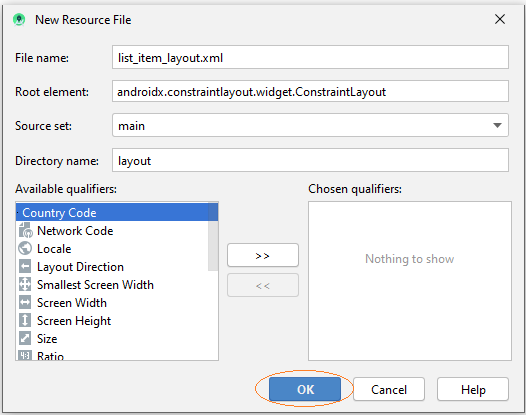
La conception de l'interface pour List Item.
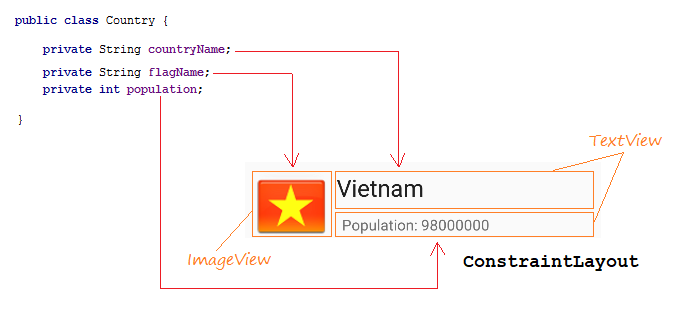
Interface design:
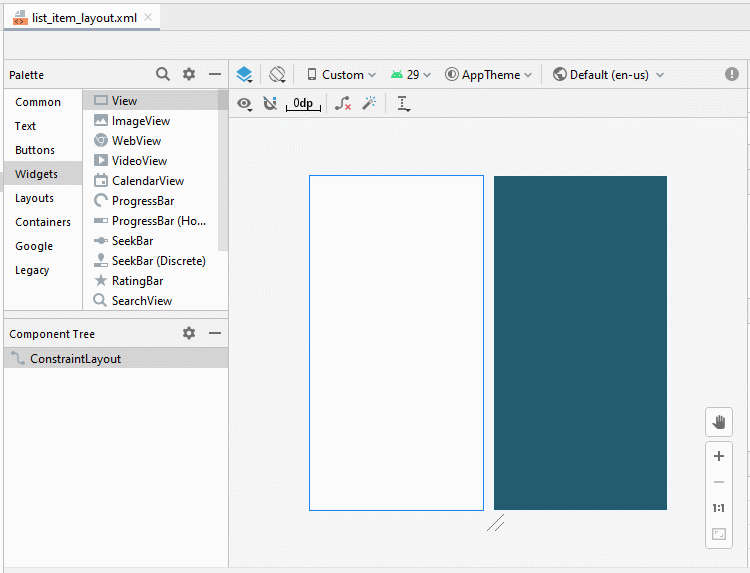
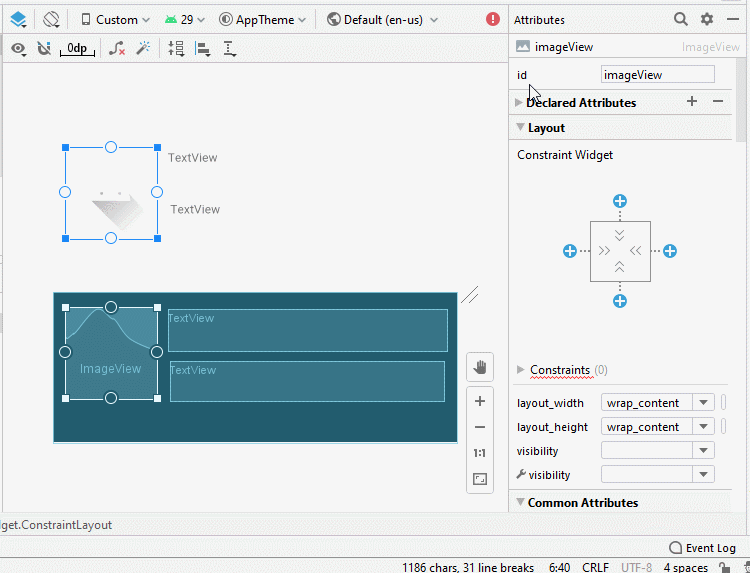
Set ID, Text for components on the interface.
ImageView
TextView 1:
TextView 2:
- ID: imageView_flag
TextView 1:
- ID: textView_countryName
- Text: Country Name
TextView 2:
- ID: textView_population
- Text: Population ....
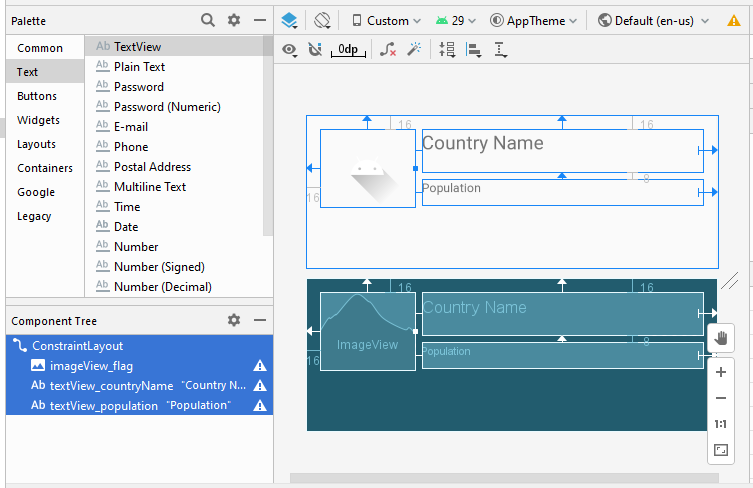
list_item_layout.xml
<?xml version="1.0" encoding="utf-8"?>
<androidx.constraintlayout.widget.ConstraintLayout
xmlns:android="http://schemas.android.com/apk/res/android"
xmlns:app="http://schemas.android.com/apk/res-auto"
xmlns:tools="http://schemas.android.com/tools"
android:layout_width="match_parent"
android:layout_height="match_parent">
<ImageView
android:id="@+id/imageView_flag"
android:layout_width="110sp"
android:layout_height="90sp"
android:layout_marginStart="16dp"
android:layout_marginLeft="16dp"
android:layout_marginTop="16dp"
app:layout_constraintStart_toStartOf="parent"
app:layout_constraintTop_toTopOf="parent"
app:srcCompat="@drawable/ic_launcher_foreground"
tools:ignore="VectorDrawableCompat" />
<TextView
android:id="@+id/textView_countryName"
android:layout_width="0dp"
android:layout_height="50dp"
android:layout_marginStart="8dp"
android:layout_marginLeft="8dp"
android:layout_marginTop="16dp"
android:layout_marginEnd="16dp"
android:layout_marginRight="16dp"
android:text="Country Name"
android:textSize="22sp"
app:layout_constraintEnd_toEndOf="parent"
app:layout_constraintStart_toEndOf="@+id/imageView_flag"
app:layout_constraintTop_toTopOf="parent" />
<TextView
android:id="@+id/textView_population"
android:layout_width="0dp"
android:layout_height="30dp"
android:layout_marginStart="8dp"
android:layout_marginLeft="8dp"
android:layout_marginTop="8dp"
android:layout_marginEnd="16dp"
android:layout_marginRight="16dp"
android:text="Population"
app:layout_constraintEnd_toEndOf="parent"
app:layout_constraintStart_toEndOf="@+id/imageView_flag"
app:layout_constraintTop_toBottomOf="@+id/textView_countryName" />
</androidx.constraintlayout.widget.ConstraintLayout>Country.java
package org.o7planning.customlistview;
public class Country {
private String countryName;
// Image name (Without extension)
private String flagName;
private int population;
public Country(String countryName, String flagName, int population) {
this.countryName= countryName;
this.flagName= flagName;
this.population= population;
}
public int getPopulation() {
return population;
}
public void setPopulation(int population) {
this.population = population;
}
public String getCountryName() {
return countryName;
}
public void setCountryName(String countryName) {
this.countryName = countryName;
}
public String getFlagName() {
return flagName;
}
public void setFlagName(String flagName) {
this.flagName = flagName;
}
@Override
public String toString() {
return this.countryName+" (Population: "+ this.population+")";
}
}- activity_main.xml
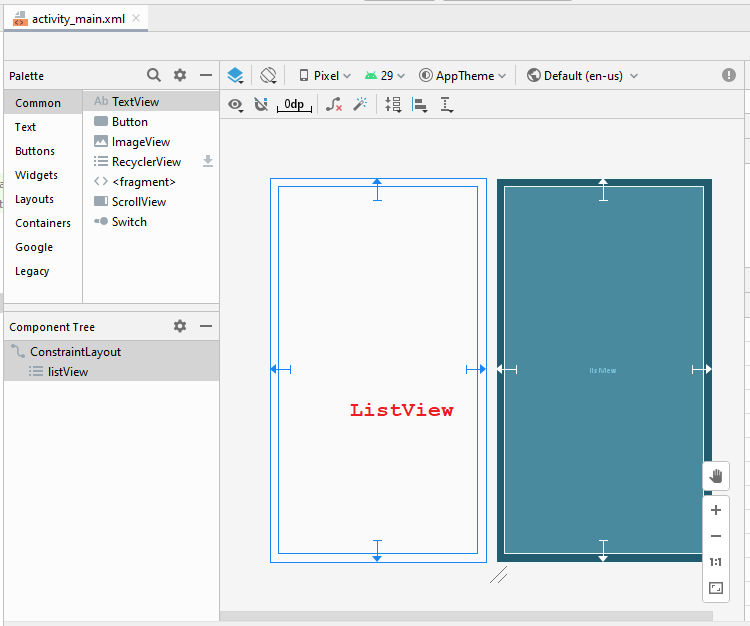
activity_main.xml
<?xml version="1.0" encoding="utf-8"?>
<androidx.constraintlayout.widget.ConstraintLayout
xmlns:android="http://schemas.android.com/apk/res/android"
xmlns:app="http://schemas.android.com/apk/res-auto"
xmlns:tools="http://schemas.android.com/tools"
android:layout_width="match_parent"
android:layout_height="match_parent"
tools:context=".MainActivity">
<ListView
android:id="@+id/listView"
android:layout_width="0dp"
android:layout_height="0dp"
android:layout_marginStart="16dp"
android:layout_marginLeft="16dp"
android:layout_marginTop="16dp"
android:layout_marginEnd="16dp"
android:layout_marginRight="16dp"
android:layout_marginBottom="16dp"
app:layout_constraintBottom_toBottomOf="parent"
app:layout_constraintEnd_toEndOf="parent"
app:layout_constraintStart_toStartOf="parent"
app:layout_constraintTop_toTopOf="parent" />
</androidx.constraintlayout.widget.ConstraintLayout>CustomListAdapter est une classe étendue de BaseAdapter, sert à afficher des données sur des List Item.
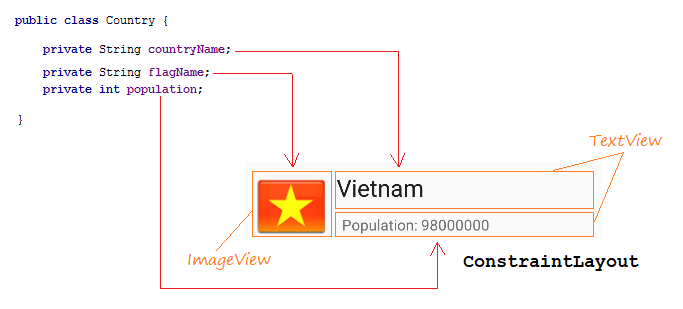
CustomListAdapter.java
package org.o7planning.customlistview;
import android.content.Context;
import android.util.Log;
import android.view.LayoutInflater;
import android.view.View;
import android.view.ViewGroup;
import android.widget.BaseAdapter;
import android.widget.ImageView;
import android.widget.TextView;
import java.util.List;
public class CustomListAdapter extends BaseAdapter {
private List<Country> listData;
private LayoutInflater layoutInflater;
private Context context;
public CustomListAdapter(Context aContext, List<Country> listData) {
this.context = aContext;
this.listData = listData;
layoutInflater = LayoutInflater.from(aContext);
}
@Override
public int getCount() {
return listData.size();
}
@Override
public Object getItem(int position) {
return listData.get(position);
}
@Override
public long getItemId(int position) {
return position;
}
public View getView(int position, View convertView, ViewGroup parent) {
ViewHolder holder;
if (convertView == null) {
convertView = layoutInflater.inflate(R.layout.list_item_layout, null);
holder = new ViewHolder();
holder.flagView = (ImageView) convertView.findViewById(R.id.imageView_flag);
holder.countryNameView = (TextView) convertView.findViewById(R.id.textView_countryName);
holder.populationView = (TextView) convertView.findViewById(R.id.textView_population);
convertView.setTag(holder);
} else {
holder = (ViewHolder) convertView.getTag();
}
Country country = this.listData.get(position);
holder.countryNameView.setText(country.getCountryName());
holder.populationView.setText("Population: " + country.getPopulation());
int imageId = this.getMipmapResIdByName(country.getFlagName());
holder.flagView.setImageResource(imageId);
return convertView;
}
// Find Image ID corresponding to the name of the image (in the directory mipmap).
public int getMipmapResIdByName(String resName) {
String pkgName = context.getPackageName();
// Return 0 if not found.
int resID = context.getResources().getIdentifier(resName , "mipmap", pkgName);
Log.i("CustomListView", "Res Name: "+ resName+"==> Res ID = "+ resID);
return resID;
}
static class ViewHolder {
ImageView flagView;
TextView countryNameView;
TextView populationView;
}
}ActivityMain.java
package org.o7planning.customlistview;
import androidx.appcompat.app.AppCompatActivity;
import android.os.Bundle;
import android.view.View;
import android.widget.AdapterView;
import android.widget.ListView;
import android.widget.Toast;
import java.util.ArrayList;
import java.util.List;
public class MainActivity extends AppCompatActivity {
@Override
protected void onCreate(Bundle savedInstanceState) {
super.onCreate(savedInstanceState);
setContentView(R.layout.activity_main);
List<Country> image_details = getListData();
final ListView listView = (ListView) findViewById(R.id.listView);
listView.setAdapter(new CustomListAdapter(this, image_details));
// When the user clicks on the ListItem
listView.setOnItemClickListener(new AdapterView.OnItemClickListener() {
@Override
public void onItemClick(AdapterView<?> a, View v, int position, long id) {
Object o = listView.getItemAtPosition(position);
Country country = (Country) o;
Toast.makeText(MainActivity.this, "Selected :" + " " + country, Toast.LENGTH_LONG).show();
}
});
}
private List<Country> getListData() {
List<Country> list = new ArrayList<Country>();
Country vietnam = new Country("Vietnam", "vn", 98000000);
Country usa = new Country("United States", "us", 320000000);
Country russia = new Country("Russia", "ru", 142000000);
list.add(vietnam);
list.add(usa);
list.add(russia);
return list;
}
}L'exécution de l'exemple:
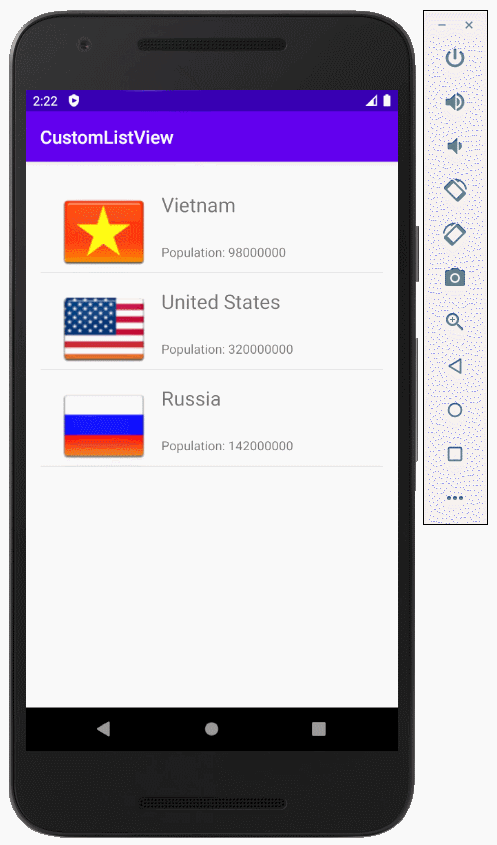
L'exemple de la personnalisation de Selector
Pour rendre ListView plus beau, vous devriez personnaliser les effets, tels que modifier la couleur d'arrière-plan de ListItem lorsque le curseur se déplace dessus ou modifier la couleur d'arrière-plan lorsqu'il est sélectionné. Nous continuons avec l'exemple ci-dessus.
Créer les fichiers de la configuration:
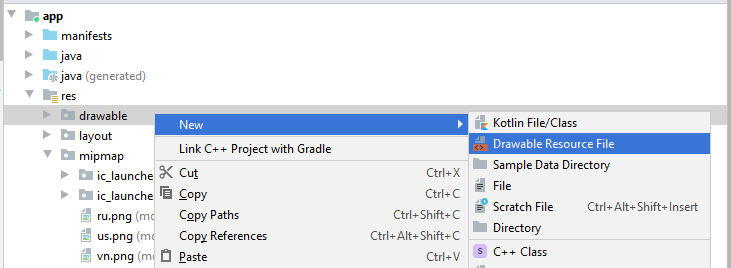
- File name: item_state_normal.xml
- Directory: drawable
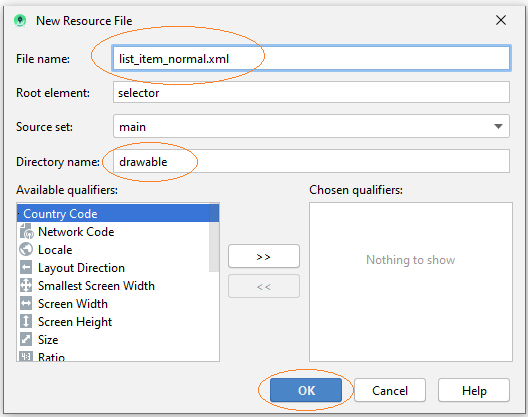
item_state_normal.xml
<?xml version="1.0" encoding="utf-8"?>
<shape xmlns:android="http://schemas.android.com/apk/res/android"
android:shape="rectangle">
<gradient
android:startColor="#f1f1f2"
android:centerColor="#e7e7e8"
android:endColor="#cfcfcf"
android:angle="270" />
</shape>Lorsque l'élément de List Item dans un état normal, les styles qui sont configurés dans item_state_normal.xml seront appliqués à ListItem.
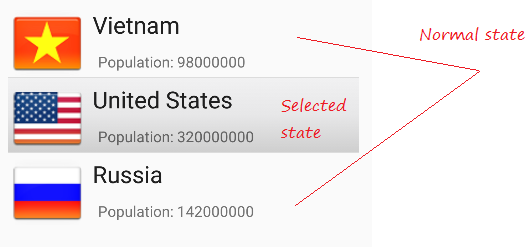
De la même manière, créez 3 fichiers différents:
- item_state_pressed.xml
- item_state_selected.xml
- list_selector.xml
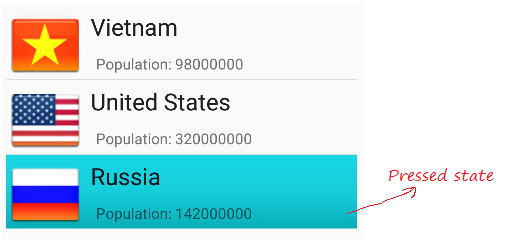
Lorsque List Item est pressé, les style qui définissent dans item_state_pressed.xml seront appliqués au ListItem
item_state_pressed.xml
<?xml version="1.0" encoding="utf-8"?>
<shape xmlns:android="http://schemas.android.com/apk/res/android"
android:shape="rectangle">
<gradient
android:startColor="#18d7e5"
android:centerColor="#16cedb"
android:endColor="#09adb9"
android:angle="270" />
</shape>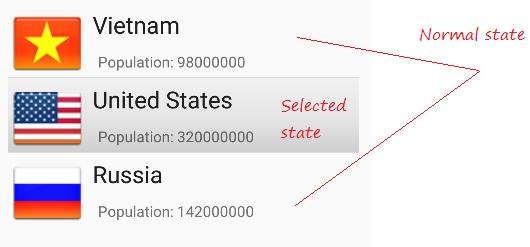
Lorsque List Item est sélectionné, les styles qui définissent dans item_state_selected.xml seront appliqués au ListItem
item_state_selected.xml
<?xml version="1.0" encoding="utf-8"?>
<shape xmlns:android="http://schemas.android.com/apk/res/android"
android:shape="rectangle">
<gradient
android:startColor="#18d7e5"
android:centerColor="#16cedb"
android:endColor="#09adb9"
android:angle="270" />
</shape>Configurant l'état spécifique de List Item avec les fichiers xml.
list_selector.xml
<?xml version="1.0" encoding="utf-8"?>
<selector xmlns:android="http://schemas.android.com/apk/res/android">
<item
android:state_selected="false"
android:state_pressed="false"
android:drawable="@drawable/item_state_normal" />
<item android:state_pressed="true"
android:drawable="@drawable/item_state_pressed" />
<item android:state_selected="true"
android:state_pressed="false"
android:drawable="@drawable/item_state_selected" />
</selector>Définissez ListSelector pour ListView:
<ListView
...
android:listSelector="@drawable/list_selector"/>activity_main.xml
<?xml version="1.0" encoding="utf-8"?>
<androidx.constraintlayout.widget.ConstraintLayout
xmlns:android="http://schemas.android.com/apk/res/android"
xmlns:app="http://schemas.android.com/apk/res-auto"
xmlns:tools="http://schemas.android.com/tools"
android:layout_width="match_parent"
android:layout_height="match_parent"
tools:context=".MainActivity">
<ListView
android:id="@+id/listView"
android:layout_width="0dp"
android:layout_height="0dp"
android:layout_marginStart="16dp"
android:layout_marginLeft="16dp"
android:layout_marginTop="16dp"
android:layout_marginEnd="16dp"
android:layout_marginRight="16dp"
android:layout_marginBottom="16dp"
app:layout_constraintBottom_toBottomOf="parent"
app:layout_constraintEnd_toEndOf="parent"
app:layout_constraintStart_toStartOf="parent"
app:layout_constraintTop_toTopOf="parent"
android:listSelector="@drawable/list_selector"/>
</androidx.constraintlayout.widget.ConstraintLayout>Réexécutez votre application.
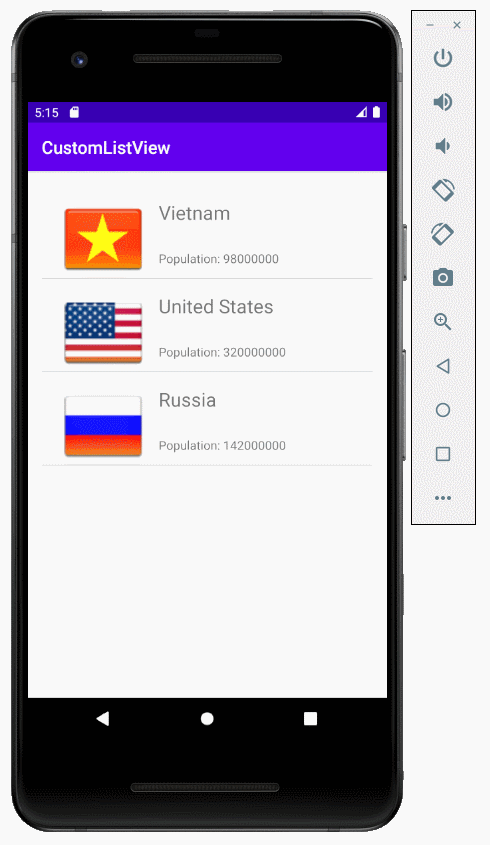
Tutoriels de programmation Android
- Configurer Android Emulator en Android Studio
- Le Tutoriel de Android ToggleButton
- Créer un File Finder Dialog simple dans Android
- Le Tutoriel de Android TimePickerDialog
- Le Tutoriel de Android DatePickerDialog
- De quoi avez-vous besoin pour démarrer avec Android?
- Installer Android Studio sur Windows
- Installer Intel® HAXM pour Android Studio
- Le Tutoriel de Android AsyncTask
- Le Tutoriel de Android AsyncTaskLoader
- Tutoriel Android pour débutant - Exemples de base
- Comment connaître le numéro de téléphone d'Android Emulator et le changer?
- Le Tutoriel de Android TextInputLayout
- Le Tutoriel de Android CardView
- Le Tutoriel de Android ViewPager2
- Obtenir un numéro de téléphone dans Android à l'aide de TelephonyManager
- Le Tutoriel de Android Phone Call
- Le Tutoriel de Android Wifi Scanning
- Le Tutoriel de programmation de jeux Android 2D pour débutant
- Le Tutoriel de Android DialogFragment
- Le Tutoriel de Android CharacterPickerDialog
- Le Tutoriel Android pour débutant - Hello Android
- Utiliser Android Device File Explorer
- Activer USB Debugging sur un appareil Android
- Le Tutoriel de Android UI Layouts
- Le Tutoriel de Android SMS
- Le Tutoriel de Android et SQLite Database
- Le Tutoriel de Google Maps Android API
- Le Tutoriel de texte pour parler dans Android
- Le Tutoriel de Android Space
- Le Tutoriel de Android Toast
- Créer un Android Toast personnalisé
- Le Tutoriel de Android SnackBar
- Le Tutoriel de Android TextView
- Le Tutoriel de Android TextClock
- Le Tutoriel de Android EditText
- Le Tutoriel de Android TextWatcher
- Formater le numéro de carte de crédit avec Android TextWatcher
- Le Tutoriel de Android Clipboard
- Créer un File Chooser simple dans Android
- Le Tutoriel de Android AutoCompleteTextView et MultiAutoCompleteTextView
- Le Tutoriel de Android ImageView
- Le Tutoriel de Android ImageSwitcher
- Le Tutoriel de Android ScrollView et HorizontalScrollView
- Le Tutoriel de Android WebView
- Le Tutoriel de Android SeekBar
- Le Tutoriel de Android Dialog
- Le Tutoriel de Android AlertDialog
- Tutoriel Android RatingBar
- Le Tutoriel de Android ProgressBar
- Le Tutoriel de Android Spinner
- Le Tutoriel de Android Button
- Le Tutoriel de Android Switch
- Le Tutoriel de Android ImageButton
- Le Tutoriel de Android FloatingActionButton
- Le Tutoriel de Android CheckBox
- Le Tutoriel de Android RadioGroup et RadioButton
- Le Tutoriel de Android Chip et ChipGroup
- Utilisation des Image assets et des Icon assets d'Android Studio
- Configuration de la Carte SD pour Android Emulator
- Exemple ChipGroup et Chip Entry
- Comment ajouter des bibliothèques externes à Android Project dans Android Studio?
- Comment désactiver les autorisations déjà accordées à l'application Android?
- Comment supprimer des applications de Android Emulator?
- Le Tutoriel de Android LinearLayout
- Le Tutoriel de Android TableLayout
- Le Tutoriel de Android FrameLayout
- Le Tutoriel de Android QuickContactBadge
- Le Tutoriel de Android StackView
- Le Tutoriel de Android Camera
- Le Tutoriel de Android MediaPlayer
- Le Tutoriel de Android VideoView
- Jouer des effets sonores dans Android avec SoundPool
- Le Tutoriel de Android Networking
- Analyser JSON dans Android
- Le Tutoriel de Android SharedPreferences
- Le Tutorial de stockage interne Android (Internal Storage)
- Le Tutoriel de Android External Storage
- Le Tutoriel de Android Intents
- Exemple d'une Android Intent explicite, appelant une autre Intent
- Exemple de Android Intent implicite, ouvrez une URL, envoyez un email
- Le Tutoriel de Android Service
- Le Tutoriel Android Notifications
- Le Tutoriel de Android DatePicker
- Le Tutoriel de Android TimePicker
- Le Tutoriel de Android Chronometer
- Le Tutoriel de Android OptionMenu
- Le Tutoriel de Android ContextMenu
- Le Tutoriel de Android PopupMenu
- Le Tutoriel de Android Fragment
- Le Tutoriel de Android ListView
- Android ListView avec Checkbox en utilisant ArrayAdapter
- Le Tutoriel de Android GridView
Show More