Navigation et Routing dans Flutter
1. Route Transition
Flutter introduit le concept de «Route Transition» pour décrire l'action de sauter du premier écran au second. Cette transition peut contenir un effet d'animation pour offrir une sensation favorable à l'utilisateur. Dans cet article, je vais expliquer quelques façons d'y arriver.
Vous pouvez observer l'illustration ci-dessous et analyser les étapes à suivre:
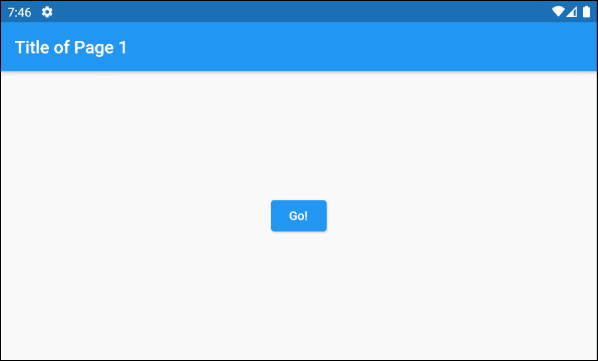
Au départ, lorsque l'utilisateur se tient sur la Page1 et effectue une action, par exemple, appuyer sur un bouton pour passer à la Page2, un effet d'animation peut apparaître pendant le processus de transition entre les deux pages. Cependant, je n'ai pas créé d'effet d'animation dans cet exemple simple.
main.dart (ex 1)
import 'package:flutter/material.dart';
main() {
runApp(MyApp());
}
class MyApp extends StatelessWidget {
@override
Widget build(BuildContext context) {
return MaterialApp(
title: 'o7planning.org',
debugShowCheckedModeBanner: false,
theme: ThemeData(
primarySwatch: Colors.blue,
visualDensity: VisualDensity.adaptivePlatformDensity,
),
home: Page1(),
);
}
}
class Page1 extends StatelessWidget {
Widget build(BuildContext context) {
return Scaffold(
appBar: AppBar(
title: Text("Title of Page 1"),
),
body: Center(
child: ElevatedButton(
child: Text('Go!'),
onPressed: () {
Navigator.of(context).push(_createRoute());
},
),
),
);
}
}
Route _createRoute() {
return PageRouteBuilder(
pageBuilder: (BuildContext context, Animation<double> animation,//
Animation<double> secondaryAnimation) {
return Page2();
},
transitionsBuilder: (BuildContext context, Animation<double> animation, //
Animation<double> secondaryAnimation, Widget child) {
return child;
},
);
}
class Page2 extends StatelessWidget {
Widget build(BuildContext context) {
return Scaffold(
appBar: AppBar(
title: Text("Title of Page 2"),
),
body: Center(
child: Text('Page 2'),
),
backgroundColor: Colors.lightGreen[100],
);
}
}Le plus important est de créer un objet Route qui décrit comment la première page a été remplacée par la seconde. La classe PageRouteBuilder est une classe descendante de Route. Il est utilisé pour le premier exemple en raison de sa facilité d'utilisation.
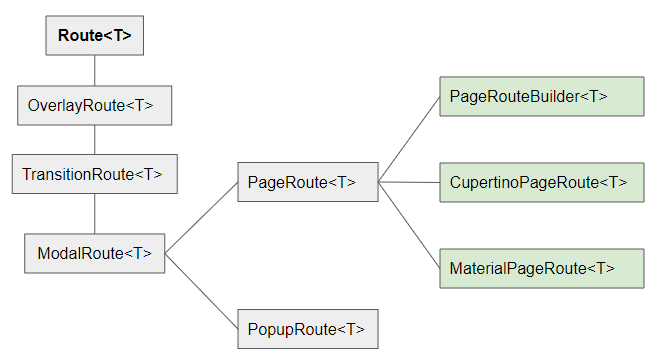
_createRoute()
Route _createRoute() {
return PageRouteBuilder(
pageBuilder: (BuildContext context, Animation<double> animation,//
Animation<double> secondaryAnimation) {
return Page2();
},
transitionsBuilder: (BuildContext context, Animation<double> animation, //
Animation<double> secondaryAnimation, Widget child) {
return child;
},
);
}Ensuite, utiliser Navigator afin d'exécuter Route.
Navigator.of(context).push(_createRoute());Et puis, ajouter l'animation SlideTransition au milieu de la transition de la première page à la deuxième page:
(ex 1b)
Route _createRoute() {
return PageRouteBuilder(
pageBuilder: (BuildContext context, Animation<double> animation,//
Animation<double> secondaryAnimation) {
return Page2();
},
transitionsBuilder: (BuildContext context, Animation<double> animation, //
Animation<double> secondaryAnimation, Widget child) {
return SlideTransition(
position: new Tween<Offset>(
begin: const Offset(-1.0, 0.0),
end: Offset.zero,
).animate(animation),
child: new SlideTransition(
position: new Tween<Offset>(
begin: Offset.zero,
end: const Offset(-1.0, 0.0),
).animate(secondaryAnimation),
child: child,
),
);
},
);
}Enfin, voici le résultat que vous obtenez:
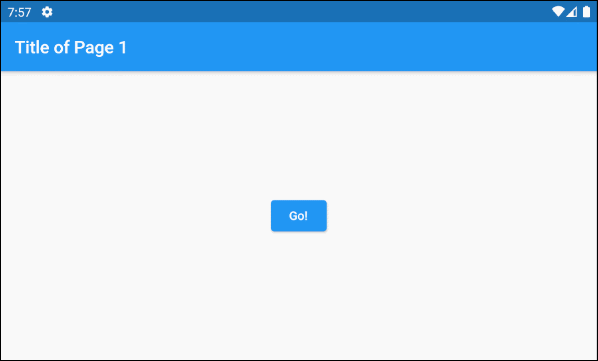
Ci-dessous un autre exemple avec l'effet d'animation ScaleTransition:
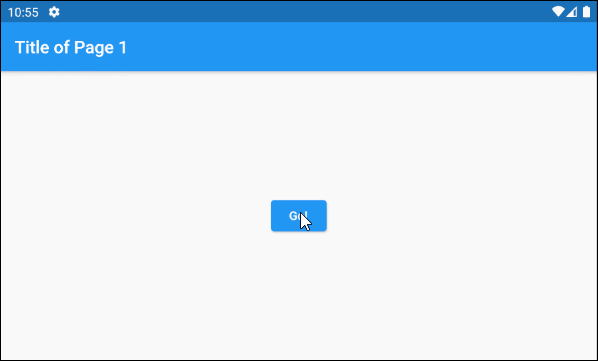
(ex 1c)
Route _createRoute() {
return PageRouteBuilder(
pageBuilder: (BuildContext context, Animation<double> animation,//
Animation<double> secondaryAnimation) {
return Page2();
},
transitionsBuilder: (BuildContext context, Animation<double> animation, //
Animation<double> secondaryAnimation, Widget child) {
return new ScaleTransition(
scale: new Tween<double>(
begin: 0.0,
end: 1.0,
).animate(
CurvedAnimation(
parent: animation,
curve: Interval(
0.00,
0.50,
curve: Curves.easeInCirc,
),
),
),
child: child
);
},
);
}- Le Tutoriel de Flutter SlideTransition
- Le Tutoriel de Flutter ScaleTransition
2. Named Route
Dans Flutter, vous pouvez également définir une Map contenant les pages principales de l'application et leurs noms correspondants, puis utiliser le Navigator pour se déplacer vers différentes pages en fonction de ces noms.
Tout d'abord, observer le résultat de l'exemple ci-dessous:
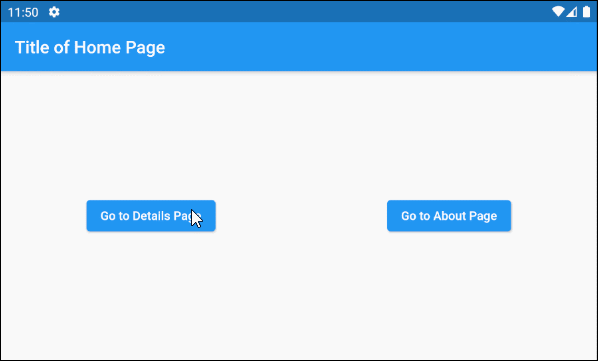
main.dart (ex 4)
import 'package:flutter/material.dart';
main() {
runApp(MyApp());
}
class MyApp extends StatelessWidget {
@override
Widget build(BuildContext context) {
return MaterialApp(
title: 'o7planning.org',
debugShowCheckedModeBanner: false,
theme: ThemeData(
primarySwatch: Colors.blue,
visualDensity: VisualDensity.adaptivePlatformDensity,
),
initialRoute: '/home',
routes: <String, WidgetBuilder>{
'/home': (BuildContext context) => Home(),
'/details': (BuildContext context) => Details(),
'/about': (BuildContext context) => About(),
},
);
}
}
class Home extends StatelessWidget {
Widget build(BuildContext context) {
return Scaffold(
appBar: AppBar(
title: Text("Title of Home Page"),
),
body: Center(
child: Row (
mainAxisAlignment: MainAxisAlignment.spaceAround,
children: [
ElevatedButton(
child: Text('Go to Details Page'),
onPressed: () {
Navigator.of(context).pushNamed('/details');
},
),
ElevatedButton(
child: Text('Go to About Page'),
onPressed: () {
Navigator.of(context).pushNamed('/about');
},
),
],
)
),
);
}
}
class Details extends StatelessWidget {
Widget build(BuildContext context) {
return Scaffold(
appBar: AppBar(
title: Text("Title of Details Page"),
),
body: Center(
child: ElevatedButton(
child: Text('Close'),
onPressed: () {
// Close page and pass a value back to previous page
Navigator.of(context).pop();
},
),
),
backgroundColor: Colors.lightGreen[100],
);
}
}
class About extends StatelessWidget {
Widget build(BuildContext context) {
return Scaffold(
appBar: AppBar(
title: Text("Title of About Page"),
),
body: Center(
child: ElevatedButton(
child: Text('Close'),
onPressed: () {
// Close page
Navigator.of(context).pop();
},
),
),
backgroundColor: Colors.cyan[100],
);
}
}Dans cet exemple, on utilise la propriété routes de MaterialApp pour définir une route Map contenant les pages principales de l'application et les noms qui leur correspondent.
// Map<String, WidgetBuilder> routes
MaterialApp(
title: 'o7planning.org',
debugShowCheckedModeBanner: false,
theme: ThemeData(
primarySwatch: Colors.blue,
visualDensity: VisualDensity.adaptivePlatformDensity,
),
initialRoute: '/home',
routes: <String, WidgetBuilder>{
'/home': (BuildContext context) => Home(),
'/details': (BuildContext context) => Details(),
'/about': (BuildContext context) => About(),
},
);Ensuite, passer à différentes pages en fonction du nom de la route.
Navigator.of(context).pushNamed('/details');Revenir à la page précédente:
// Close page (Back to previous page)
Navigator.of(context).pop();
// Close page and pass a value back to previous page.
Navigator.of(context).pop("Some Value");Tutoriels de programmation Flutter
- Le Tutoriel de Flutter Column
- Le Tutoriel de Flutter Stack
- Le Tutoriel de Flutter IndexedStack
- Le Tutoriel de Flutter Spacer
- Le Tutoriel de Flutter Expanded
- Le Tutoriel de Flutter SizedBox
- Le Tutoriel de Flutter Tween
- Installer Flutter SDK sur Windows
- Installer Flutter Plugin pour Android Studio
- Créez votre première application Flutter - Hello Flutter
- Le Tutoriel de Flutter Scaffold
- Le Tutoriel de Flutter AppBar
- Le Tutoriel de Flutter BottomAppBar
- Le Tutoriel de Flutter TextButton
- Le Tutoriel de Flutter ElevatedButton
- Le Tutoriel de Flutter EdgeInsetsGeometry
- Le Tutoriel de Flutter EdgeInsets
- Le Tutoriel de CircularProgressIndicator
- Le Tutoriel de Flutter LinearProgressIndicator
- Le Tutoriel de Flutter Center
- Le Tutoriel de Flutter Align
- Le Tutoriel de Flutter Row
- Le Tutoriel de Flutter SplashScreen
- Le Tutoriel de Flutter Alignment
- Le Tutoriel de Flutter Positioned
- Le Tutoriel de Flutter SimpleDialog
- Le Tutoriel de Flutter AlertDialog
- Navigation et Routing dans Flutter
- Le Tutoriel de Flutter TabBar
- Le Tutoriel de Flutter Banner
- Le Tutoriel de Flutter BottomNavigationBar
- Le Tutoriel de Flutter FancyBottomNavigation
- Le Tutoriel de Flutter Card
- Le Tutoriel de Flutter Border
- Le Tutoriel de Flutter ContinuousRectangleBorder
- Le Tutoriel de Flutter RoundedRectangleBorder
- Le Tutoriel de Flutter CircleBorder
- Le Tutoriel de Flutter StadiumBorder
- Le Tutoriel de Flutter Container
- Le Tutoriel de Flutter RotatedBox
- Le Tutoriel de Flutter CircleAvatar
- Le Tutoriel de Flutter IconButton
- Le Tutoriel de Flutter FlatButton
- Le Tutoriel de Flutter SnackBar
Show More