Le Tutoriel de Flutter IconButton
1. Flutter IconButton
Dans Flutter, IconButton est un bouton ayant une icône sur laquelle l'utilisateur peut cliquer pour effectuer une action. IconButton n'inclut pas le contenu du texte, donc si vous souhaitez obtenir un bouton composé d'une icône et d'un texte, veuillez utiliser FlatButton ou RaisedButton.
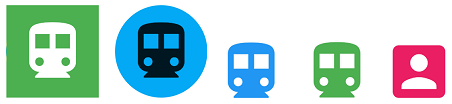
IconButton Constructor:
IconButton Contructor
const IconButton (
{Key key,
double iconSize: 24.0,
VisualDensity visualDensity,
EdgeInsetsGeometry padding: const EdgeInsets.all(8.0),
AlignmentGeometry alignment: Alignment.center,
double splashRadius,
@required Widget icon,
Color color,
Color focusColor,
Color hoverColor,
Color highlightColor,
Color splashColor,
Color disabledColor,
@required VoidCallback onPressed,
MouseCursor mouseCursor: SystemMouseCursors.click,
FocusNode focusNode,
bool autofocus: false,
String tooltip,
bool enableFeedback: true,
BoxConstraints constraints}
)IconButton est utilisé comme une action dans la préférence AppBar.actions, qui est également utilisée dans de nombreuses autres situations.
La région hit d'IconButton est sensible à l'interraction de l'utilisateur. Sa taille minimale est kMinInteractiveDimension (48.0) quelle que soit la taille réelle de l'icône.

2. icon
La propriété icon est utilisée pour spécifier une icône pour IconButton.
@required Widget icon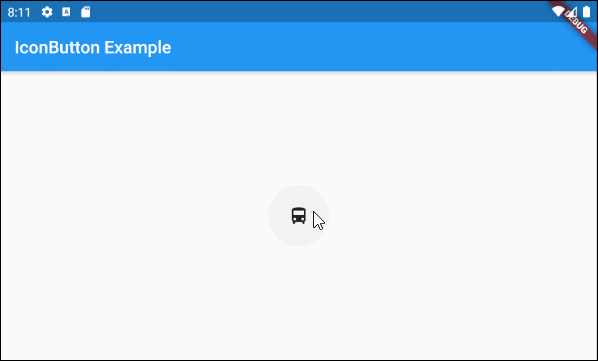
main.dart (icon ex1)
import 'package:flutter/material.dart';
void main() {
runApp(MyApp());
}
class MyApp extends StatelessWidget {
// This widget is the root of your application.
@override
Widget build(BuildContext context) {
return MaterialApp(
title: 'Title of Application',
theme: ThemeData(
primarySwatch: Colors.blue,
visualDensity: VisualDensity.adaptivePlatformDensity,
),
home: MyHomePage(),
);
}
}
class MyHomePage extends StatelessWidget {
MyHomePage({Key key}) : super(key: key);
@override
Widget build(BuildContext context) {
return Scaffold(
appBar: AppBar(
title: Text("IconButton Example"),
),
body: Center(
child: IconButton (
icon: Icon(Icons.directions_bus),
onPressed: () {
print("Pressed");
}
)
),
);
}
}Vous pouvez affecter n'importe quel objet Widget à la propriété IconButton.icon qui doit contenir une icône ou une image. À défaut, elle ne convient pas à la conception d'IconButton.

ImageButton - icon (ex2)
IconButton (
icon: Image.network("https://raw.githubusercontent.com/o7planning/rs/master/flutter/feel_good_24.png"),
onPressed: () {
print("Pressed");
}
)Voici ce qui se passe si IconButton.icon est un objet Text.

ImageButton - icon (ex3)
IconButton (
icon: Text("???????????"),
onPressed: () {
print("Pressed");
}
)- Le Tutoriel de Flutter Icon
3. iconSize
La proriété iconSize permet de spécifier la taille d'une icône, dont la valeur par défaut est 24. Si la taille réelle de l'icône est plus grande que celle d'iconSize, elle est réduite par iconSize au cours de l'affichage. Sinon, la taille affichée de l'icône ne change pas.
double iconSize: 24.0Par exemple:
IconButton (
icon: Image.network("https://raw.githubusercontent.com/o7planning/rs/master/flutter/feel_good_24.png"),
onPressed: () {
print("Pressed");
},
iconSize: 96
)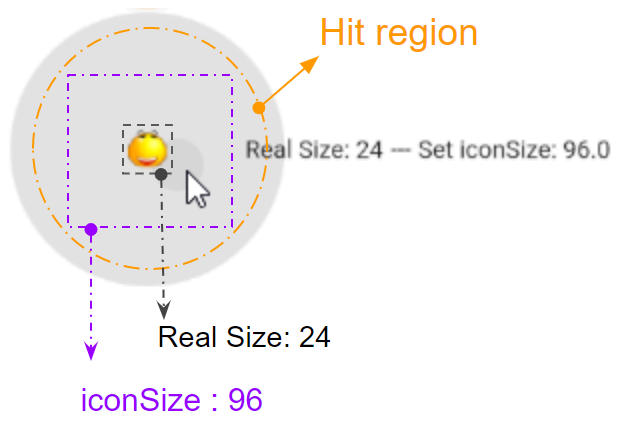
La région hit (Hit region) d'IconButton est sensible à l'interraction de l'utilisateur, une clique, par exemple. Plus la valeur d'iconSize est grande, plus la région hit est large, quelle que soit la taille réelle de l'icône. Cependant, la taille minimale de la région hit est kMinInteractiveDimension (48.0) pour s'assurer qu'elle ne soit pas trop petite pour que l'utilisateur puisse interagir avec.
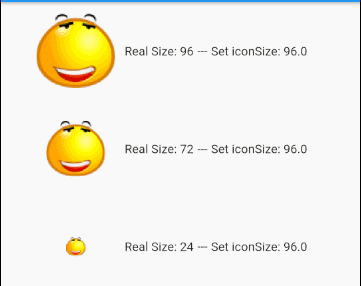
Si la taille réelle de l'icône est supérieure que celle d'iconSize, elle sera réduite à la même taille qu'iconSize au cours de l'affichage.
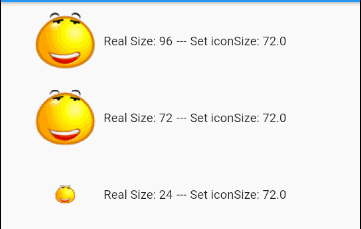
main.dart (iconSize ex1)
import 'package:flutter/material.dart';
void main() {
runApp(MyApp());
}
class MyApp extends StatelessWidget {
// This widget is the root of your application.
@override
Widget build(BuildContext context) {
return MaterialApp(
title: 'Title of Application',
theme: ThemeData(
primarySwatch: Colors.blue,
visualDensity: VisualDensity.adaptivePlatformDensity,
),
home: MyHomePage(),
);
}
}
class MyHomePage extends StatelessWidget {
MyHomePage({Key key}) : super(key: key);
@override
Widget build(BuildContext context) {
return Scaffold (
appBar: AppBar(
title: Text("IconButton Example"),
),
body: Center(
child: getIconButtons()
),
);
}
Widget getIconButtons() {
double MAX_SIZE = 96;
double LEFT = 30;
return Center(
child: Column (
children: [
Row (
children: [
SizedBox(width: LEFT),
IconButton (
icon: Image.network("https://raw.githubusercontent.com/o7planning/rs/master/flutter/feel_good_96.png"),
onPressed: () {
print("Pressed");
},
iconSize: MAX_SIZE,
),
Text("Real Size: 96"),
Text(" --- "),
Text("Set iconSize: " + MAX_SIZE.toString()),
]
),
Row (
children: [
SizedBox(width: LEFT),
IconButton (
icon: Image.network("https://raw.githubusercontent.com/o7planning/rs/master/flutter/feel_good_72.png"),
onPressed: () {
print("Pressed");
},
iconSize: MAX_SIZE,
),
Text("Real Size: 72"),
Text(" --- "),
Text("Set iconSize: " + MAX_SIZE.toString()),
]
),
Row (
children: [
SizedBox(width: LEFT),
IconButton (
icon: Image.network("https://raw.githubusercontent.com/o7planning/rs/master/flutter/feel_good_24.png"),
onPressed: () {
print("Pressed");
},
iconSize: MAX_SIZE,
),
Text("Real Size: 24"),
Text(" --- "),
Text("Set iconSize: " + MAX_SIZE.toString()),
]
),
])
);
}
}4. onPressed
onPressed est une fonction callback affichée quand l'utilisateur appuie sur IconButton. Si onPressed n'est pas désigné, IconButton est désactivé (disabled), aucune action ne se produit quand l'utilisateur clique là-dessus.
@required VoidCallback onPressed;IconButton (
icon: Icon(Icons.directions_bus),
onPressed: () {
print("Pressed");
}
)
// Or:
Function onPressedHandler = () {
print("Pressed");
};
....
IconButton (
icon: Icon(Icons.directions_bus),
onPressed: onPressedHandler
)Par exemple:
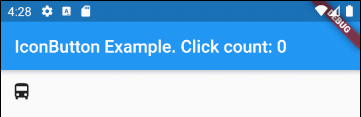
main.dart (onPressed ex2)
import 'package:flutter/material.dart';
void main() {
runApp(MyApp());
}
class MyApp extends StatelessWidget {
// This widget is the root of your application.
@override
Widget build(BuildContext context) {
return MaterialApp(
title: 'Title of Application',
theme: ThemeData(
primarySwatch: Colors.blue,
visualDensity: VisualDensity.adaptivePlatformDensity,
),
home: MyHomePage(),
);
}
}
class MyHomePage extends StatefulWidget {
MyHomePage({Key key}) : super(key: key);
@override
State<StatefulWidget> createState() {
return MyHomePageState();
}
}
class MyHomePageState extends State<MyHomePage> {
int clickCount = 0;
@override
Widget build(BuildContext context) {
return Scaffold (
appBar: AppBar(
title: Text("IconButton Example. Click count: " + this.clickCount.toString()),
),
body: IconButton (
icon: Icon(Icons.directions_bus),
onPressed: () {
setState(() {
this.clickCount++;
});
}
)
);
}
}5. color
La propriété color permet de spécifier la couleur de l'icône à l'intérieur d'IconButton quand cet IconButton est activé (Enabled).
Color color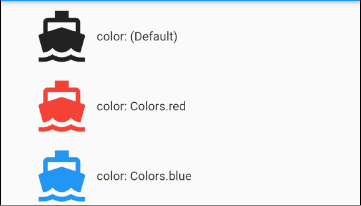
color (ex1)
IconButton (
icon: Icon(Icons.directions_boat),
onPressed: () {
print("Pressed");
},
iconSize: MAX_SIZE,
color: Colors.blue,
),6. disabledColor
La propriété disabledColor permet de spécifier la couleur de l'icône à l'intérieur d'IconButton quand cet IconButton est désactivé (disabled). Un IconButton est désactivé si onPressed est null ou non spécifié.
Color disabledColor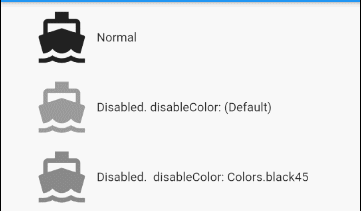
disabledColor (ex1)
IconButton (
icon: Icon(Icons.directions_boat),
iconSize: 64
disabledColor: Colors.black45,
),7. splashRadius
La propriété splashRadius permet de spécifier le rayon du cercle clignotant autour d'IconButton quand l'utilisateur clique sur IconButton. Sa valeur par défaut est defaultSplashRadius (35).
double splashRadius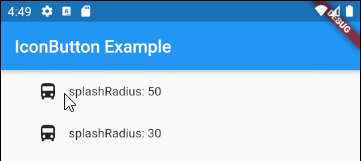
splashRadius (ex1)
IconButton (
icon: Icon(Icons.directions_bus),
onPressed: () {
print("Pressed");
},
splashRadius: 50,
)8. splashColor
La préférence splashColor permet de spécifier la couleur principale (primary color) du flash entourant l'emplacement où l'utilisateur appuie sur (press down) IconButton.
Color splashColor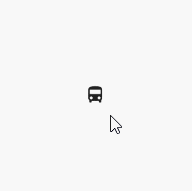
splashColor (ex1)
IconButton (
icon: Icon(Icons.directions_bus),
onPressed: () {
print("Pressed");
},
splashRadius: 100,
splashColor: Colors.lightGreenAccent
)9. highlightColor
La propriété splashColor permet de spécifier la couleur secondaire (secondary color) du flash entourant l'emplacement où l'utilisateur appuie sur (press down) IconButton.
Color highlightColor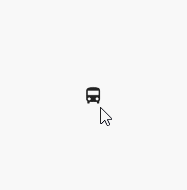
highlightColor (ex1)
IconButton (
icon: Icon(Icons.directions_bus),
onPressed: () {
print("Pressed");
},
splashRadius: 100,
splashColor: Colors.blue,
highlightColor: Colors.red,
),12. tooltip
La propriété tooltip est un texte descriptif à propos d'IconButton. Elle apparaît quand l'utilisateur clique sur cet IconButton.
String tooltip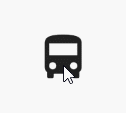
tooltip (ex1)
IconButton (
icon: Icon(Icons.directions_bus),
onPressed: () {
print("Pressed");
},
iconSize: 64,
tooltip: "Bus Direction",
)17. padding
La propriété padding est utilisée pour définir l'espace à l'intérieur de la bordure et autour du contenu du bouton.
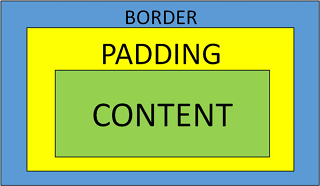
EdgeInsetsGeometry padding: const EdgeInsets.all(8.0)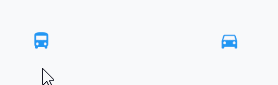
padding (ex1)
IconButton (
icon: Icon(Icons.directions_bus),
onPressed: () {},
color: Colors.blue,
padding: EdgeInsets.all(10)
)
IconButton (
icon: Icon(Icons.directions_car),
onPressed: () {},
color: Colors.blue,
padding: EdgeInsets.fromLTRB(50, 10, 30, 10)
)Tutoriels de programmation Flutter
- Le Tutoriel de Flutter Column
- Le Tutoriel de Flutter Stack
- Le Tutoriel de Flutter IndexedStack
- Le Tutoriel de Flutter Spacer
- Le Tutoriel de Flutter Expanded
- Le Tutoriel de Flutter SizedBox
- Le Tutoriel de Flutter Tween
- Installer Flutter SDK sur Windows
- Installer Flutter Plugin pour Android Studio
- Créez votre première application Flutter - Hello Flutter
- Le Tutoriel de Flutter Scaffold
- Le Tutoriel de Flutter AppBar
- Le Tutoriel de Flutter BottomAppBar
- Le Tutoriel de Flutter TextButton
- Le Tutoriel de Flutter ElevatedButton
- Le Tutoriel de Flutter EdgeInsetsGeometry
- Le Tutoriel de Flutter EdgeInsets
- Le Tutoriel de CircularProgressIndicator
- Le Tutoriel de Flutter LinearProgressIndicator
- Le Tutoriel de Flutter Center
- Le Tutoriel de Flutter Align
- Le Tutoriel de Flutter Row
- Le Tutoriel de Flutter SplashScreen
- Le Tutoriel de Flutter Alignment
- Le Tutoriel de Flutter Positioned
- Le Tutoriel de Flutter SimpleDialog
- Le Tutoriel de Flutter AlertDialog
- Navigation et Routing dans Flutter
- Le Tutoriel de Flutter TabBar
- Le Tutoriel de Flutter Banner
- Le Tutoriel de Flutter BottomNavigationBar
- Le Tutoriel de Flutter FancyBottomNavigation
- Le Tutoriel de Flutter Card
- Le Tutoriel de Flutter Border
- Le Tutoriel de Flutter ContinuousRectangleBorder
- Le Tutoriel de Flutter RoundedRectangleBorder
- Le Tutoriel de Flutter CircleBorder
- Le Tutoriel de Flutter StadiumBorder
- Le Tutoriel de Flutter Container
- Le Tutoriel de Flutter RotatedBox
- Le Tutoriel de Flutter CircleAvatar
- Le Tutoriel de Flutter IconButton
- Le Tutoriel de Flutter FlatButton
- Le Tutoriel de Flutter SnackBar
Show More