Le Tutoriel de Bootstrap Input Group
1. Input Group
Voir aussi la façon d'utiliser les contrôles de Form et de Input Control dans Bootstrap :
Input Group est la façon de vous aider à étendre (extend) un Input Control en ajoutant des éléments tels que Texte, Bouton, ou Button Group,... Les éléments ajoutés à côté du Input Control sont appelés Addons.
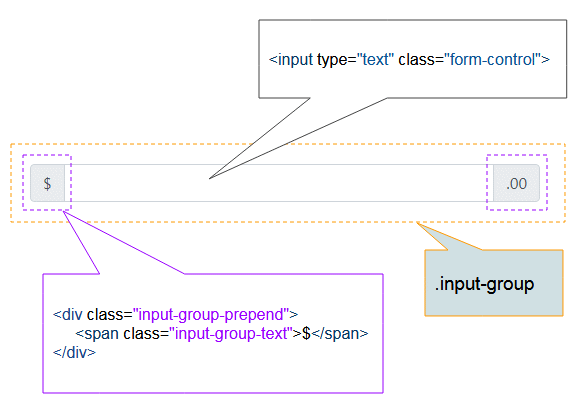
input-group-example.html
<!DOCTYPE html>
<html>
<head>
<meta charset="utf-8">
<title>Input Group Example</title>
<link rel="stylesheet" href="https://maxcdn.bootstrapcdn.com/bootstrap/4.3.1/css/bootstrap.min.css">
</head>
<body>
<div class="container">
<h2 class="mb-4 mt-2">Input Group Examples</h2>
<div class="input-group mb-3">
<div class="input-group-prepend">
<span class="input-group-text">@</span>
</div>
<input type="text" class="form-control" placeholder="Username">
</div>
<div class="input-group mb-3">
<input type="text" class="form-control" placeholder="Recipient's username">
<div class="input-group-append">
<span class="input-group-text">@example.com</span>
</div>
</div>
<div class="input-group mb-3">
<div class="input-group-prepend">
<span class="input-group-text">$</span>
</div>
<input type="text" class="form-control">
<div class="input-group-append">
<span class="input-group-text">.00</span>
</div>
</div>
</div>
<script src="https://code.jquery.com/jquery-3.3.1.slim.min.js"></script>
<script src="https://cdnjs.cloudflare.com/ajax/libs/popper.js/1.14.7/umd/popper.min.js"></script>
<script src="https://stackpath.bootstrapcdn.com/bootstrap/4.3.1/js/bootstrap.min.js"></script>
</body>
</html>Vous pouvez mettre plusieurs Input Control ou plusieurs Addon dans un Input Group :
<!-- Multiple inputs -->
<form>
<div class="input-group mb-3">
<div class="input-group-prepend">
<span class="input-group-text">Person</span>
</div>
<input type="text" class="form-control" placeholder="First Name">
<input type="text" class="form-control" placeholder="Last Name">
</div>
</form>
<!-- Multiple addons / help text -->
<form>
<div class="input-group mb-3">
<div class="input-group-prepend">
<span class="input-group-text">One</span>
<span class="input-group-text">Two</span>
<span class="input-group-text">Three</span>
</div>
<input type="text" class="form-control">
</div>
</form>Remarque : Les attributs aria-label, aria-describedby peuvent être utilisés si vous voulez que votre application supporte au mieux l'équipement tel que Screen Reader (lecteur d'écran pour les aveugles).<div class="input-group mb-3"> <div class="input-group-prepend"> <span class="input-group-text" id="basic-addon1">@</span> </div> <input type="text" class="form-control" placeholder="Username" aria-label="Username" aria-describedby="basic-addon1"> </div>
2. Input Group with Checkbox, Radio
Par exemple, Input Group avec Addon sont checkbox ou radio :
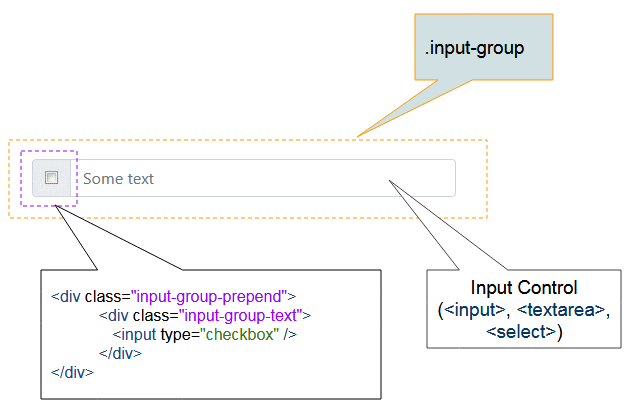
<div class="input-group mb-3">
<div class="input-group-prepend">
<div class="input-group-text">
<input type="checkbox">
</div>
</div>
<input type="text" class="form-control" placeholder="Some text">
</div>
<div class="input-group mb-3">
<div class="input-group-prepend">
<span class="input-group-text">Gender:</span>
<div class="input-group-text">
<input type="radio" name="gender" value="male">
</div>
<span class="input-group-text">Male</span>
<div class="input-group-text">
<input type="radio" name="gender" value="female">
</div>
<span class="input-group-text">Female</span>
</div>
<input type="text" class="form-control" placeholder="Some text">
</div>3. Input Group avec Button
Ajoutz un ou plusieurs Button au Input Group :
<div class="input-group mb-3">
<div class="input-group-prepend">
<button class="btn btn-outline-primary" type="button">Basic Button</button>
</div>
<input type="text" class="form-control" placeholder="Some text">
</div>
<div class="input-group mb-3">
<input type="text" class="form-control" placeholder="Search">
<div class="input-group-append">
<button class="btn btn-success" type="submit">Go</button>
</div>
</div>
<div class="input-group mb-3">
<input type="text" class="form-control" placeholder="Something clever..">
<div class="input-group-append">
<button class="btn btn-primary" type="button">OK</button>
<button class="btn btn-danger" type="button">Cancel</button>
</div>
</div>4. Input Group avec Dropdown
Ajoutez Dropdown à un Input Group.
<div class="input-group mb-3">
<div class="input-group-prepend">
<div class="btn-group">
<button class="btn btn-primary dropdown-toggle" type="button" data-toggle="dropdown">
Tutorials
</button>
<div class="dropdown-menu">
<a class="dropdown-item" href="#">Javascript</a>
<a class="dropdown-item" href="#">Css</a>
<div class="dropdown-divider"></div>
<a class="dropdown-item" href="#">Bootstrap</a>
</div>
</div>
</div>
<input type="text" class="form-control" placeholder="Some text">
</div>
<div class="input-group mb-3">
<div class="input-group-prepend">
<div class="btn-group">
<button type="button" class="btn btn-success">Go to Home Page</button>
<button type="button" class="btn btn-primary dropdown-toggle dropdown-toggle-split"
data-toggle="dropdown" aria-haspopup="true" aria-expanded="false">
<span class="sr-only">Toggle Dropdown</span>
</button>
<div class="dropdown-menu">
<a class="dropdown-item" href="#">Javascript</a>
<a class="dropdown-item" href="#">Css</a>
<div class="dropdown-divider"></div>
<a class="dropdown-item" href="#">Bootstrap</a>
</div>
</div>
</div>
<input type="text" class="form-control" placeholder="Some text">
</div>Voir plus :
5. Input Group avec Select
Lors de l'utilisation de Input Group avec l'élément <select>, l'élément <select> doit être appliqué dans la classe "custom-select", ce qui lui permet de remplir l'espace restant dans le sens horizontal, et d'avoir le même style que celui du Bootstrap.
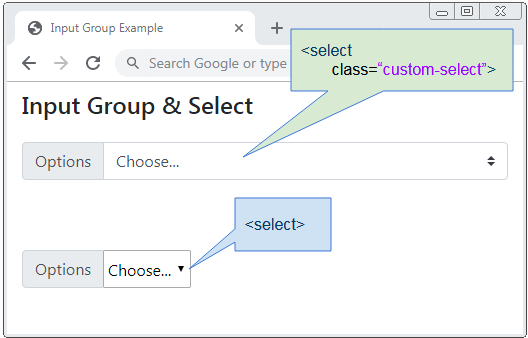
Exemple Input Group avec Custom Select :
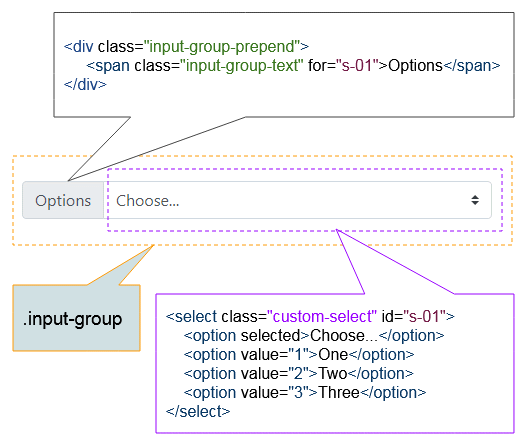
<div class="input-group mb-3">
<div class="input-group-prepend">
<label class="input-group-text" for="inputGroupSelect01">Options</label>
</div>
<select class="custom-select" id="inputGroupSelect01">
<option selected>Choose...</option>
<option value="1">One</option>
<option value="2">Two</option>
<option value="3">Three</option>
</select>
</div>
<div class="input-group">
<select class="custom-select">
<option selected>Choose...</option>
<option value="1">One</option>
<option value="2">Two</option>
<option value="3">Three</option>
</select>
<div class="input-group-append">
<button class="btn btn-outline-success" type="button">Button</button>
</div>
</div>6. Input Group avec Custom File
Exemple : Utilisez Input Group avec l'élément personnalisé <input type="file"> :
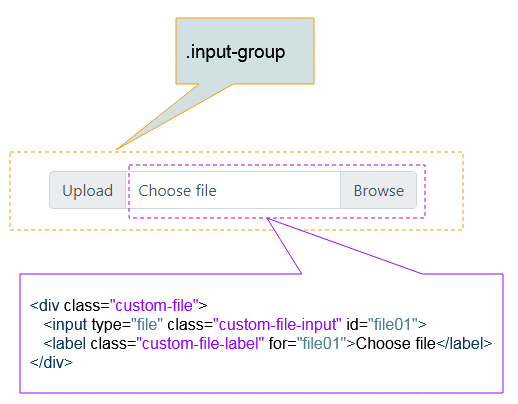
<div class="input-group mb-3">
<div class="input-group-prepend">
<span class="input-group-text">Upload</span>
</div>
<div class="custom-file">
<input type="file" class="custom-file-input" id="inputGroupFile01">
<label class="custom-file-label" for="inputGroupFile01">Choose file</label>
</div>
</div>
<div class="input-group mb-3">
<div class="custom-file">
<input type="file" class="custom-file-input" id="inputGroupFile02">
<label class="custom-file-label" for="inputGroupFile02">Choose file</label>
</div>
<div class="input-group-append">
<span class="input-group-text" id="">Upload</span>
</div>
</div>
<div class="input-group mb-3">
<div class="input-group-prepend">
<button class="btn btn-outline-secondary" type="button">Button</button>
</div>
<div class="custom-file">
<input type="file" class="custom-file-input" id="inputGroupFile03">
<label class="custom-file-label" for="inputGroupFile03">Choose file</label>
</div>
</div>
<div class="input-group">
<div class="custom-file">
<input type="file" class="custom-file-input" id="inputGroupFile04">
<label class="custom-file-label" for="inputGroupFile04">Choose file</label>
</div>
<div class="input-group-append">
<button class="btn btn-outline-secondary" type="button">Button</button>
</div>
</div>7. La taille de Input Group
En ajoutant les classes liées à la "Taille" (Sizing) à l'élément .input-group, il agira sur tous les éléments enfant. Vous n'avez pas besoin de configurer le dimensionnement pour chacun d'entre eux.
Liste des classes utilisées pour établir le "Taille" du Input Group :
- input-group-sm
- input-group-lg
<div class="input-group input-group-sm mb-3">
<div class="input-group-prepend">
<span class="input-group-text">Small</span>
</div>
<input type="text" class="form-control">
</div>
<div class="input-group mb-3">
<div class="input-group-prepend">
<span class="input-group-text">Default</span>
</div>
<input type="text" class="form-control">
</div>
<div class="input-group input-group-lg">
<div class="input-group-prepend">
<span class="input-group-text">Large</span>
</div>
<input type="text" class="form-control">
</div>Tutoriels de programmation Bootstrap
- Le Tutoriel de Bootstrap Jumbotron
- Le Tutoriel de Bootstrap Dropdown
- Le Tutoriel de Bootstrap Alert
- Le Tutoriel de Bootstrap Button
- Le Tutoriel de Bootstrap Button Group
- Le Tutoriel de Bootstrap Popover (Tooltip)
- Le Tutoriel de Bootstrap Spinner
- Introduction à Bootstrap
- Le Tutoriel de Bootstrap Grid System
- Le Tutoriel de Bootstrap Card
- Le Tutoriel de Bootstrap Container
- Le Tutoriel de Bootstrap Nav, Tab, Pill
- Le Tutoriel de Bootstrap NavBar
- Le Tutoriel de Bootstrap Table
- Le Tutoriel de Bootstrap Modal
- Le Tutoriel de Bootstrap Form
- Le Tutoriel de Bootstrap Pagination
- Le Tutoriel de Bootstrap Badge
- Le Tutoriel de Bootstrap Input Group
- Le Tutoriel de Bootstrap List Group
- Le Tutoriel de Bootstrap ProgressBar
- Le Tutoriel de Bootstrap Collapse et Accordion
- Le Tutoriel de Bootstrap Scrollspy
- Le Tutoriel de Bootstrap Breadcrumb
- Le Tutoriel de Bootstrap Carousel
- Le Tutoriel de Bootstrap Spacing Utility
- Le Tutoriel de Bootstrap Border Utility
- Le Tutoriel de Bootstrap Color Utility
- Le Tutoriel de Bootstrap Text Utility
- Le Tutoriel de Bootstrap Sizing Utility
- Le Tutoriel de Bootstrap Position Utility
- Le Tutoriel de Bootstrap Flex Utility
- Le Tutoriel de Bootstrap Display Utility
- Le Tutoriel de Bootstrap Visibility Utility
- Le Tutoriel de Bootstrap Embed Utility
Show More