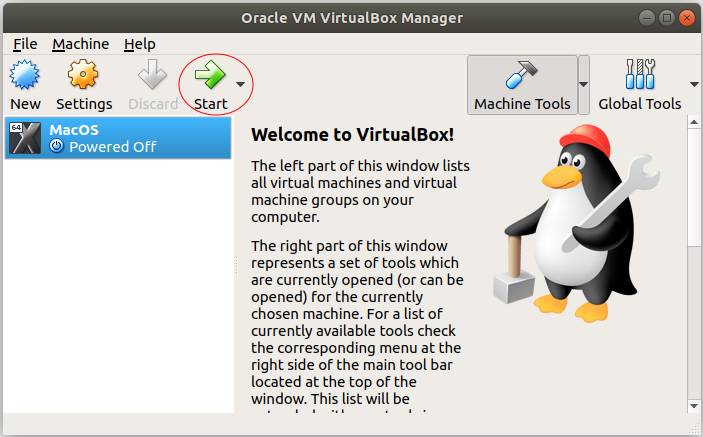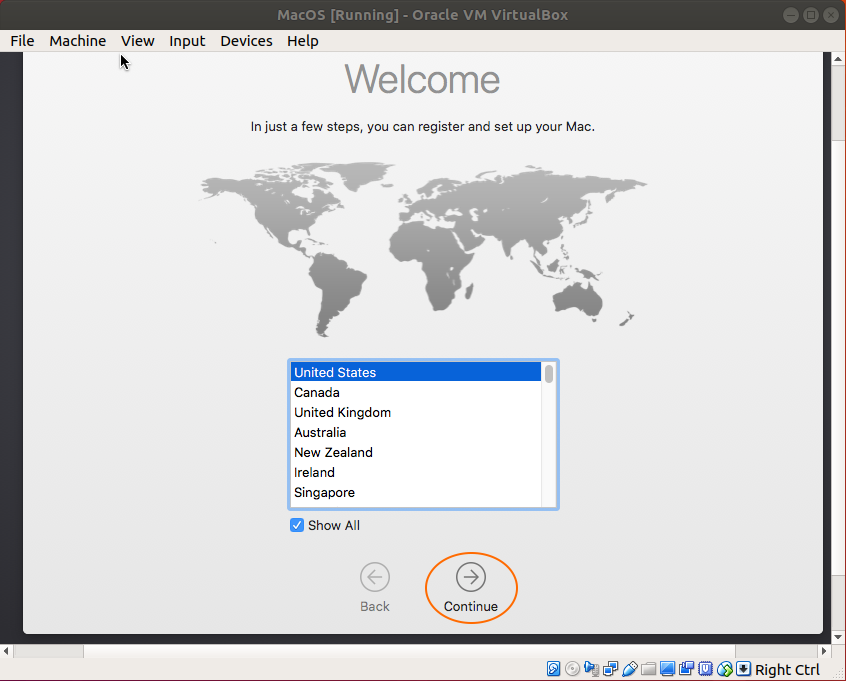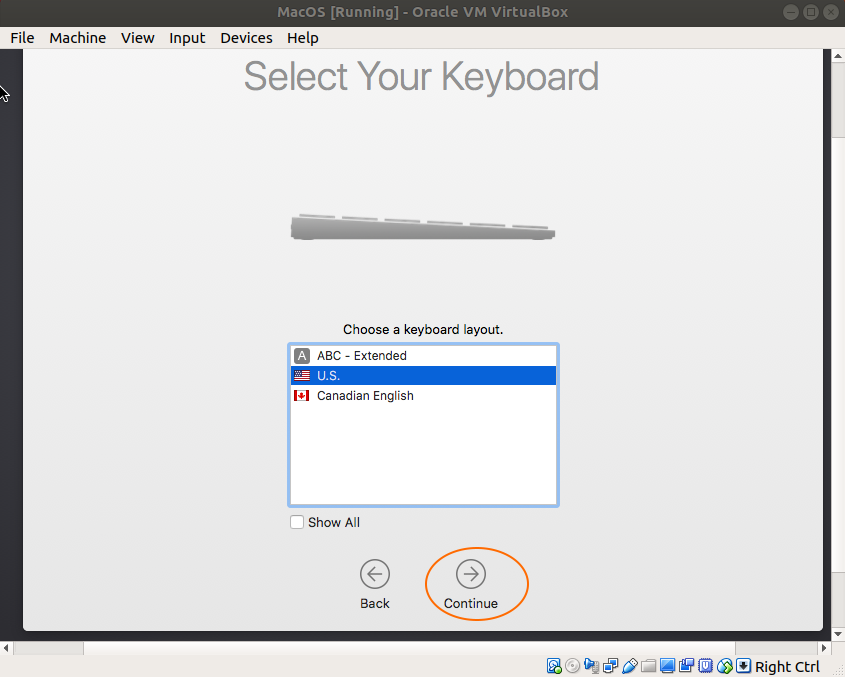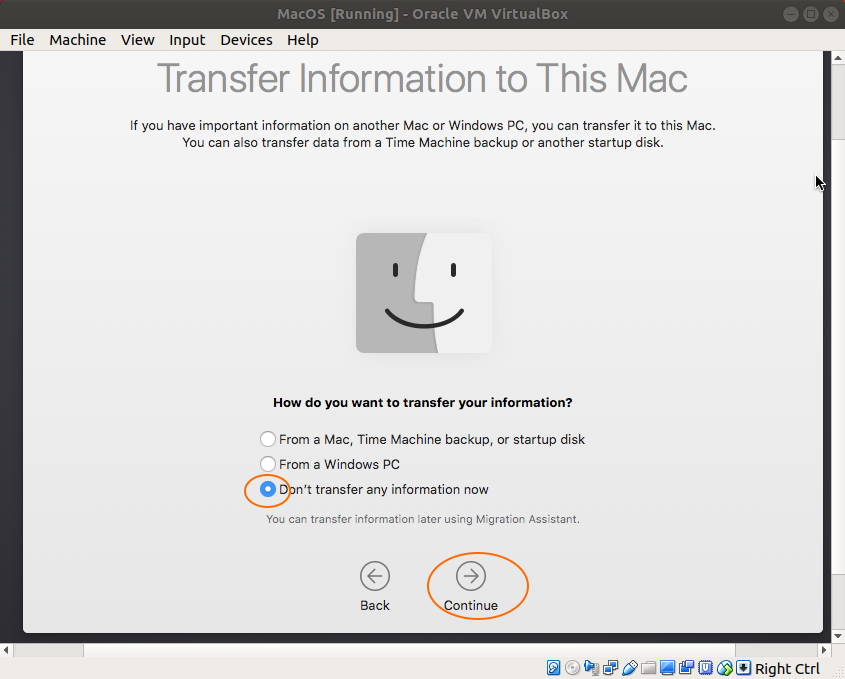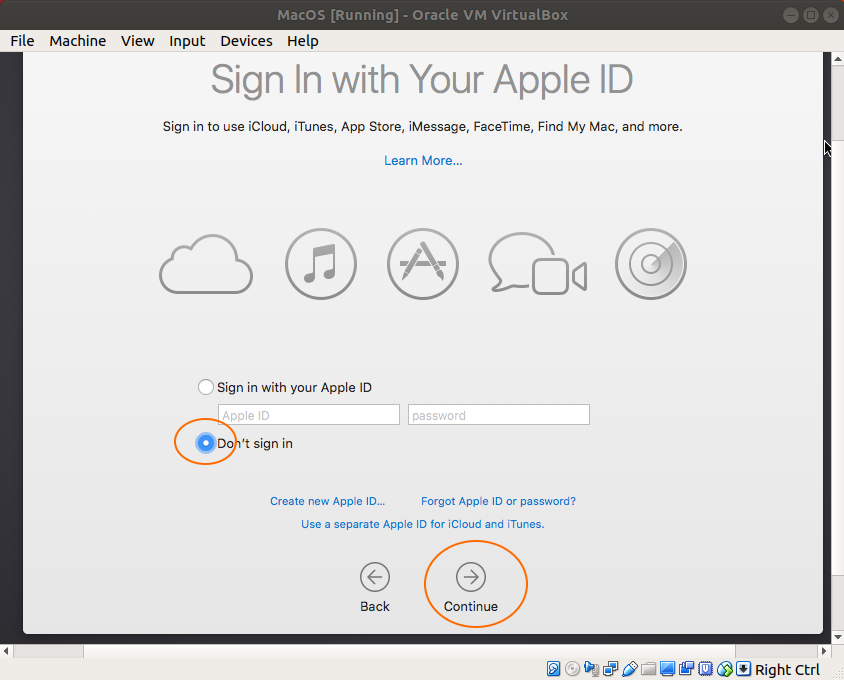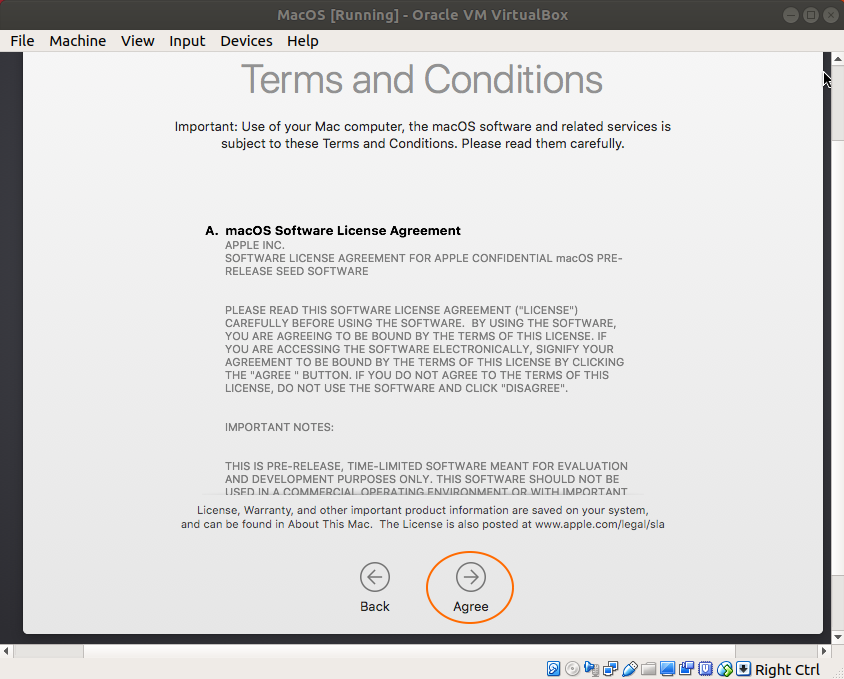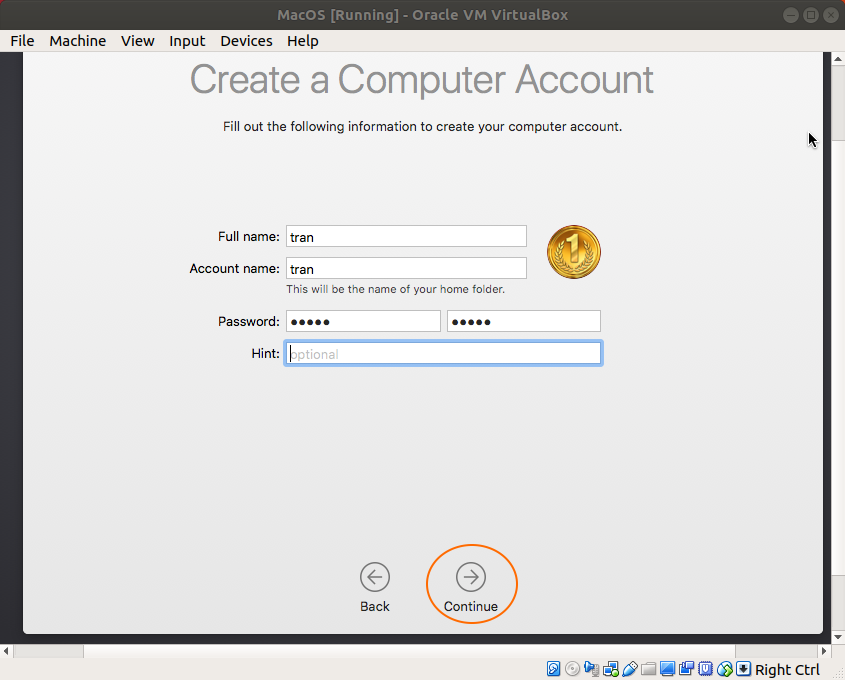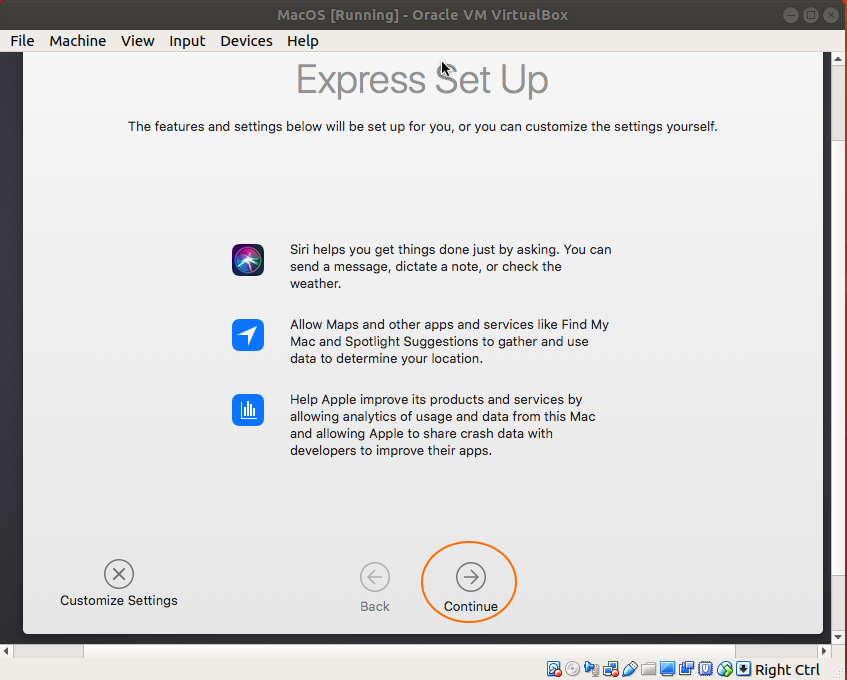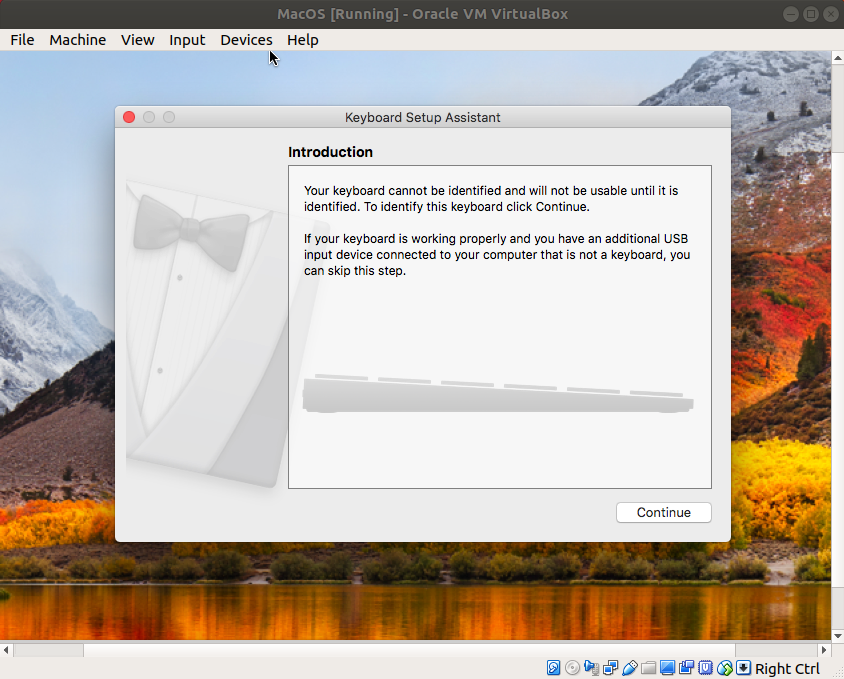Installer la machine virtuelle Mac OS en VirtualBox
1. Download Mac OS
Mac OS est un système d'exploitation informatique développé par Apple. Ceci est un système d'exploitation avec une belle interface, cependant, pour posséder un ordinateur de Apple avec ce système d'exploitation, vous devez payer beaucoup d'argent, normalement avec le double prix que celui des ordinateurs courants utilisant le système d'exploitation Windows. Heureusement, vous pouvez profiter de Mac OS directement sur votre ordinateur en installant une machine virtuelle Mac OS sur VirtualBox.
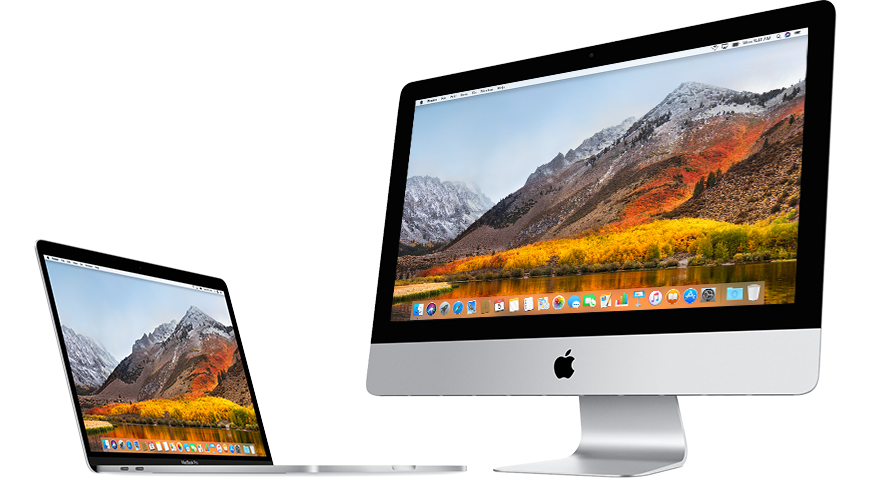
Ci-dessous, la liste des versions de Mac OS publiées dans des années récentes :
Mac OS Version | Name | Release Date |
10.10 | Yosemite | June 2014 |
10.11 | El Capitan | September 30, 2015 |
10.12 | Sierra | June 12, 2016 |
10.13 | High Sierra | June 5, 2017 |
Dans cette publication, je vous montrerai comment installer le Mac OS sur VirtualBox, tout d'abord, téléchargez un installeur SVP.
Après la fin de téléchargement, vous obtiendrez un fichier :
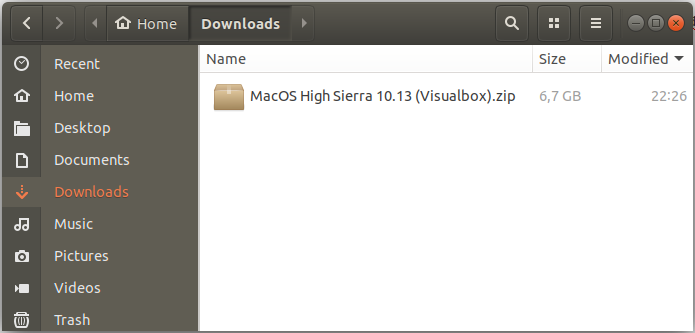
Extractez le fichier que vous venez de télécharger dans un dossier.
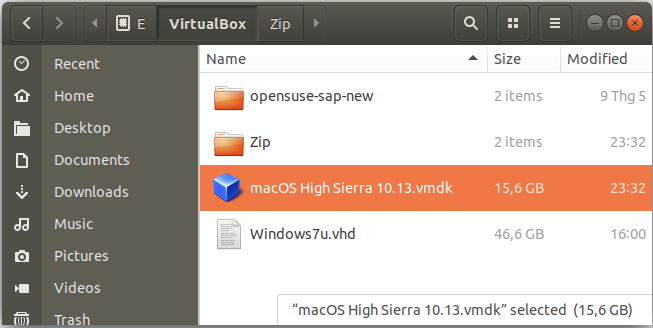
2. Créer la machine virtuelle Mac OS
Sur VirtualBox créez une nouvelle machine virtuelle.
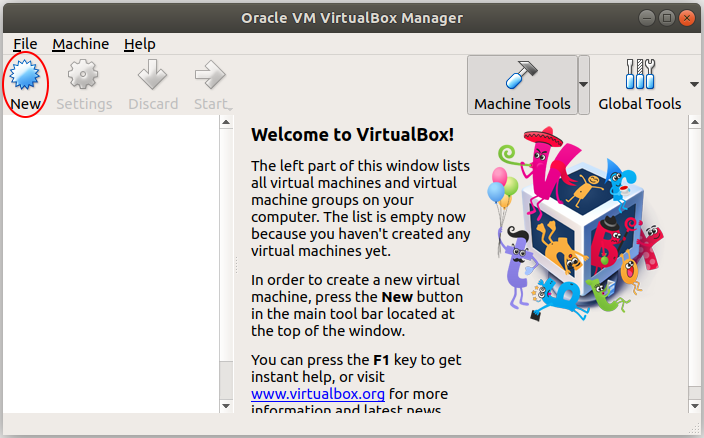
Saisissez un nom pour la machine virtuelle et sélectionnez une version Mac OS appropriée avec la version Mac OS que vous avez téléchargé.
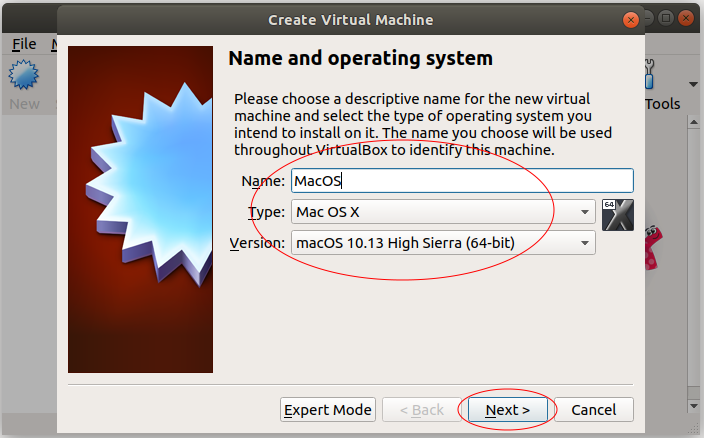
Des systèmes d'exploitation Mac OS ont besoin d'une capacité RAM grande pour qu'ils puissent fonctionner, vous devez la fournir environ 4GB RAM.
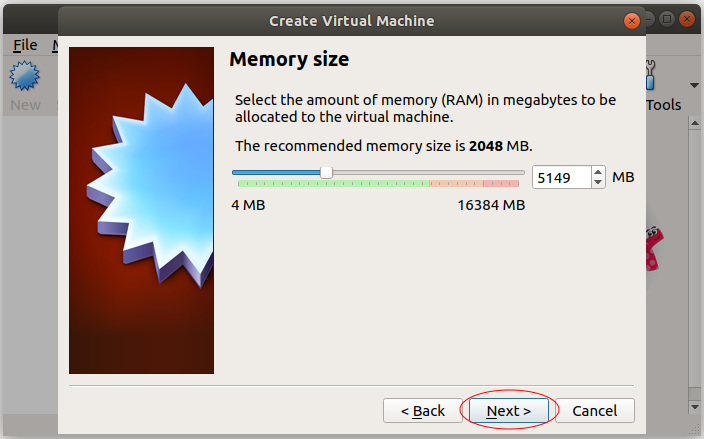
Le fichier Mac OS que vous avez téléchargé dans l'étape au-dessous est un système d'exploitation complet et vous devez être prêt à l'utiliser sans l'installation. Donc, sur le VirtualBox vous devez seulement indiquer à la position de ce fichier.
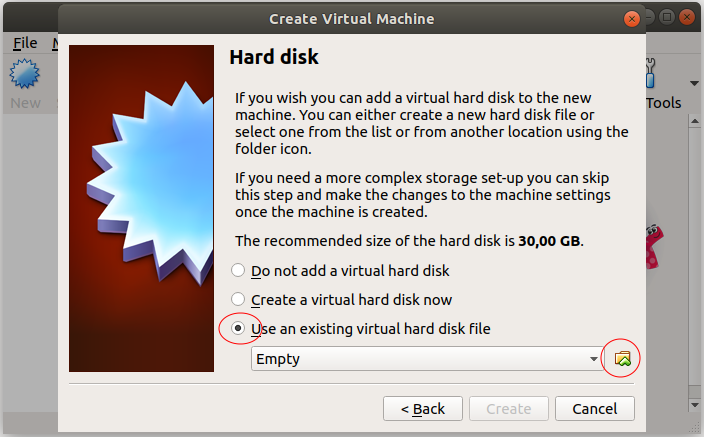
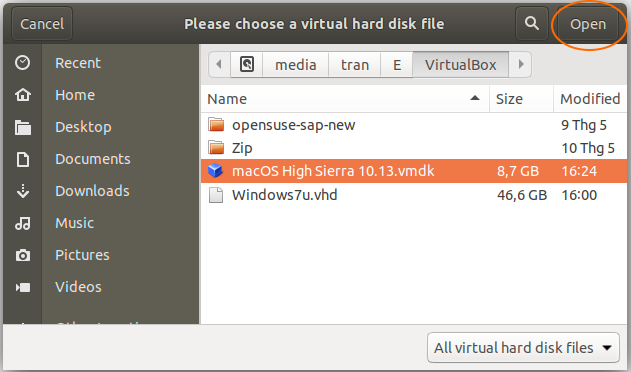
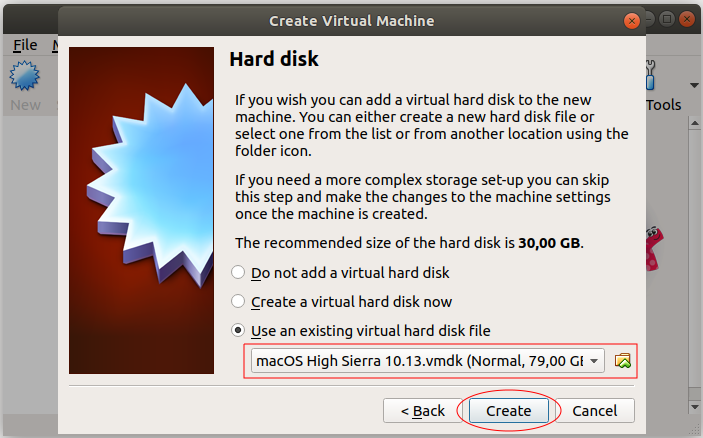
OK, votre machine virtuelle Mac OS a été créée.
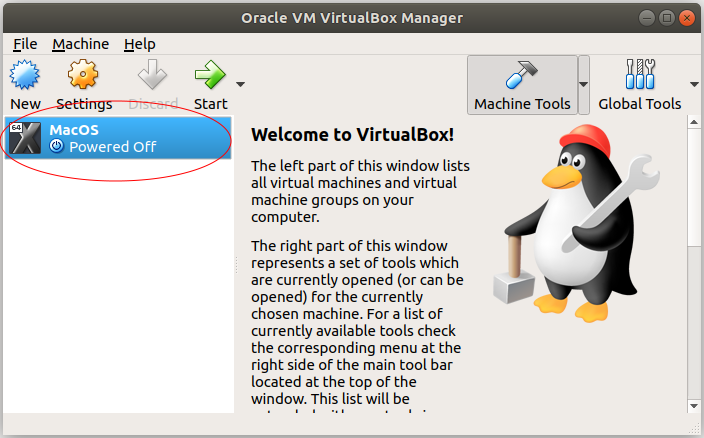
Vous devez exécuter d'autres configurations sur Mac OS, par exemple, la configuration Network, précisant la quantité de Processor,..
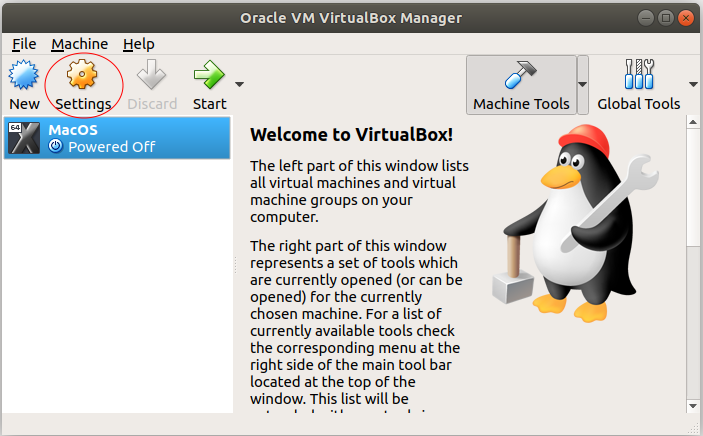
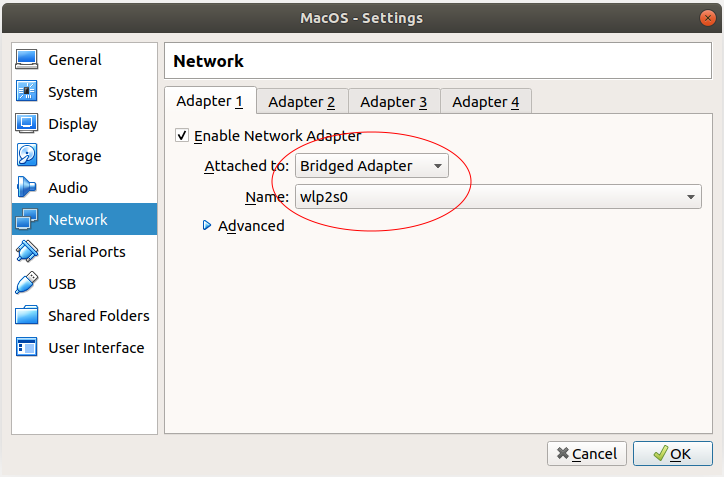
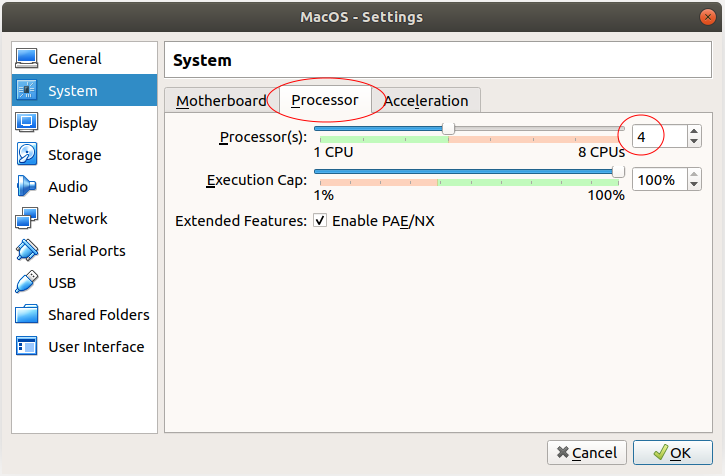
3. Configurer VBoxManage
Après que vous créez la machine virtuelle VirtualBox, l'information Meta de cette machine virtuelle sera trouvée sur le dossier (Dépendance de votre système d'exploiation) :
- LINUX (Ubuntu,..):/home/{user}/VirtualBox VMs
- WINDOWS:C:/Users/{user}/VirtualBox VMs
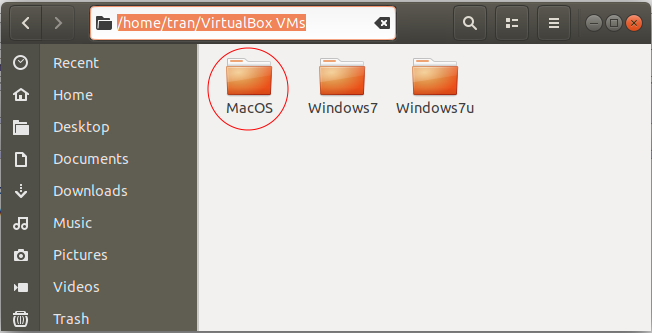
Il y a quelques configurations avancées que vous ne pouvez pas effectuer à travers l'interface de VirtualBox, et vous devez l'exécuter via une commande :
VBoxManage modifyvm "Your-VM-Name" --cpuidset 00000001 000106e5 00100800 0098e3fd bfebfbff
VBoxManage setextradata "Your-VM-Name" "VBoxInternal/Devices/efi/0/Config/DmiSystemProduct" "iMac11,3"
VBoxManage setextradata "Your-VM-Name" "VBoxInternal/Devices/efi/0/Config/DmiSystemVersion" "1.0"
VBoxManage setextradata "Your-VM-Name" "VBoxInternal/Devices/efi/0/Config/DmiBoardProduct" "Iloveapple"
VBoxManage setextradata "Your-VM-Name" "VBoxInternal/Devices/smc/0/Config/DeviceKey" "ourhardworkbythesewordsguardedpleasedontsteal(c)AppleComputerInc"
VBoxManage setextradata "Your-VM-Name" "VBoxInternal/Devices/smc/0/Config/GetKeyFromRealSMC" 1Remplacez "Your-VM-Name" par le nom de votre machine virtuelle. Le nom de la machine virtuelle peut être trouvé dans "Setting > General > Basic" (Comme l'illustration ci-dessous ).
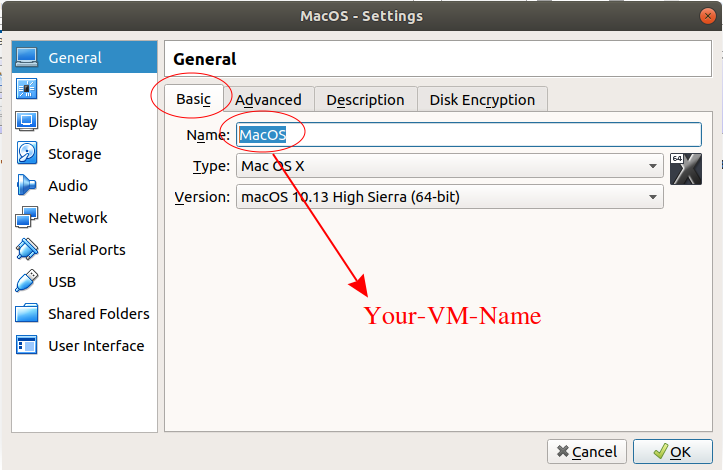
Sur Linux (Ubuntu,..) ouvrez des fenêtres Terminal et CD au dossier du dossier de votre machine virtuelle Mac OS. Si vous utilisez le système d'exploitation Windows, ouvrez la fenêtre CMD avec le droit (privilege) de Administrator, et CD au dossier de la machine virtuelle Mac OS.
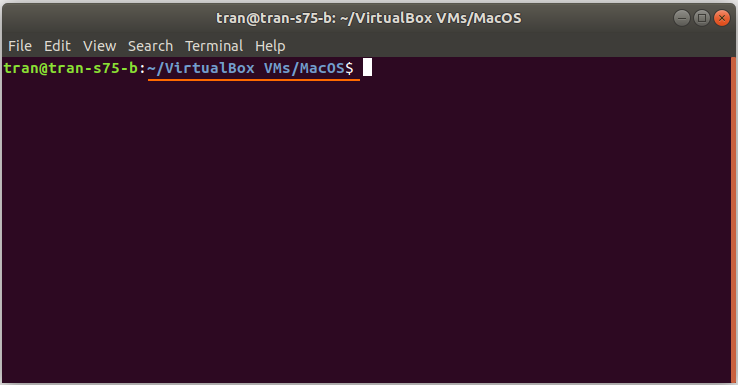
Exécutez respectivement les commandes au-dessous (Après avoir remplacé "Your-VM-Name") :
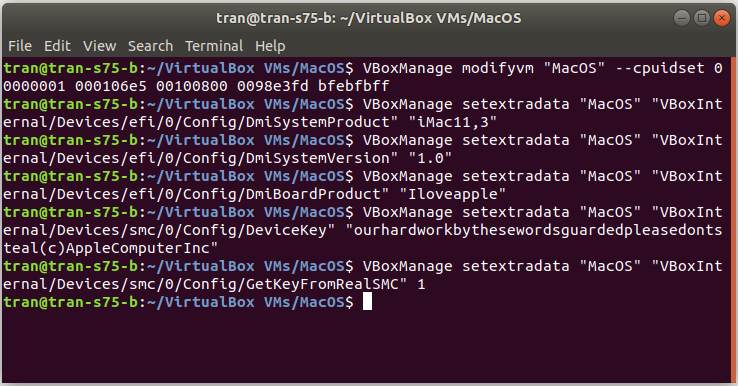
OK, toutes les commandes ont été exécutées avec succès.
Tutoriels VirtualBox
- Installer VirtualBox sur Ubuntu
- Installer VirtualBox sur Windows
- Installer la machine virtuelle Windows 7 en VirtualBox
- Installer OpenSUSE en VirtualBox
- Installer la machine virtuelle Mac OS en VirtualBox
- Installer VirtualBox sur Mac OS
- Comment copier et coller entre votre ordinateur et VirtualBox?
Show More
Tutoriels Mac OS
- Installer la machine virtuelle Mac OS en VMWare
- Installer la machine virtuelle Mac OS en VirtualBox
- Mettre à niveau le système d'exploitation Mac
- Installer Java sur Mac OS
- Installer VirtualBox sur Mac OS
- Comment utiliser les raccourcis Windows dans Mac OS Virtual Machine
- Lightshot - Outil de capture d'écran pour Mac et Windows
- Comment prendre une capture d'écran MacOS Retina et obtenir l'image à sa taille réelle?
- Logiciel Microsoft Remote Desktop pour Mac OS
- Transférer des fichiers entre ordinateurs à l'aide de Cyberduck sur Mac OS
- Connectez-vous au serveur avec Terminal sur Mac OS
- Comment utiliser le fichier "hosts"?
Show More