Installer la machine virtuelle Windows 7 en VirtualBox
1. Download Windows 7 Iso
Tout d'abord, vous devez télécharger un installeur Windows 7 sous le format Iso, et Bootable. Si vous avez un copyright CD Key, vous pouvez télécharger directement du site web de Microsoft:
Si vous n'avez pas de copyright de CD Key, cherchez un site web qui vous permet de télécharger l'installeur Windows7 Iso, par exemple :
OK, Ici j'ai un installeur Windows 7 sous le format de Iso :
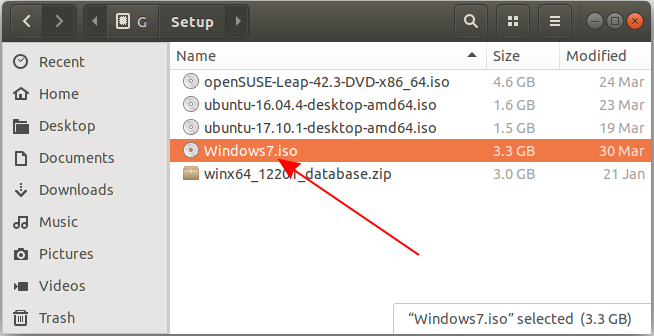
2. Déclarer la machine virtuelle Windows 7
Tout d'abord, vous devez ouvrir VirtualBox, sélectionnewz New afin de créer une nouvelle machine virtuelle.
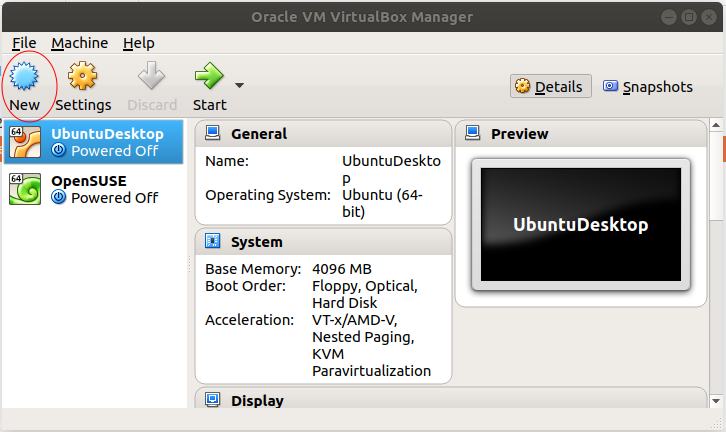
Saississez le nome de machine virtuelle, dans le présent, je mets "Windows7":
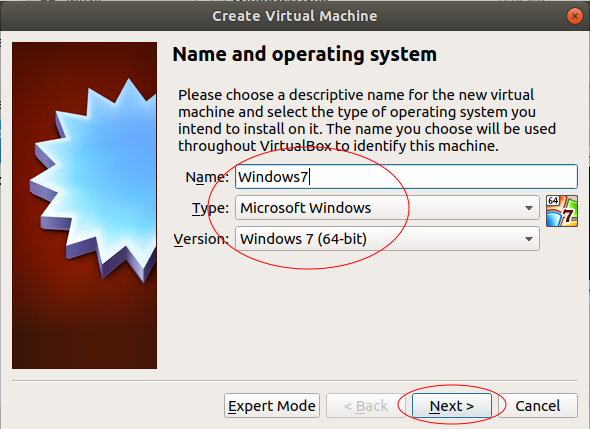
Sélectionnez le nombre de RAM qui seront fourni à la machine virtuelle.
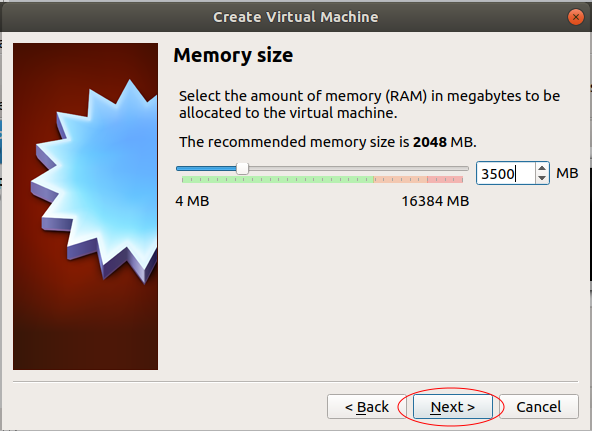
Ensuite, créez un disque dure virtuel pour votre machine virtuelle.
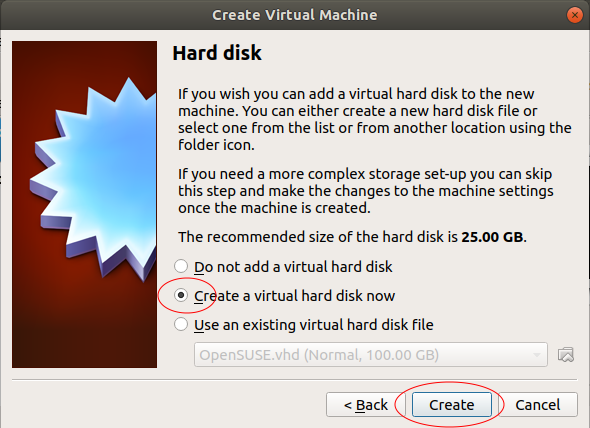
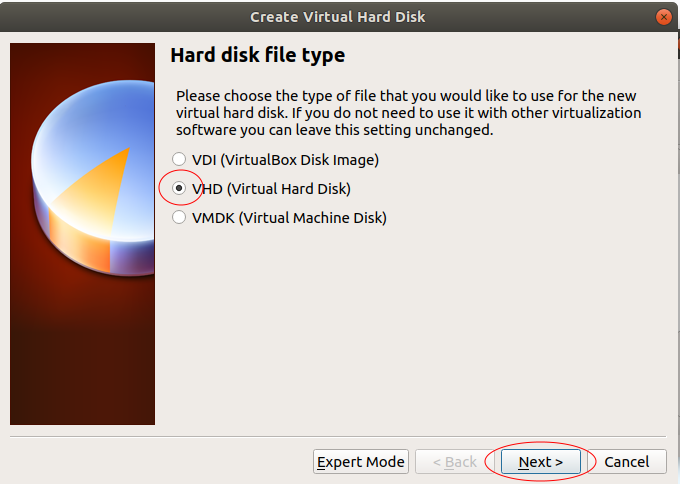
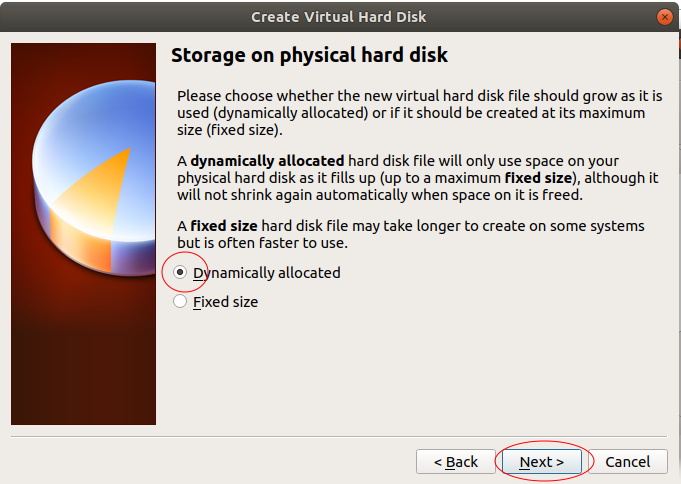
Choississez la location où votre fichier du disque virtuel sera créé et désignez la capacité de votre disque virtuel.
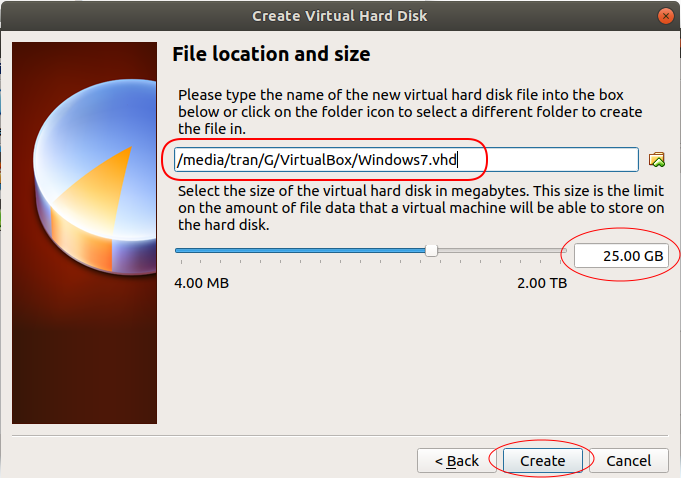
Une machine virtuelle Windows 7 est créée et vous pouvez la voir sur la fenêtre VirtualBox Manager. Il est à noter que votre machine virtuelle qui vient d'être créée n'est pas installée le système d’exploitation, donc vous devez l'installer.
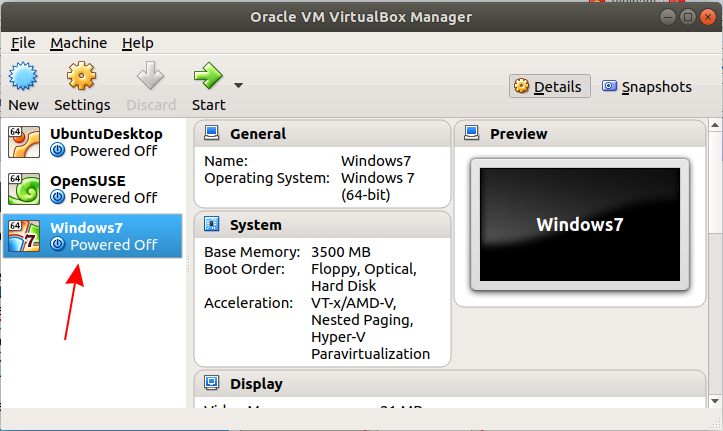
3. Installer le système d’exploitation
Dans les étapes précédente, vous venez de déclarer une machine virtuelle sur VirtualBox. Maintenant vous devez installer un système d’exploitation pour lui.
Appuyez "Start":
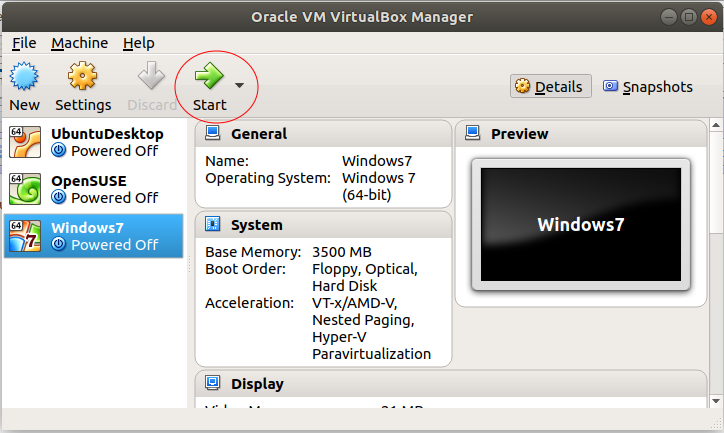
VirtualBox vous interrogera la location du fichier ISO que vous avez téléchargé dans l'étape précédente.
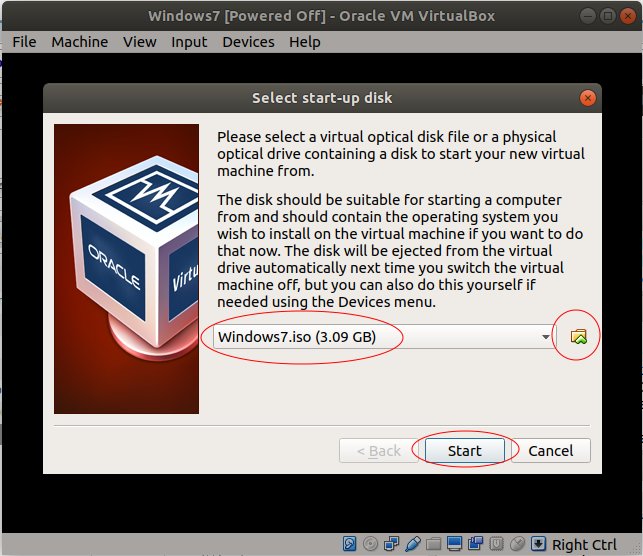
OK, pour l'instant, le système d'exploitation entame à installer, si vous connaissez bien l'installation du opérateur d'exploitation Windows, ce fait devient très simple.
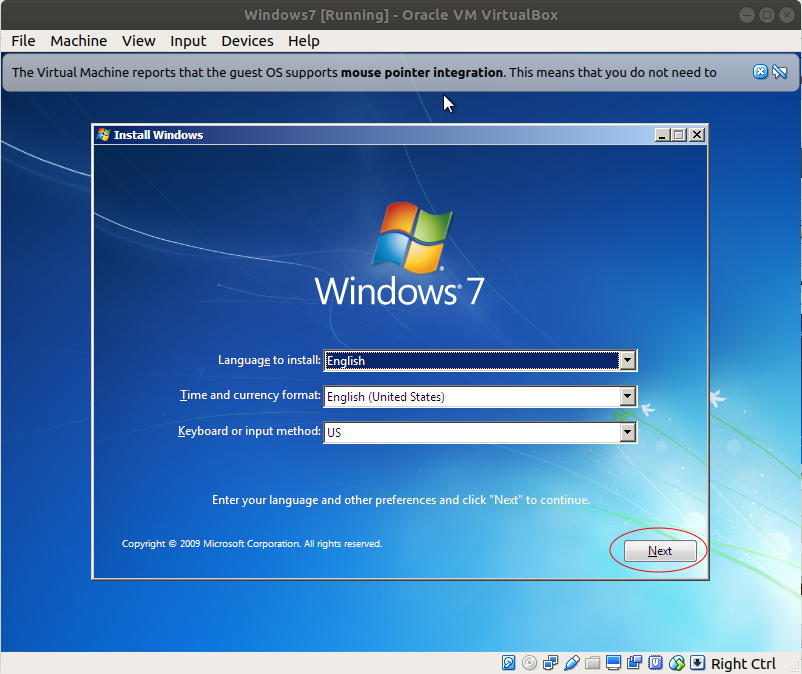
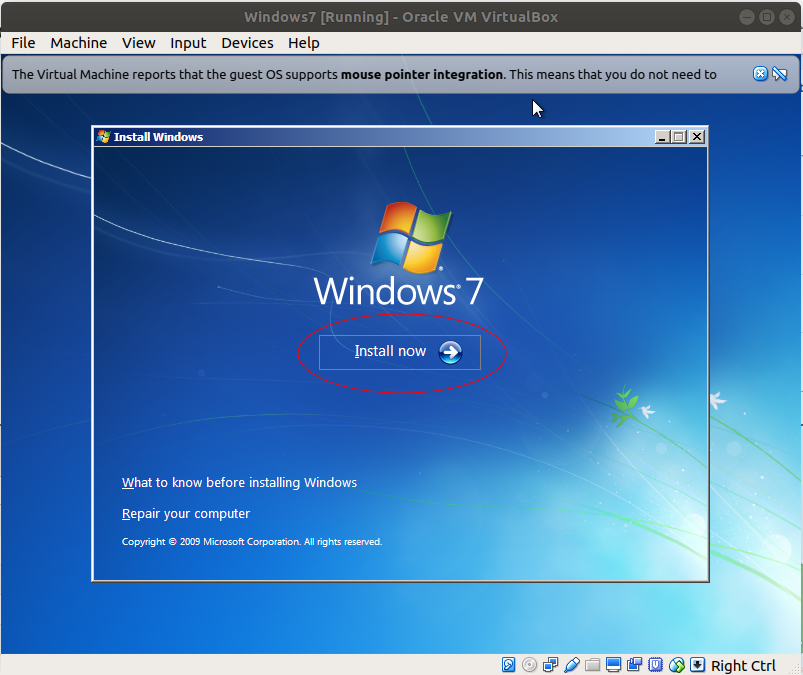
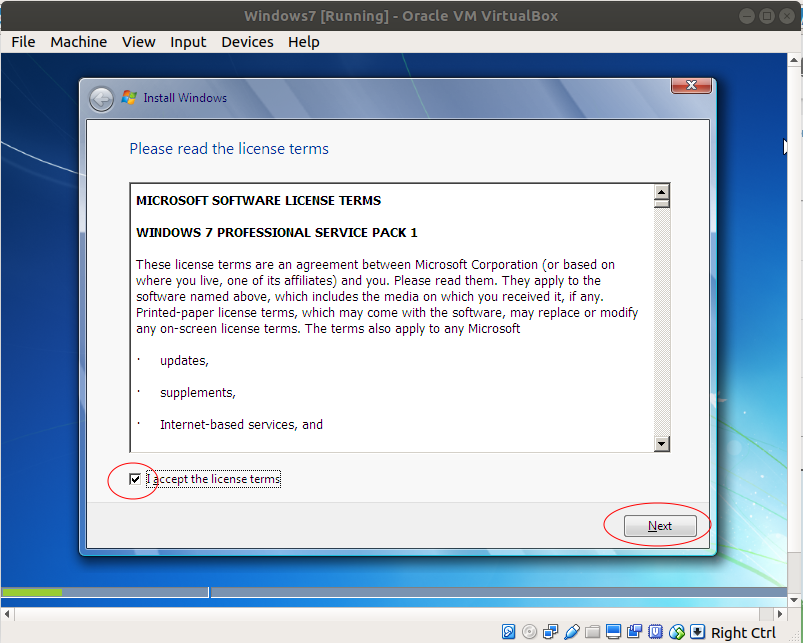
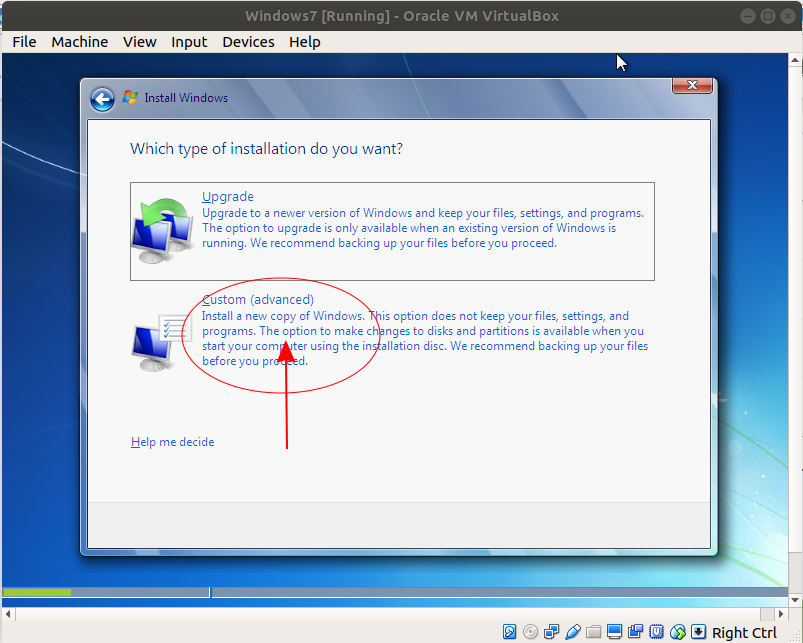
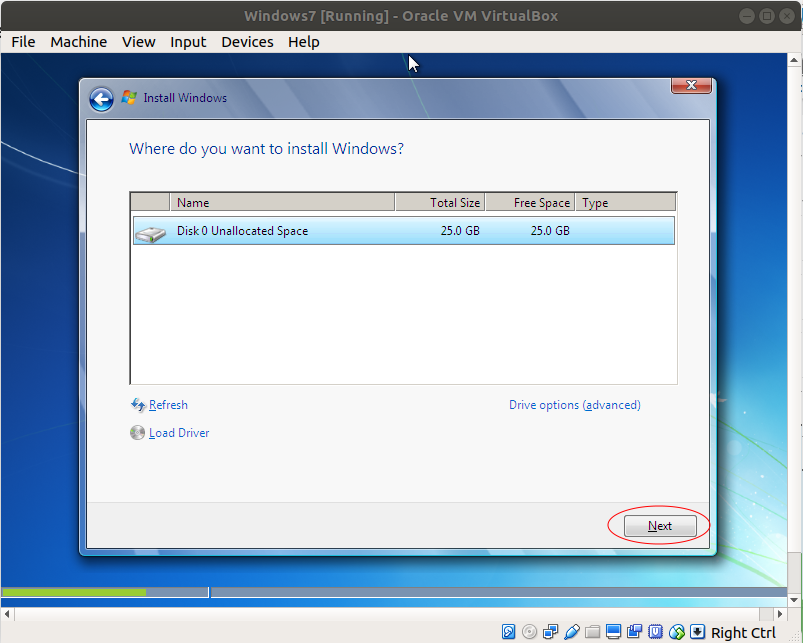
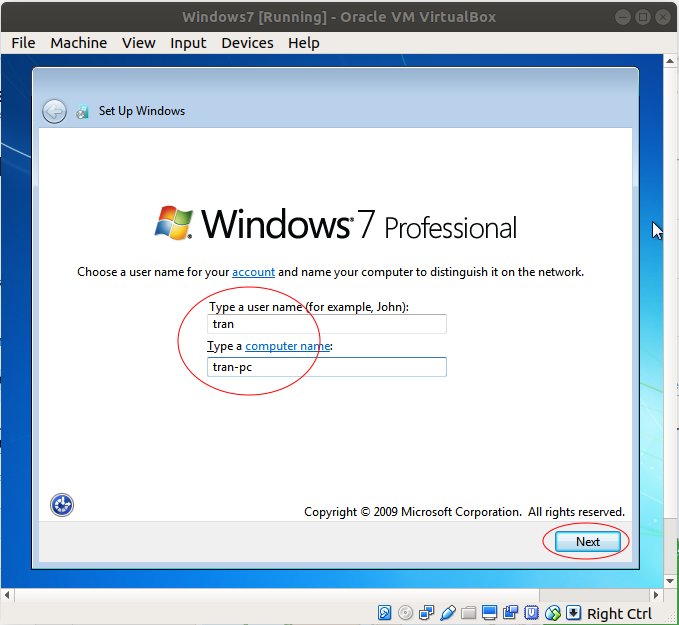
Saississez le mot de pass et l'indication (Hint). Cette suggestion vous aide de vous mémoriser le mot de pas au cas où vous l'oubliez.
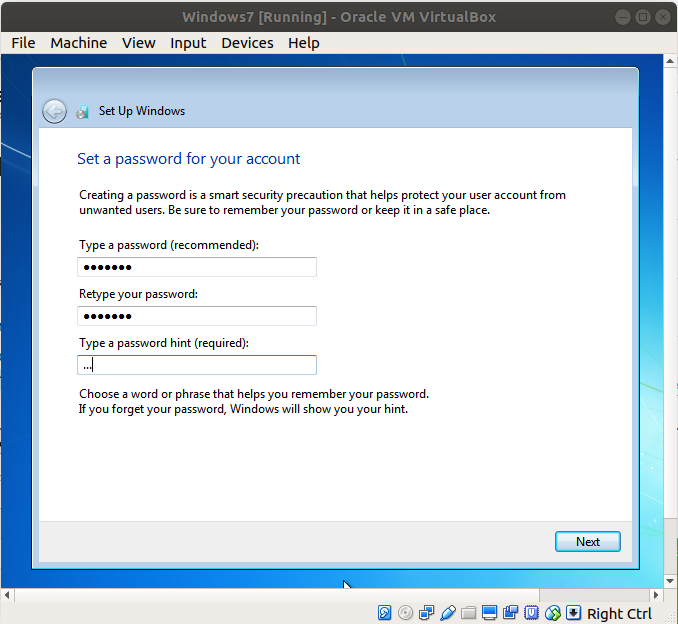
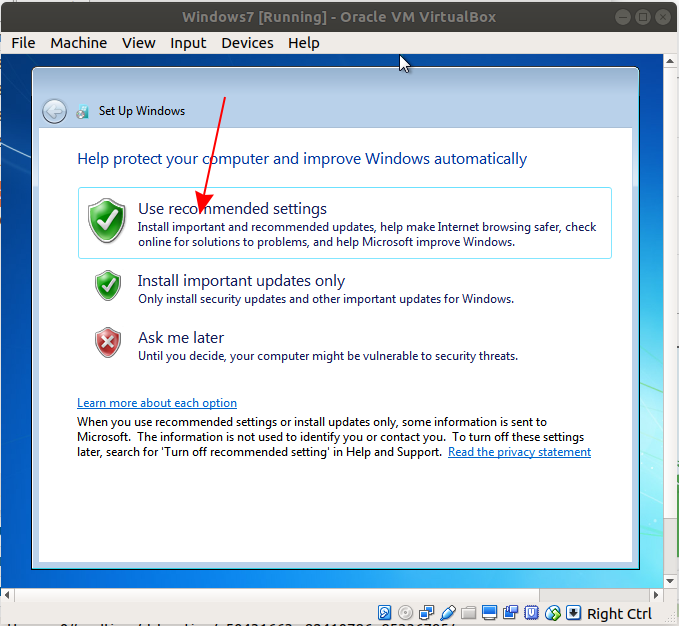
Sélectionnez le temps et le fuseau horaire :
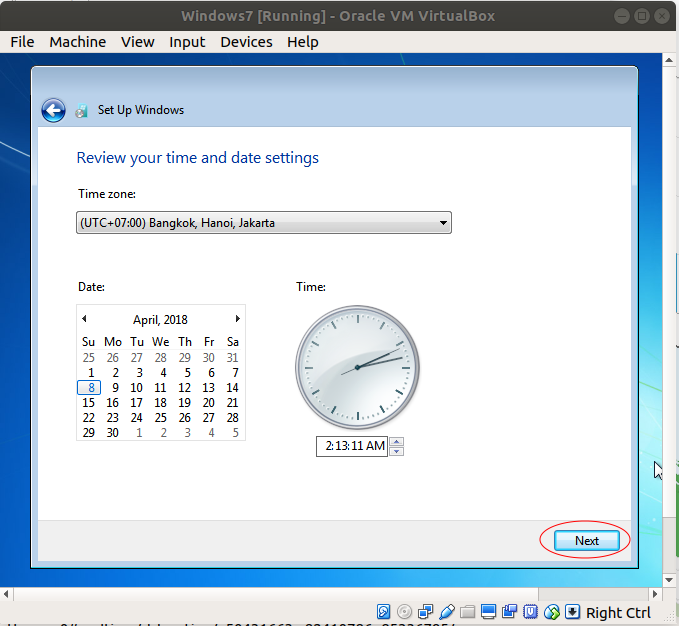
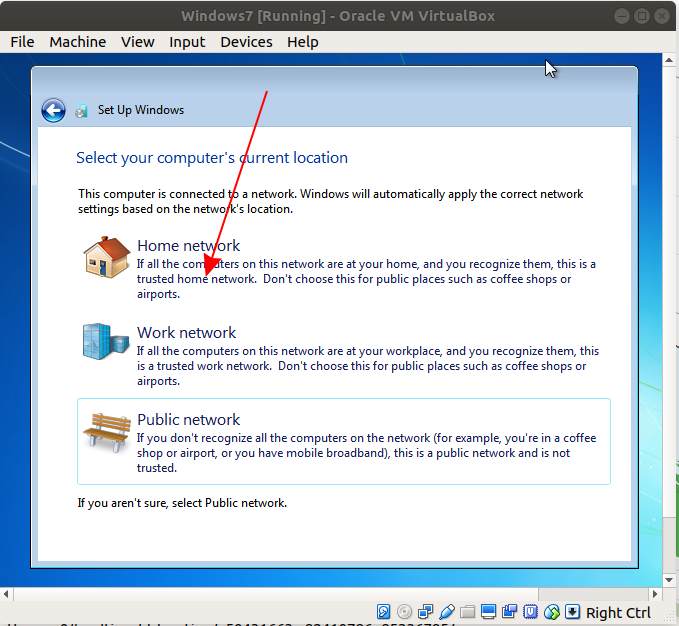
OK Hệ điều hành đã cài đặt xong!
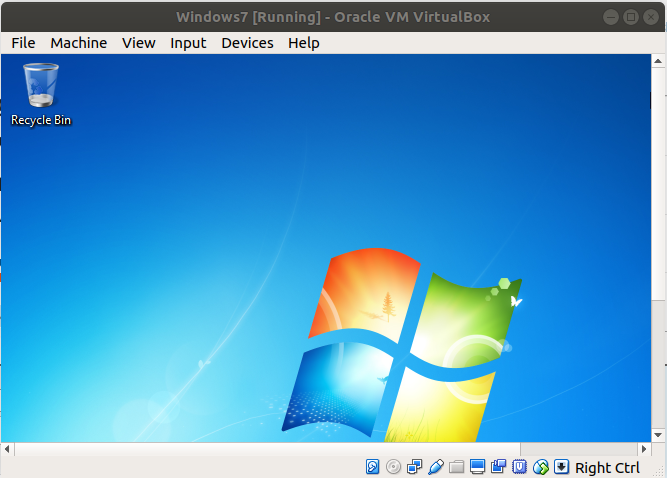
Tutoriels VirtualBox
- Installer VirtualBox sur Ubuntu
- Installer VirtualBox sur Windows
- Installer la machine virtuelle Windows 7 en VirtualBox
- Installer OpenSUSE en VirtualBox
- Installer la machine virtuelle Mac OS en VirtualBox
- Installer VirtualBox sur Mac OS
- Comment copier et coller entre votre ordinateur et VirtualBox?
Show More