Comment utiliser le fichier "hosts"?
1. Le fichier hosts
Le fichier hosts est un fichier disponible sur le système d'exploitation Windows, Linux, Mac OS, il sert à représenter (map) le nom d'un domain sur une adresse IP. Mais ca marche seulement sur ce PC-là.
Pour rendre plus facile à comprendre, nous allons proposer une situation. C'est que vous avez un site web et vous le déployez sur un serveur dont l'adresse IP est 1.2.3.4, et vous pouvez y accéder via IP :
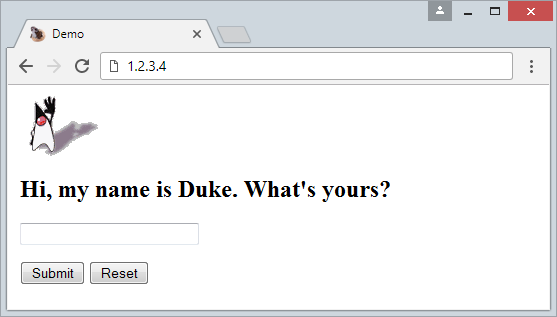
Vous pouvez utiliser le nom du domaine abc.com (Ou n'importe) pour accéder à votre site web au lieu d'utiliser IP. Vous devez seulement configurer le fichier hosts et vous obtenez ce que vous voulez. Bien sur il ne fonctionne que sur votre ordinateur.
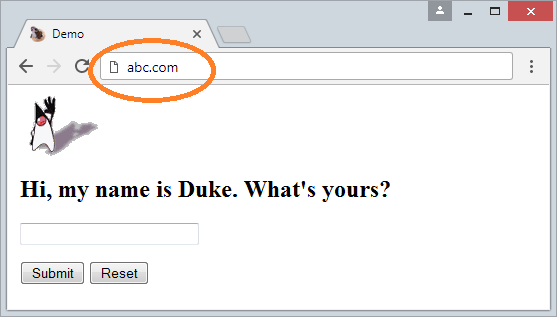
2. Windows
Sur Windows ouvrez le fichier :
- C:\Windows\System32\drivers\etc\hosts
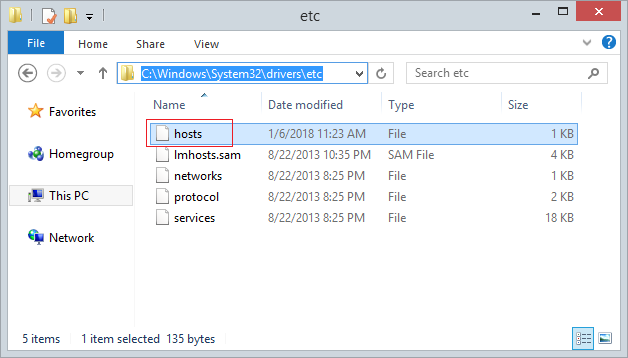
Ajoutez un extrait de configuration :
C:\Windows\System32\drivers\etc\hosts
1.2.3.4 abc.com
1.2.3.4 mydomain.com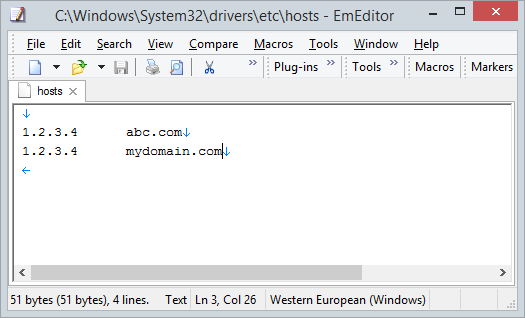
Dans le cas où votre site web est déployé sur l'ordinateur que vous travaillez avec, vous pouvez l'accéder via localhost ou vous pouvez configurer le fichier hosts comme ci-dessous :
C:\Windows\System32\drivers\etc\hosts
127.0.0.1 localhost
127.0.0.1 abc.com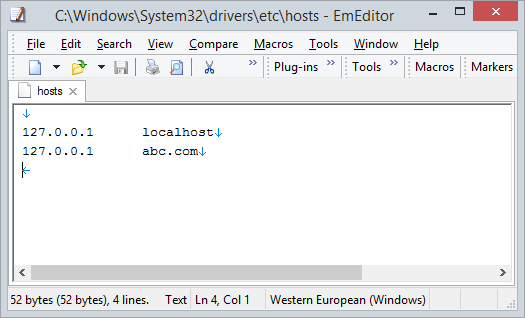
3. Linux (Ubuntu,...)
Pour les système d'exploitation Linux, le fichier hosts a le lien complet comme :
- /etc/hosts
La façon de configuration le fichier hosts dans ce système d'exploitation est de même que celle dans Windows. Cependant, vous devez connaître les commandes pour éditer le contenu du fichier.
1- Ouvrez la fenêtre Terminal.
2- Exécutez la commande (command) ci-dessous :
2- Exécutez la commande (command) ci-dessous :
sudo nano /etc/hosts3 - Ajoutez l'extrait de configuration :
1.2.3.4 abc.com
1.2.3.4 mydomain.com4 - Cliquez sur Ctrl + X pour sauvegarder des changements.
4. Mac OS
Pour le système d'exploitation Mac OS, le fichier hosts a le chemin complet :
- /private/etc/hosts
La façon de configuration le fichier hosts dans ce système d'exploitation est de même que celle dans Windows. Cependant, vous devez connaître les commandes pour éditer le contenu du fichier.
1- Ouvrez la fenêtre Terminal.
2- Exécutez la commande (command) ci-dessous :
2- Exécutez la commande (command) ci-dessous :
sudo nano /private/etc/hosts3 - Ajoutez l'extrait de configuration ci-desous à la fin du fichier :
1.2.3.4 abc.com
1.2.3.4 mydomain.com4 - Cliquez sur Ctrl + X pour sauvegarder des changements.
Tutoriels Mac OS
- Installer la machine virtuelle Mac OS en VMWare
- Installer la machine virtuelle Mac OS en VirtualBox
- Mettre à niveau le système d'exploitation Mac
- Installer Java sur Mac OS
- Installer VirtualBox sur Mac OS
- Comment utiliser les raccourcis Windows dans Mac OS Virtual Machine
- Lightshot - Outil de capture d'écran pour Mac et Windows
- Comment prendre une capture d'écran MacOS Retina et obtenir l'image à sa taille réelle?
- Logiciel Microsoft Remote Desktop pour Mac OS
- Transférer des fichiers entre ordinateurs à l'aide de Cyberduck sur Mac OS
- Connectez-vous au serveur avec Terminal sur Mac OS
- Comment utiliser le fichier "hosts"?
Show More
Tutoriels Ubuntu
- Installer le logiciel de partition de disque dur GParted sur Ubuntu
- Installer Ubuntu Desktop en VmWare
- Créer Launcher (shortcut) pour un programme de Ubuntu
- Installer Ubuntu Server en VmWare
- Installation de GUI et VNC sur le Ubuntu Server
- Installer OpenSSH Server sur Ubuntu
- Logiciel pour créer des notes sur le Desktop pour Ubuntu
- Installer TeamViewer sur Ubuntu
- Peek : le logiciel d’enregistrement des GIF pour Ubuntu
- Installer GUI et Remote Desktop pour Ubuntu Server
- Transférer des fichiers entre ordinateurs à l'aide de Cyberduck sur Mac OS
- Comment utiliser le fichier "hosts"?
- Installer le navigateur Firefox sur Ubuntu
- Rediriger le port 80, 443 sur Ubuntu à l'aide d'iptables
- Utiliser WinSCP pour transférer des fichiers entre ordinateurs
- Utilisation de Top Command - Task Manager pour Ubuntu
- Vérifiez Internet Speed avec speedtest-cli sur Ubuntu
- Installer Winrar sur Ubuntu
- Installer le xChm Viewer pour lire le fichier CHM sur Ubuntu
Show More