Comment utiliser les raccourcis Windows dans Mac OS Virtual Machine
1. Comparer le clavier PC et le clavier Mac
La plupart des gens bien connaissent un ordinateur utilisant le système d'exploitation Windows. Par conséquent, si vous travaillez avec un ordinateur Mac OS pour la première fois, vous vous sentirez confus. Le clavier de Mac OS est différent de celui d'un PC commun. Les raccourcis (shortcut) sur Mac OS sont également différents des raccourcis familiers de Windows.
PC: est l'abréviation de Ordinateur personnel (Personal Computer). Bien que les ordinateurs fabriqués par Apple exécutant le système d'exploitation Mac puissent être appelés un ordinateur personnel, selon une habitude de longue date, le PC est utilisé pour désigner un ordinateur personnel utilisant le système d'exploitation Windows et le clavier Windows. Dans ce post, j'utilise aussi PC avec le même sens et j'utilise Mac pour faire référence aux ordinateurs personnels fabriqués par Apple, exécutant le système d'exploitation Mac et le clavier de Mac.
Celui-ci est l'image du clavier de Mac:
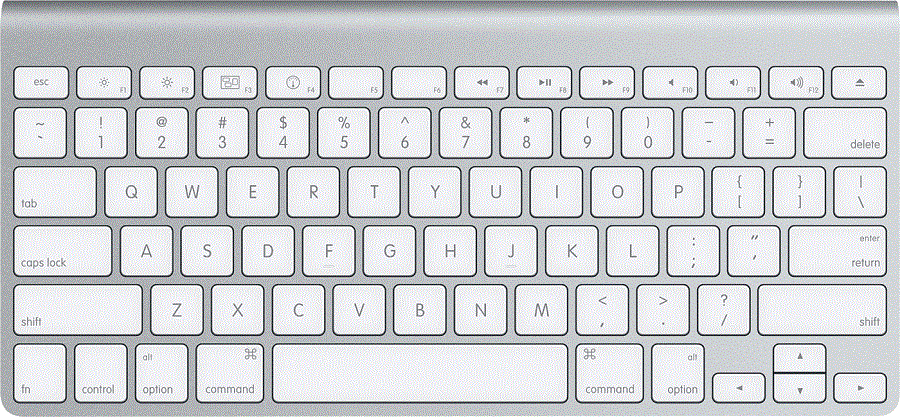
Des touches particulière sur un clavier Mac:
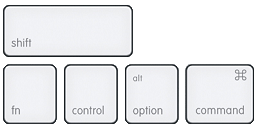
Voici est un clavier des PC:
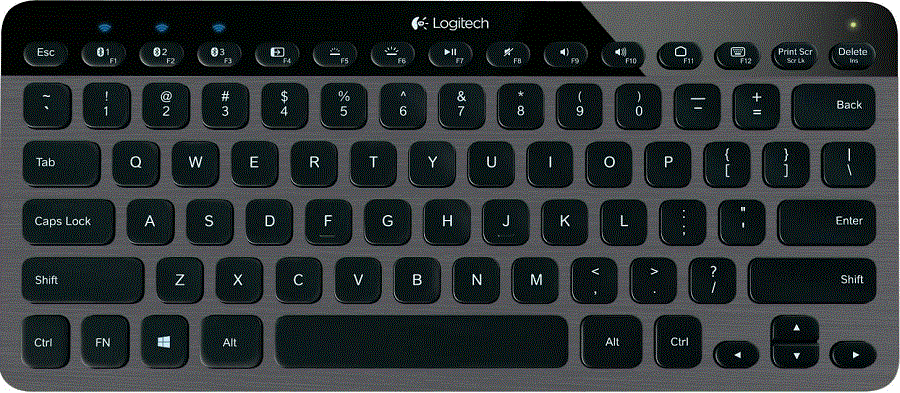
Des touches particulières d'un clavier Windows:
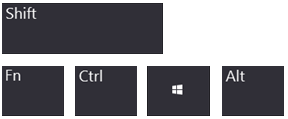
Voici est la liste des combinaisons de touches courantes sur Windows et la combinaison de touches correspondante sur Mac OS :
Windows | Mac OS | |
Copy | Ctrl + C | Cmd + C |
Paste | Ctrl + V | Cmd + V |
Cut | Ctrl + X | Cmd + X |
Undo | Ctrl + Z | Cmd + Z |
Redo | Ctrl + Y | Cmd + Shift + Z |
Select All | Ctrl + A | Cmd + A |
Find | Ctrl + F | Cmd + F |
Home | Home | Fn + Left Arrow |
End | End | Fn + Right Arrow |
Up | Up | Fn + Up Arrow |
Down | Down | Fn + Down Arrow |
2. Utiliser Ctrl + A, C, V, X sur Mac OS
Si vous utilisez un ordinateur virtuel Mac OS sur un PC, vous ne pouvez pas utiliserla touche Command ( ). Parce que le clavier de PC ne possède pas cette touche. Dans ce cas- là, vous le pouvez pas copy par l'utilisation le raccourci Cmd + C. Vous devez configurer Mac OS pour pouvoir utiliser le raccourci Ctrl + C.
). Parce que le clavier de PC ne possède pas cette touche. Dans ce cas- là, vous le pouvez pas copy par l'utilisation le raccourci Cmd + C. Vous devez configurer Mac OS pour pouvoir utiliser le raccourci Ctrl + C.
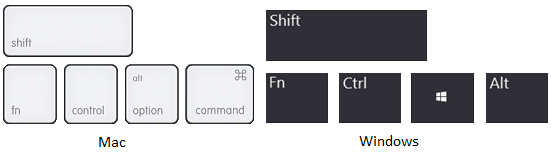
Configurer Mac OS pour utiliser Ctrl + C, V, X, A, ...
Accédez à "System Preferences":
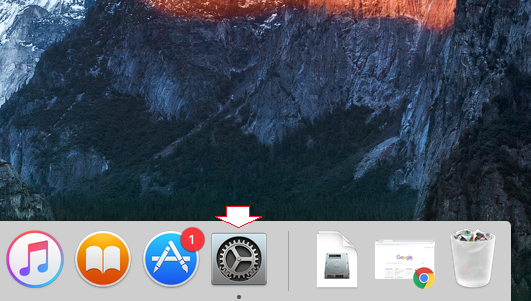
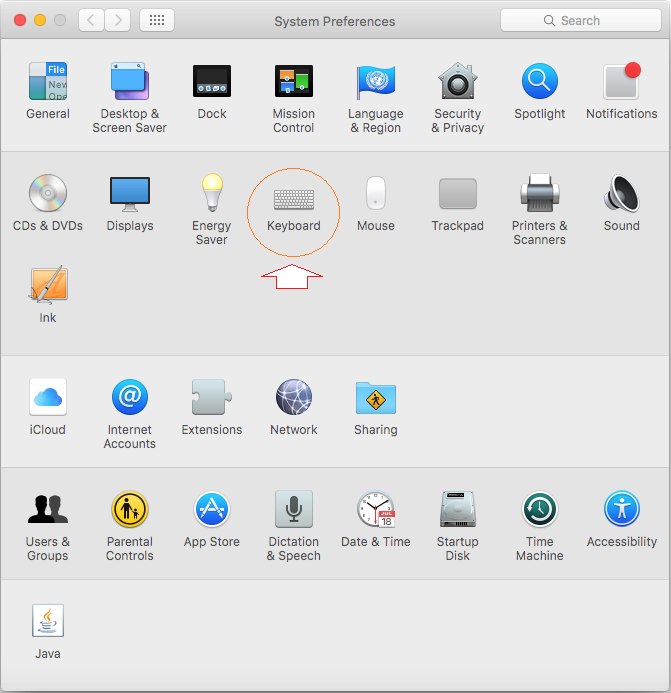
Choisissez la tabulation "Shortcuts" et vous pouvez voir "App Shortcuts", sélectionnez "App Shortcuts" et cliquez sur l'icône (+) afin d'ajouter un nouveau Shortcut.
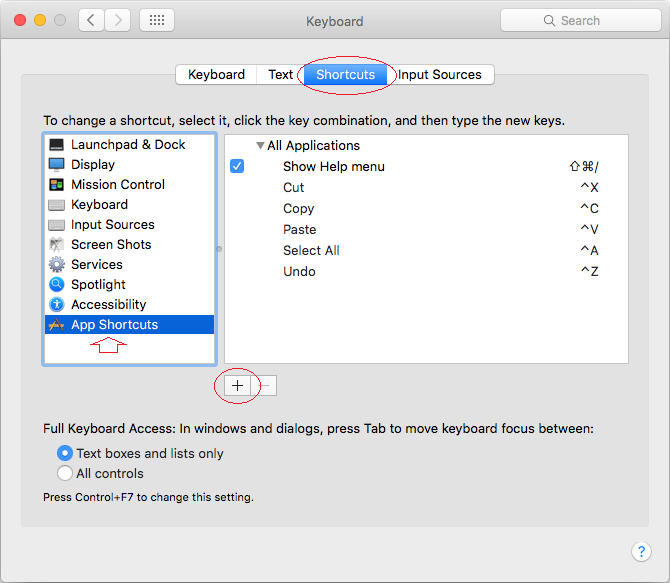
Tout d'abord, ajoutez un nouveau raccourci "Cut" (Ctrl + X), saisissez.
- Menu Title: Cut
- Keyboard Shortcut: Ctrl + X
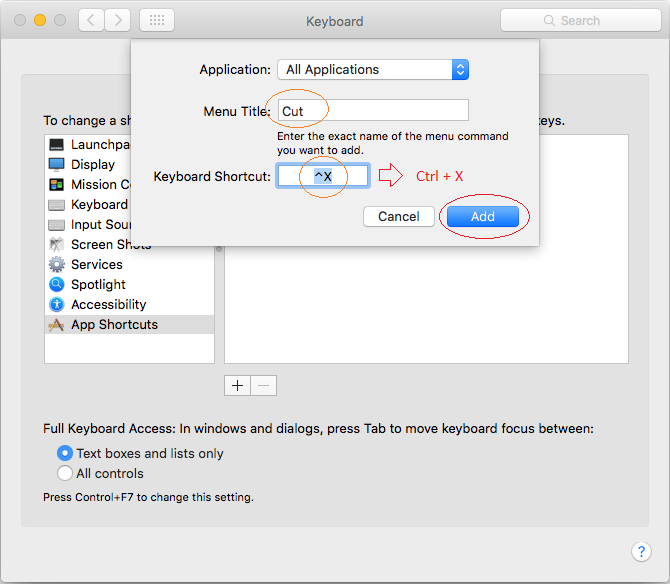
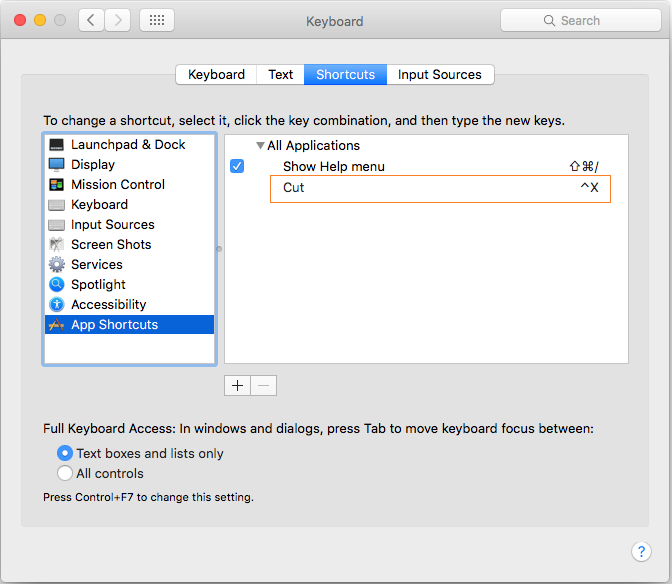
De la même façon, vous pouvez ajouter d'autres raccourcis.
Menu Title | Keyboard Shortcut | Description |
Cut | Ctrl + X | |
Copy | Ctrl + C | |
Paste | Ctrl + V | |
Select All | Ctrl + A | |
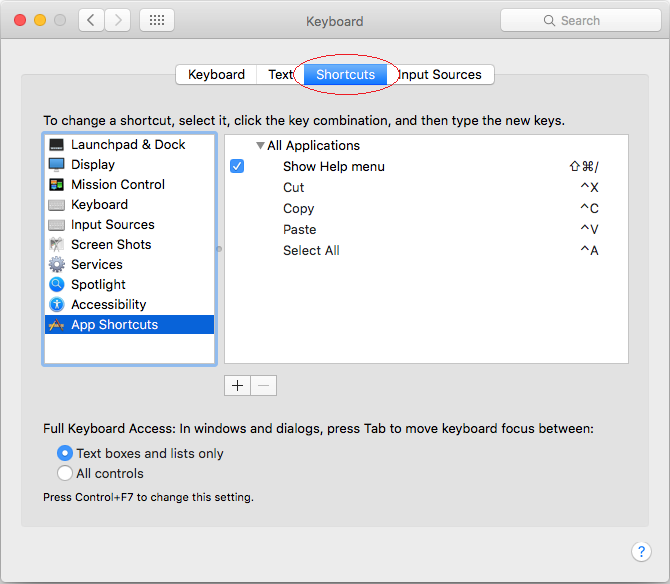
3. Utiliser des touches telles que Home, End, PageDown et PageUp
Si vous rédigez régulièrement un texte, vous devrez souvent déplacer le curseur au début ou à la fin d'une ligne. Sous Windows, vous utilisez les 2 boutons Home et Fin. Sur Mac OS pour déplacer le curseur au début de la ligne, vous devez utiliser les deux touches de Fn + Left Arrow (Flèche Gauche) et pour déplacer le curseur à la fin de la ligne, vous devez utiliser Fn + Right Arrow (Flèche Droite).
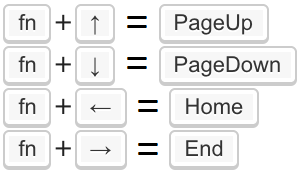
Mac OS vous permet de configurer d'utiliser les boutons tels que Home, End, PageUp, PageDown.
Ouvrez Terminal:
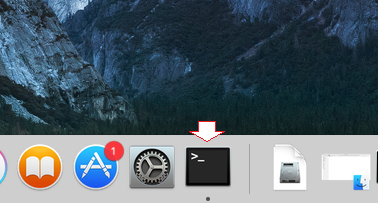
Sur Terminal, créez le dossier ~/Library/KeyBindings, et CD au dossier que vous venez de créer par l'exécution des commandes ci-dessous :
mkdir -p ~/Library/KeyBindings
cd ~/Library/KeyBindings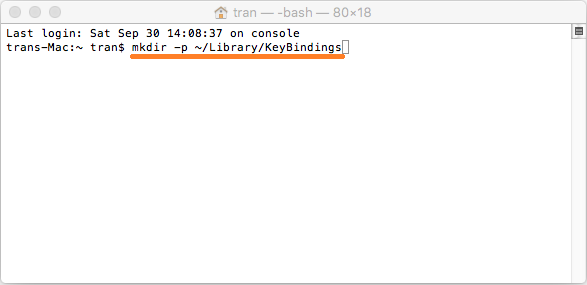
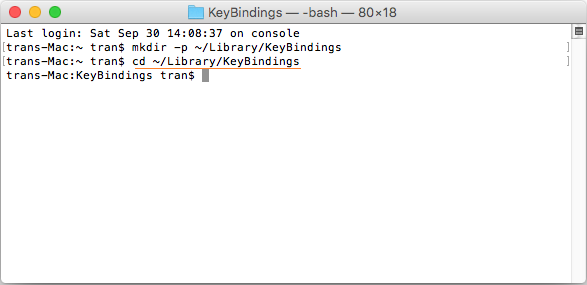
Sur Terminal, créez le fichier DefaultKeyBinding.dict, et éditez le contenu de ce fichier.
# Create File:
touch DefaultKeyBinding.dict
# Open file to Edit
nano DefaultKeyBinding.dict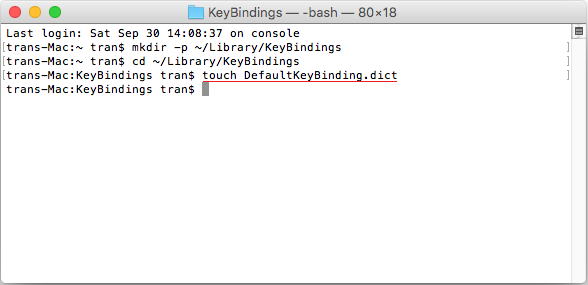
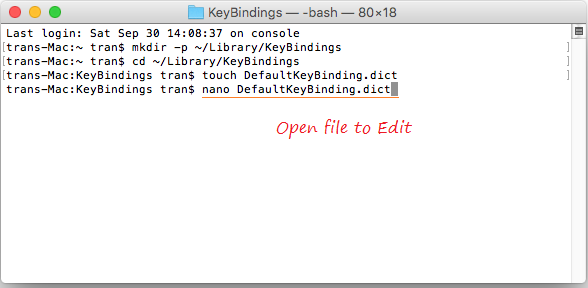
Copiez & Collez le contenu ci-dessous au Terminal.
{
"\UF729" = "moveToBeginningOfLine:";
"\UF72B" = "moveToEndOfLine:";
"$\UF729" = "moveToBeginningOfLineAndModifySelection:";
"$\UF72B" = "moveToEndOfLineAndModifySelection:";
}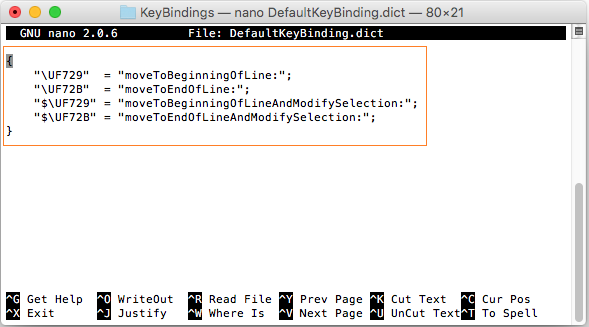
Appuyez Ctrl + O, puis, appuyez Enter pour enregistrer des changement et appuyez Ctrl + X afin de quitter le fichier.
Vous devez redémarrer Mac OS pour que des configurations fonctionnent.
Tutoriels Mac OS
- Installer la machine virtuelle Mac OS en VMWare
- Installer la machine virtuelle Mac OS en VirtualBox
- Mettre à niveau le système d'exploitation Mac
- Installer Java sur Mac OS
- Installer VirtualBox sur Mac OS
- Comment utiliser les raccourcis Windows dans Mac OS Virtual Machine
- Lightshot - Outil de capture d'écran pour Mac et Windows
- Comment prendre une capture d'écran MacOS Retina et obtenir l'image à sa taille réelle?
- Logiciel Microsoft Remote Desktop pour Mac OS
- Transférer des fichiers entre ordinateurs à l'aide de Cyberduck sur Mac OS
- Connectez-vous au serveur avec Terminal sur Mac OS
- Comment utiliser le fichier "hosts"?
Show More