Comment prendre une capture d'écran MacOS Retina et obtenir l'image à sa taille réelle?
1. Print Screen in Mac OS
Sous Mac OS, vous utilisez très souvent la combinaison de touches CMD+SHIFT+3, CMD+SHIFT+4 ou CMD+SHIFT+5 pour prendre une capture d'écran en plein écran ou une partie de l'écran. Pour les ordinateurs Macbook plus récents avec écrans d'affichage Retina, vous obtiendrez une photo deux fois plus grande que la zone que vous avez prise. La question est "Comment prendre une capture d'écran de MacOS Retina et obtenir l'image à sa taille réelle?", Ou désactiver Retina ".
Fondamentalement, il n'y a aucun moyen pour vous de désactiver Retina, alors voici quelques solutions pour vous:
Solution 1: Après avoir pris une capture d'écran, vous obtenez un fichier image, puis vous pouvez utiliser un outil de retouche photo pour le redimensionner.
Solution 2: utilisez une application de capture d'écran tierce avec redimensionnement automatique des images intégré, comme LighShot.
Solution 3: sur MacOS, ouvrez l'application Automator pour créer un travail automatique, chaque fois que vous prenez une capture d'écran, il crée automatiquement un nouveau fichier image qui est 50% plus grand que le la taille du fichier image que vous venez de prendre. Il s'agit d'une solution qui vous aide à obtenir des images de meilleure qualité que les 2 premières solutions.
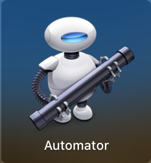
OK, dans cet article, je vais vous guider pour utiliser Automator afin de réduire automatiquement la taille des images que vous obtenez lorsque vous prenez des captures d'écran de MacOS Retina.
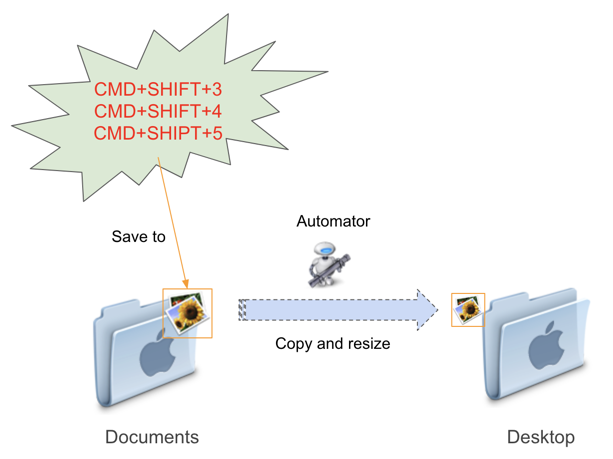
Par défaut, lorsque vous prenez une capture d'écran, le fichier image sera enregistré sur Desktopl, vous devez donc le configurer pour qu'il soit enregistré dans le dossier Documents.
Appuyez sur CMD+SHIFT+5 et sélectionnez:
- Options > (Save to) Documents
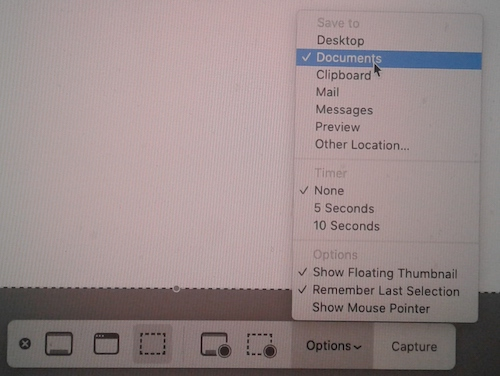
Depuis Launchpad, ouvrez l'application Automator.
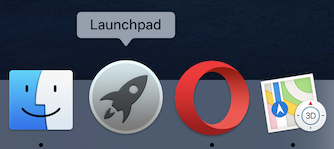
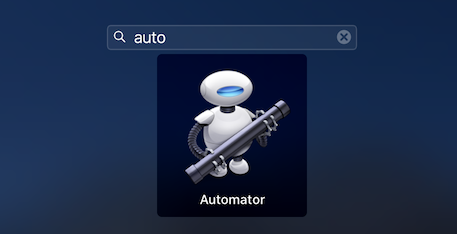
Créez une nouvelle "Folder Action":
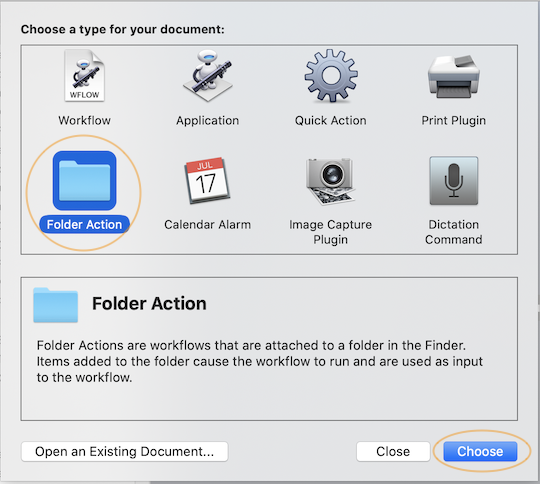
Sélectionnez le dossier Documents. Cela signifie que votre Automator écoutera les événements qui se produisent sur ce répertoire.
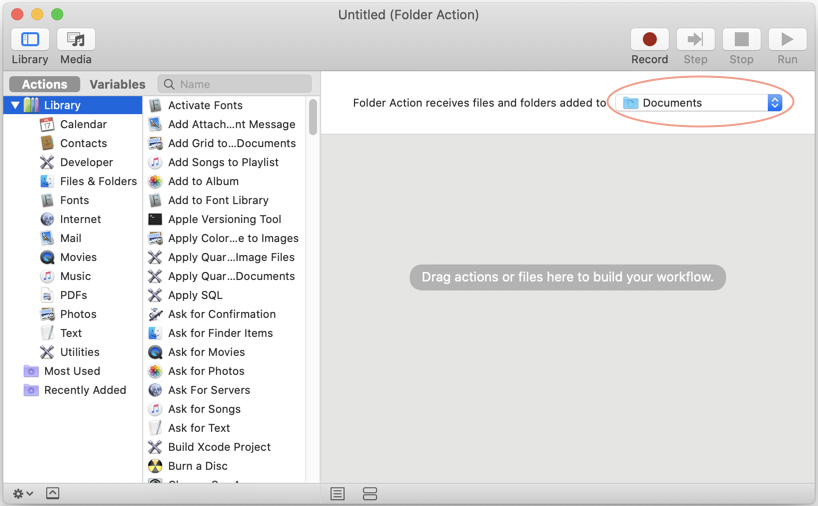
Ensuite, sélectionnez "Files & Folders" et faites glisser et déposez "Filter Finder Items" dans la fenêtre de droite.
- Name > begins with > Screen Shot
- Kind > is > image
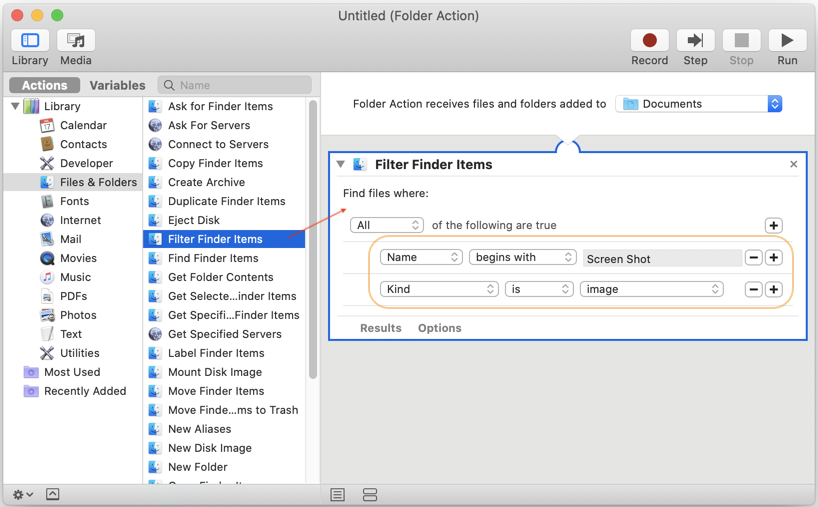
Ensuite, faites glisser et déposez "Copy Finder Items" dans la fenêtre de droite.
- To > Desktop (v) Replacing Exiting File
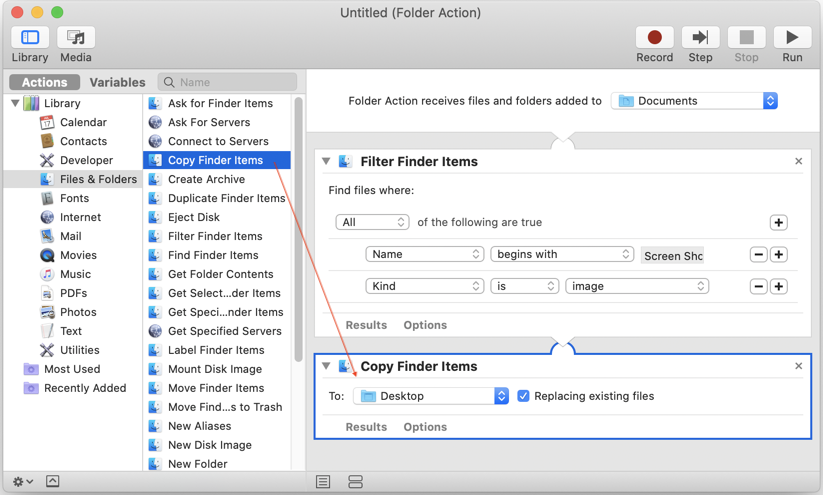
Ensuite, sélectionnez "Photos" et faites glisser et déposez "Scale Images" vers la fenêtre de droite.
- By Percentage > 50
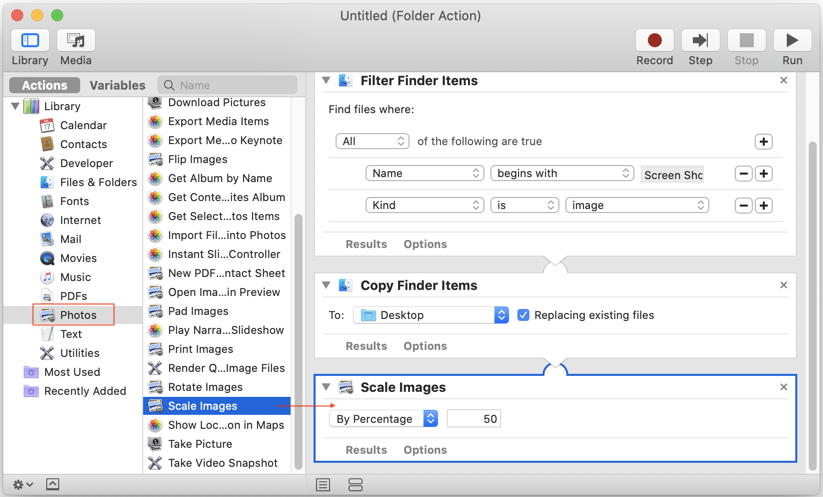
Enfin, enregistrez votre "Folder Action" avec un nom comme "Smaller Screenshot Copy".
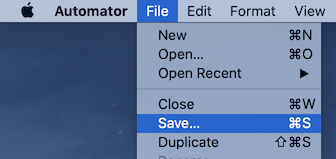
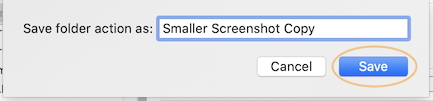
Vous pouvez rouvrir le fichier enregistré en sélectionnant:
- File > Open Recent
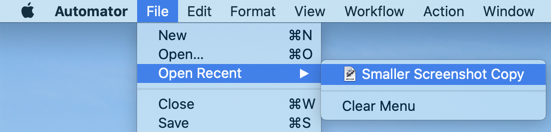
Tutoriels Mac OS
- Installer la machine virtuelle Mac OS en VMWare
- Installer la machine virtuelle Mac OS en VirtualBox
- Mettre à niveau le système d'exploitation Mac
- Installer Java sur Mac OS
- Installer VirtualBox sur Mac OS
- Comment utiliser les raccourcis Windows dans Mac OS Virtual Machine
- Lightshot - Outil de capture d'écran pour Mac et Windows
- Comment prendre une capture d'écran MacOS Retina et obtenir l'image à sa taille réelle?
- Logiciel Microsoft Remote Desktop pour Mac OS
- Transférer des fichiers entre ordinateurs à l'aide de Cyberduck sur Mac OS
- Connectez-vous au serveur avec Terminal sur Mac OS
- Comment utiliser le fichier "hosts"?
Show More