Installer VirtualBox sur Windows
1. Qu'est-ce que VirtualBox ?
VirtualBox est un logiciel de la création et de gestion des machines virtuelles. Il vous aide à créer des ordinateurs virtuels avec un système exécutant sur votre ordinateur. Les caractéristiques de VirtualBox sont similaires à celles de VmWare mais elles sont plus légères et totalement gratuites, appropriées aux demandes individuelles des utilisateurs.
Ci-dessous est une image du machine virtuelle Windows exécutant sur VirtualBox :
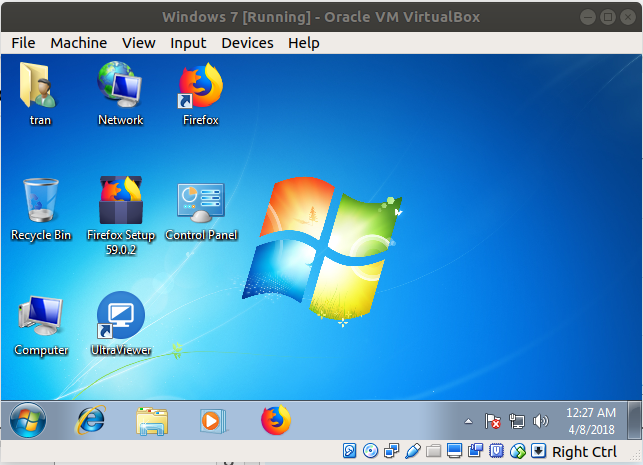
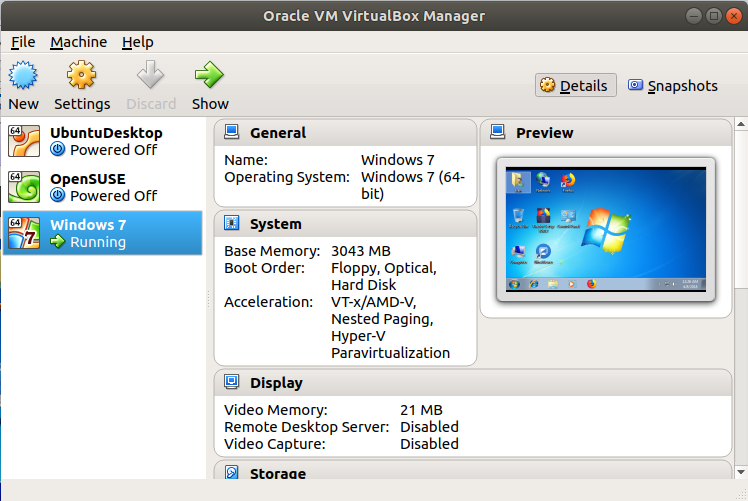
VirtualBox est d'abord développé par Innotek GmbH, puis vendu à Sun Microsystems en 2008. En 2010, il est vendu à Oracle. Et maintenant, Oracle continue à le développer.
VirtualBox peut être installé sur les système d'exploitation Linux, MacOs, Windows, Solaris, OpenSolaris,..
2. Download VirtualBox
Afin de télécharger le VirtualBox, veuillez accéder à l'adress ci-dessous :
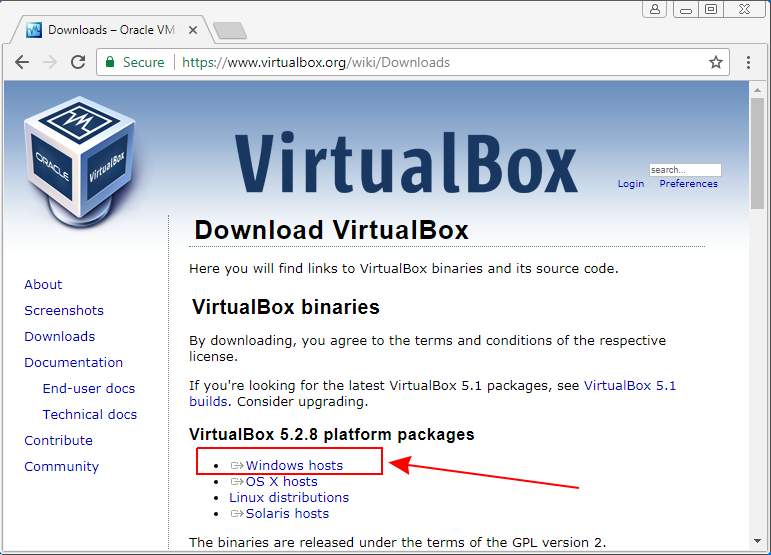
Après d'avoir télécharger, vous aurez un fichier dont la capacité est de 108MB.
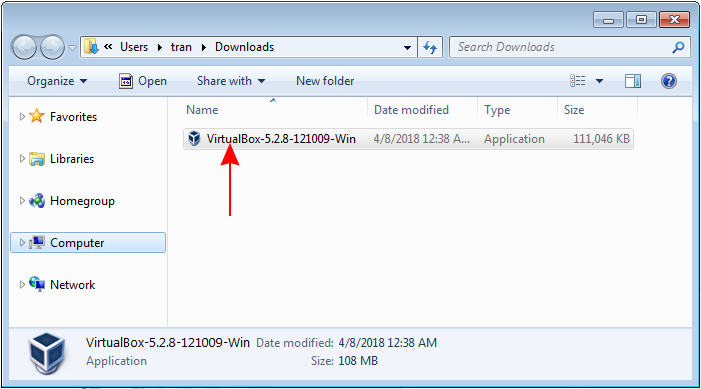
3. Installer VirtualBox
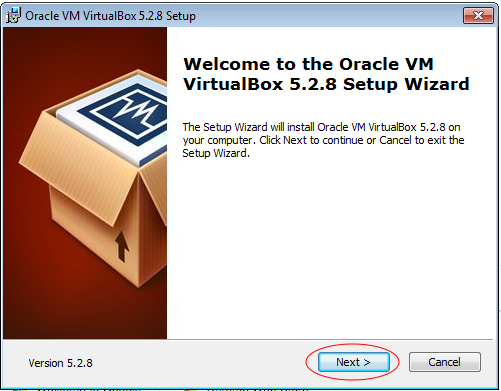
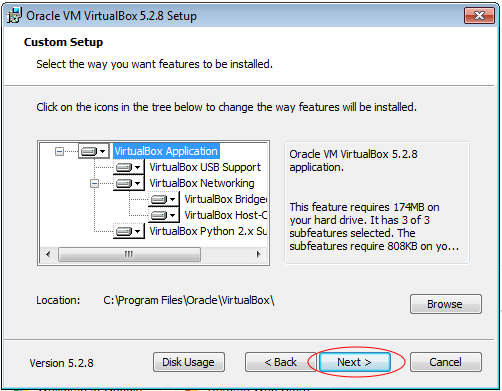
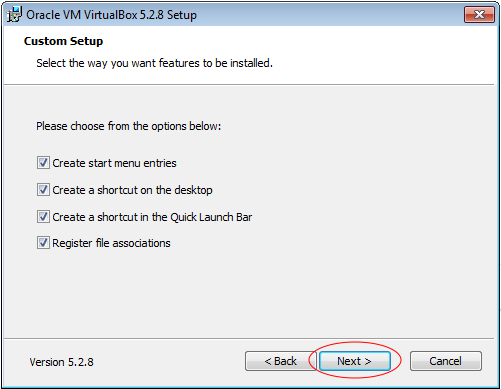
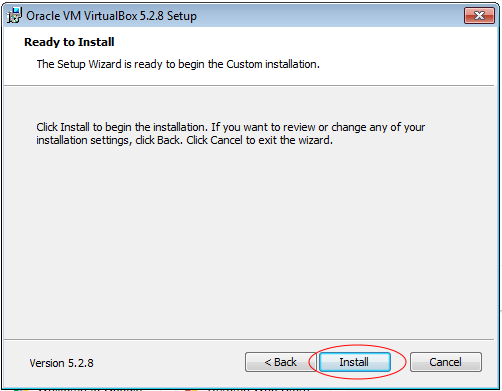
Après avoir installé avec succès, exécutez VirtualBox. Voici est l'image de VirtualBox pour la première exécution :
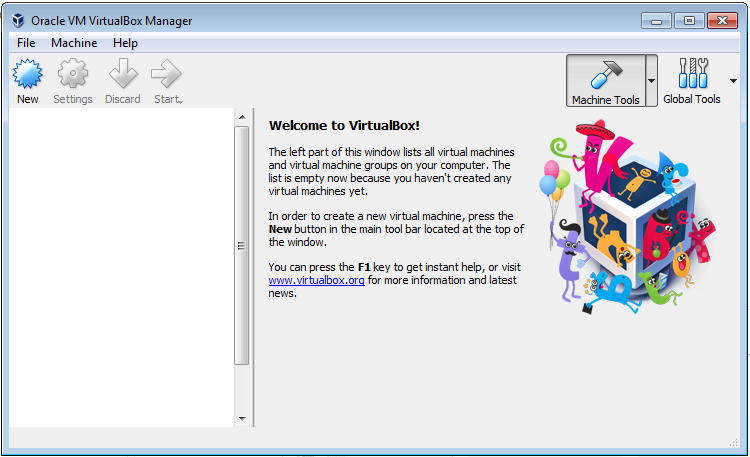
4. Installer la machine virtuelle
OK, dans les étapes ci-dessous, vous venez de finir l'installation le logiciel VirtualBox, vous pouvez maintenant installer des machines virtuelles. Le VirtualBox vous soutient à créer des machines virtuelles avec différents systèmes d'exploitation tels que Windows, Ubuntu, OpenSuse, ...
Tutoriels VirtualBox
- Installer VirtualBox sur Ubuntu
- Installer VirtualBox sur Windows
- Installer la machine virtuelle Windows 7 en VirtualBox
- Installer OpenSUSE en VirtualBox
- Installer la machine virtuelle Mac OS en VirtualBox
- Installer VirtualBox sur Mac OS
- Comment copier et coller entre votre ordinateur et VirtualBox?
Show More