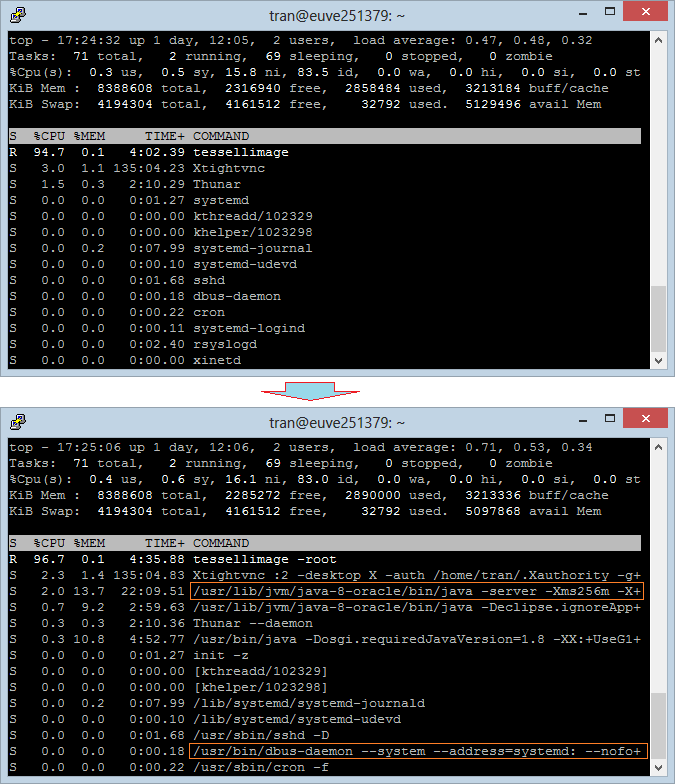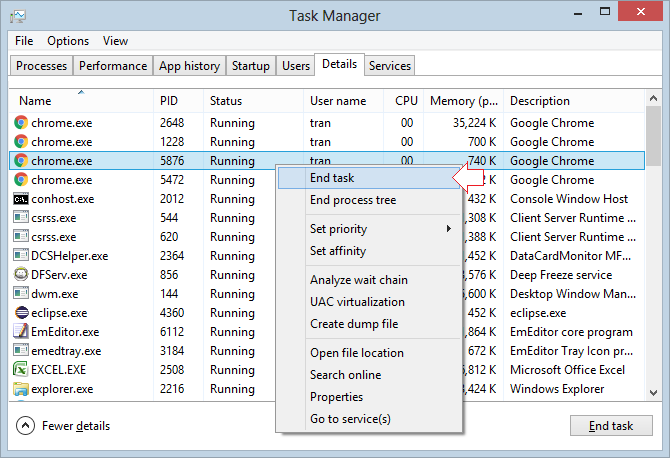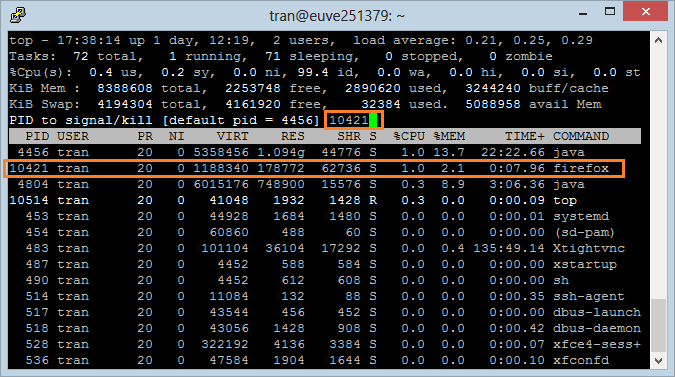Utilisation de Top Command - Task Manager pour Ubuntu
1. Top Command
Vous avez l'habitude avec Task Manager (gestion des tâches) dans le système d'exploitation Windows, vous poserez la question il y a quelque chose de similaire au Gestionnaire des tâches dans Ubuntu Server ou non.
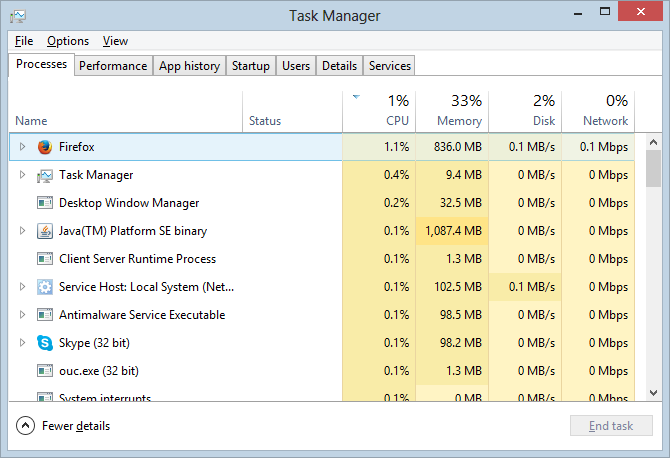
Dans Windows, Task Manager est une programme utilitaire qui vous permet de savoir quelles applications sont en cours d'exécution sur le système et la quantité de ressources utilisées par ces applications.
Ubuntu vous fournit un programme similaire, mais l'interface de l'application est très rudimentaire. Cette application appelée "Top Command".
Pour exécuter "Top Command" vous exécutez le commande top
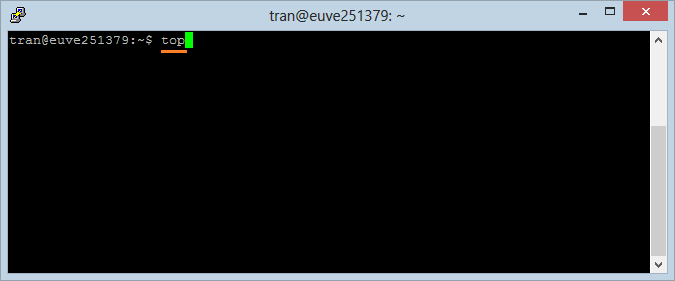
Top Command:
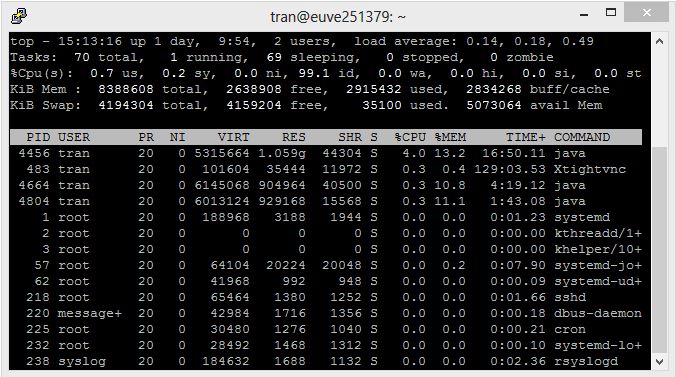
Remarque : Pour quitter "Top Command", pressez 'q'
2. Afficher les aides
Vous devez appuyer "h" vous pouvez voir le guide de l'utilisation et appuyer sur "ESC" pour revenir à l'écran principal.
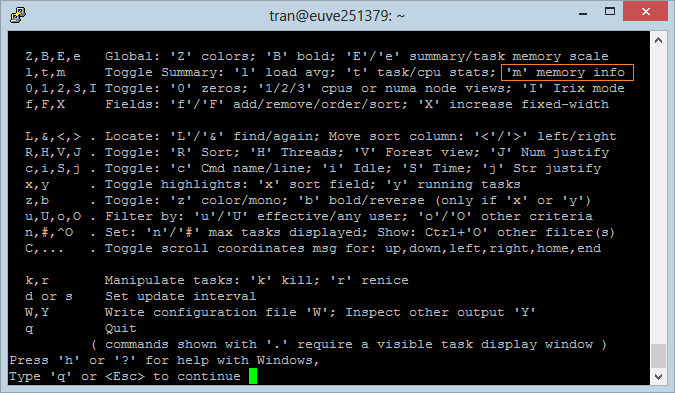
3. Ajouter/supprimer des Fields
Il y a beaucoup de Fields (champ information) que vous pouvez vous intéresser. Par défaut "Top Command" affiche un certain champ. Appuyez sur "f" pour ajouter ou supprimer des Fields :
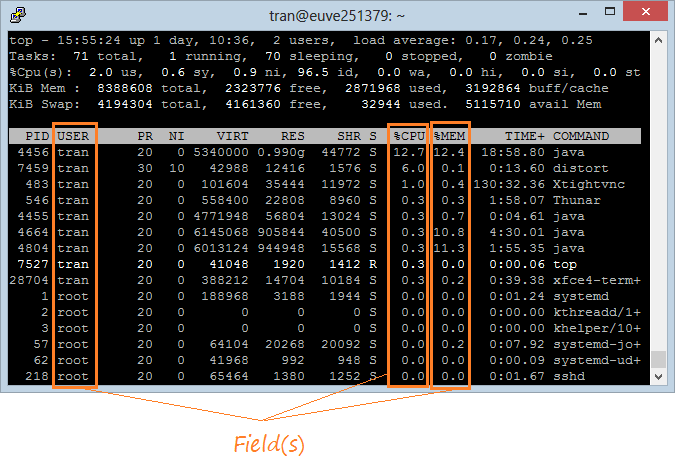
Les Field avec (*) sont les Field affichés, d'autres ne s'affichent pas sur "Top Command".
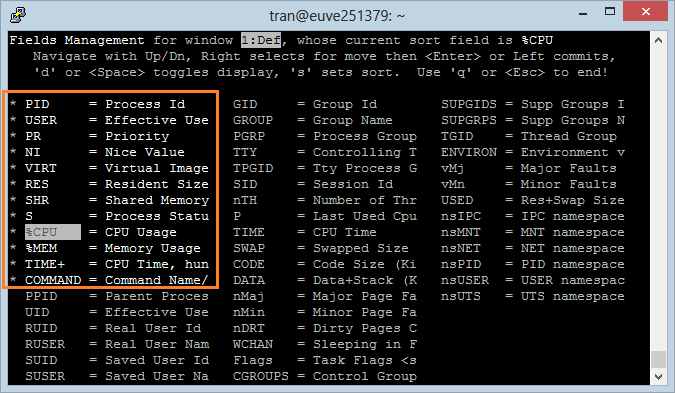
Utilisez les touches fléchées vers le haut ou vers le bas pour passer au Field désiré.
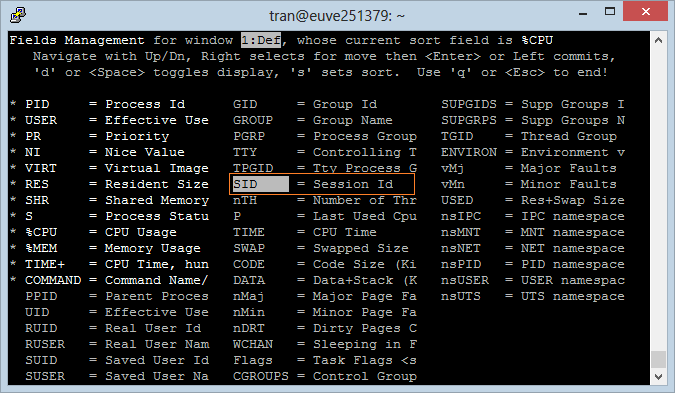
- Appuyez ENTER.
- Appuyez sur Whitespace pour sélectionner ou désélectionner Field.
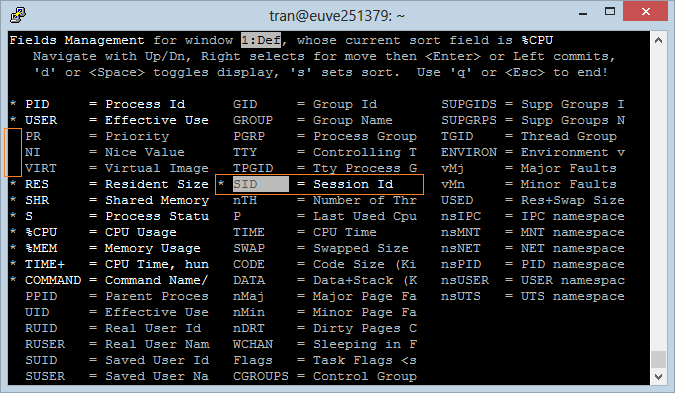
Appuyez sur "ESC" pour revenir à l'écran d'accueil.
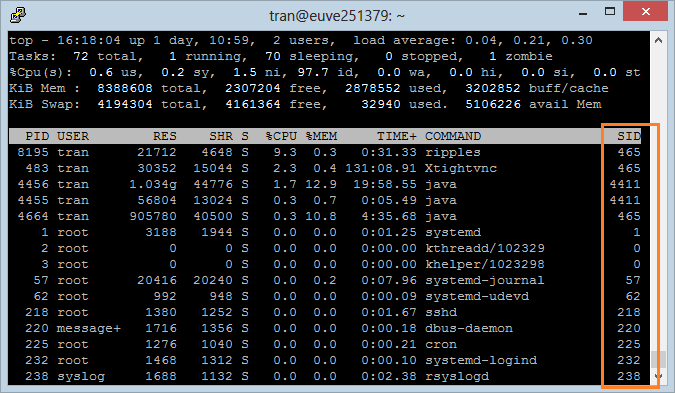
4. Modifier l'ordre des Field
Il sera plus visible lorsque vous modifiez l'ordre des Field sur l'écran de "Top Command"
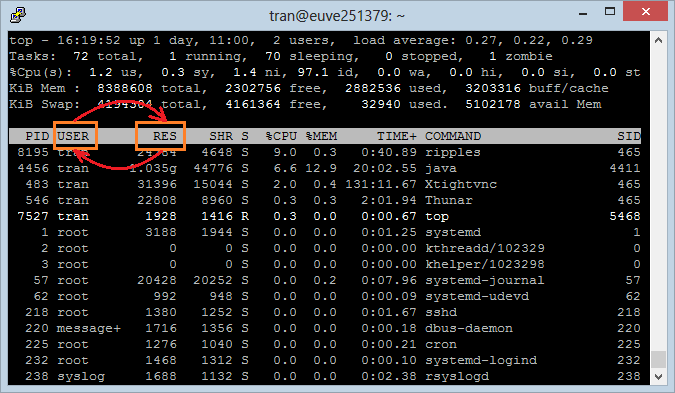
Appuyez "f" pour voir la liste des Fields.
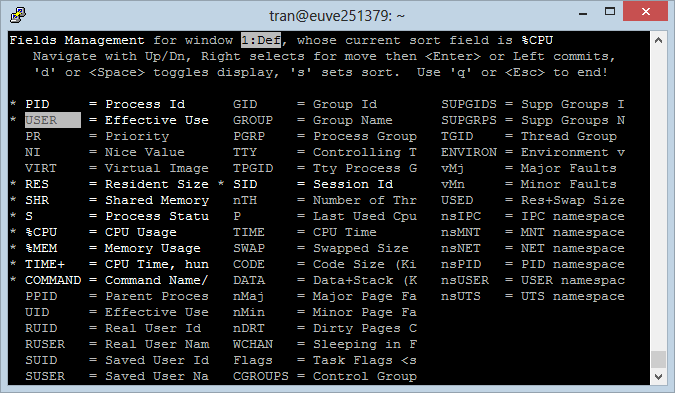
- Appuyez sur la flèche droite pour marquer le Field qui doit se déplacer.
- Appuyez sur la flèche haut/bas pour déplacer le Field marqué au-dessus à un autre emplacement.
- Appuyez sur ENTER pour le compléter
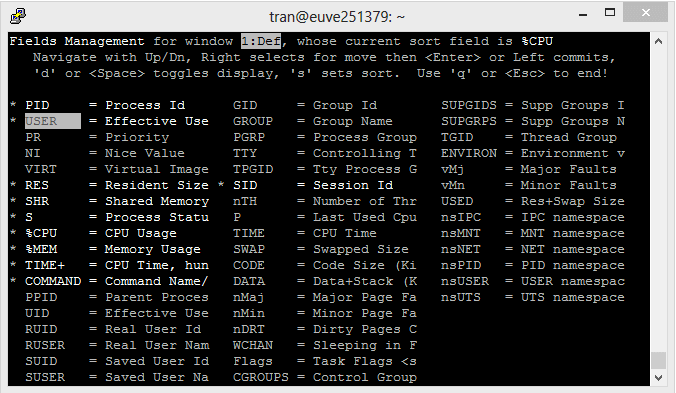
Appuyez sur "ESC" pour revenir à l'écran d'accueil.
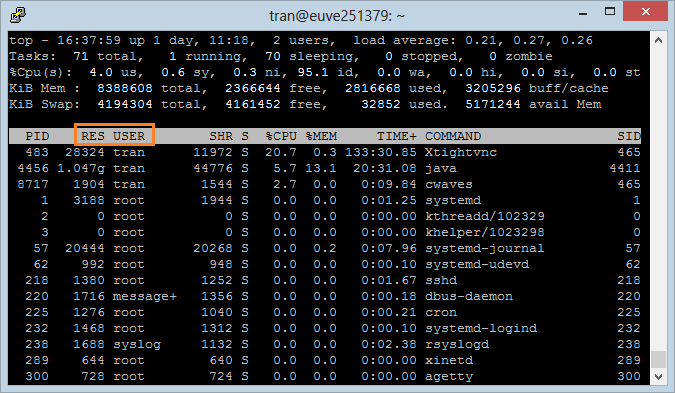
5. Trier sur le Field
Supposons que vous souhaitez savoir quel programme qui occupe le plus de mémoire, vous devez le trier par %MEM (%Mémoire).
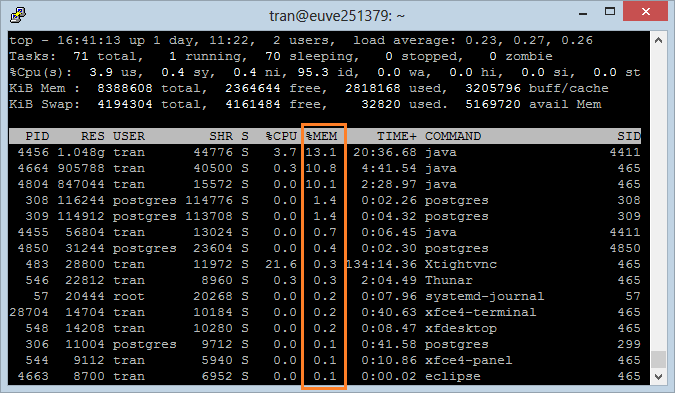
Appuyez "f" pour voir la liste des Field
- Sélectionnez le Field à trier.
- Appuyez "s"
- Appuyez sur "ESC" pour revenir à l'écran d'accueil.
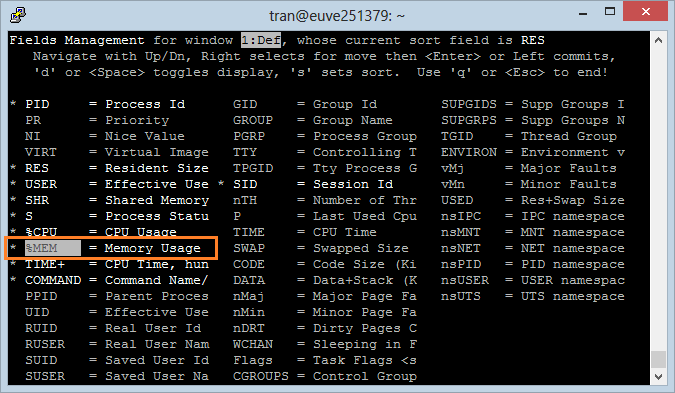
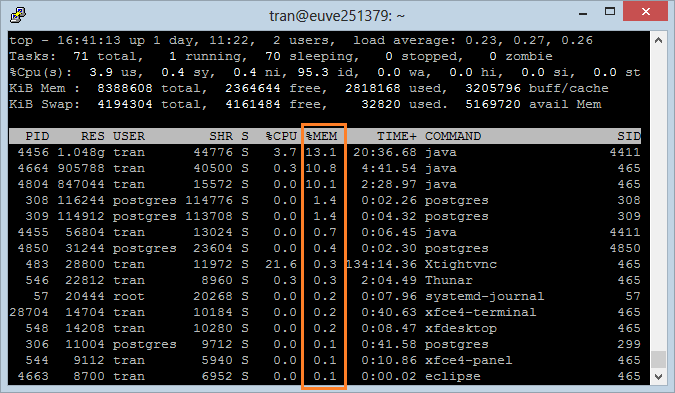
6. Trier par CPU
CPU est le champ (field) important, il vous indique quel processus (process) demande à l'ordinateur de traiter plus pour ce moment. Appuyez sur "Shift + P" pour trier par CPU.
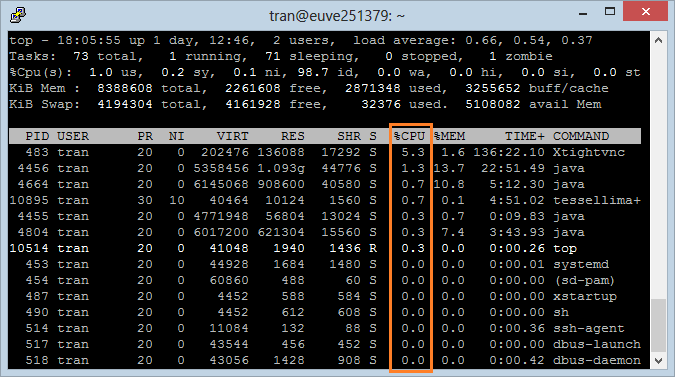
7. Afficher les processus de user spécifié
L'utilisation de l'option '-u' vous permet de spécifier l'user, de voir les processus (process) qui sont exécutés par cet user.
top -u user_namePar exemple, voir les processus exécutés par l'user (utilisateur) 'tran' :
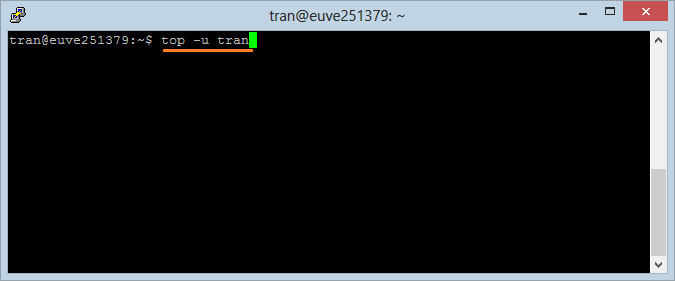
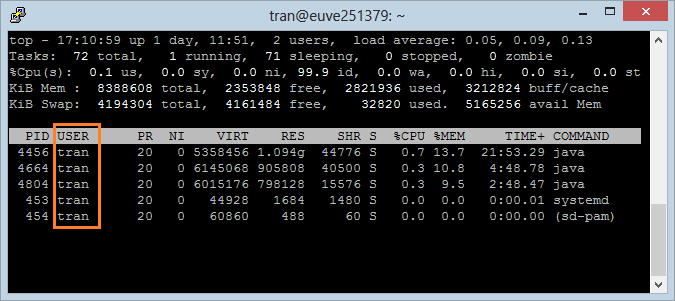
8. Souligner des processus en cours d'exécution
Appuyez sur 'z', le programme "Top Command" affichera des processus en cours d'exécution avec les couleurs. Cela vous aide à identifier facilement les processus en cours d'exécution.
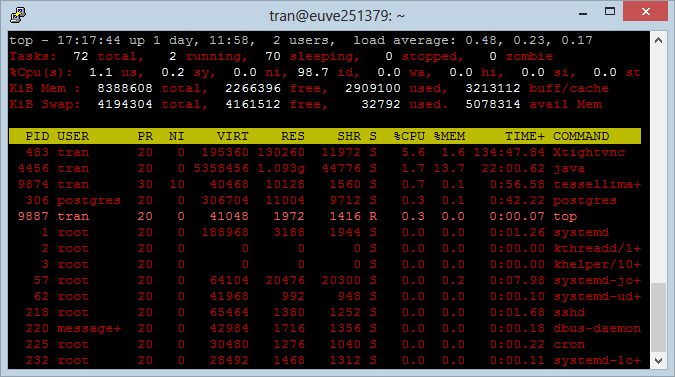
Tutoriels Ubuntu
- Installer le logiciel de partition de disque dur GParted sur Ubuntu
- Installer Ubuntu Desktop en VmWare
- Créer Launcher (shortcut) pour un programme de Ubuntu
- Installer Ubuntu Server en VmWare
- Installation de GUI et VNC sur le Ubuntu Server
- Installer OpenSSH Server sur Ubuntu
- Logiciel pour créer des notes sur le Desktop pour Ubuntu
- Installer TeamViewer sur Ubuntu
- Peek : le logiciel d’enregistrement des GIF pour Ubuntu
- Installer GUI et Remote Desktop pour Ubuntu Server
- Transférer des fichiers entre ordinateurs à l'aide de Cyberduck sur Mac OS
- Comment utiliser le fichier "hosts"?
- Installer le navigateur Firefox sur Ubuntu
- Rediriger le port 80, 443 sur Ubuntu à l'aide d'iptables
- Utiliser WinSCP pour transférer des fichiers entre ordinateurs
- Utilisation de Top Command - Task Manager pour Ubuntu
- Vérifiez Internet Speed avec speedtest-cli sur Ubuntu
- Installer Winrar sur Ubuntu
- Installer le xChm Viewer pour lire le fichier CHM sur Ubuntu
Show More