Installer Maven pour Eclipse
1. Introduction
Ce document est écrit sur la base de :
Eclipse 4.5 MARS (or newer)
L'objectif du document :
Dans ce document, je vous donnerai des instructions, vous avez deux façons dont vous pouvez interagir avec Maven sur Eclipse.
- Manière 1 : Installez Maven comme un plugin intégré sur Eclipse.
- Manière 2 : Installez Maven indépendamment sur Windows et déclarez-le pour Eclipse peut l'utiliser.
Après avoir installé Maven dans Eclipse, vous pouvez voir le guide d'utilisation de Maven pour les débutants à :
2. Kiểm tra xem Eclipse đã được cài đặt Maven chưa
Tout d'abord, vérifiez votre Eclipse installé Maven ou non.
- File/New/Other..
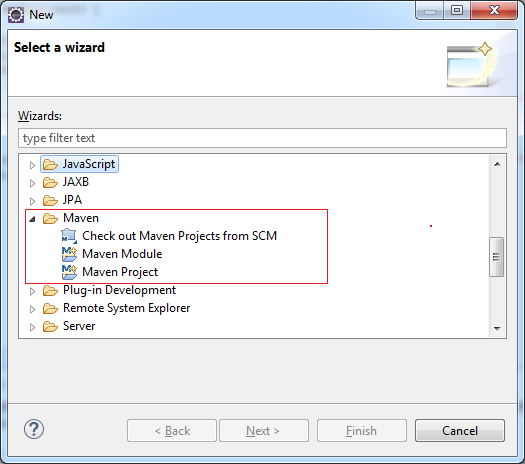
S'il y a Maven Wizard cela signifie que votre Eclipse a été installé Maven Plugin, vous pouvez être prêt à travailler. Cependant, vous pouvez toujours réinstaller dans le but d'avoir la dernière version
3. Installer Maven dans Eclipse en tant que programme d'intégration
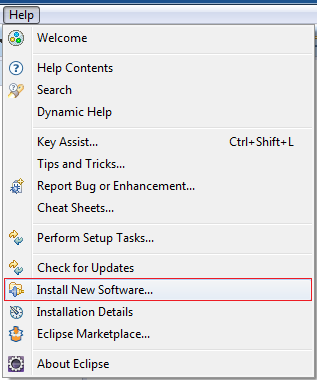
Saisissez
- Name: m2e
- Location: http://download.eclipse.org/technology/m2e/releases
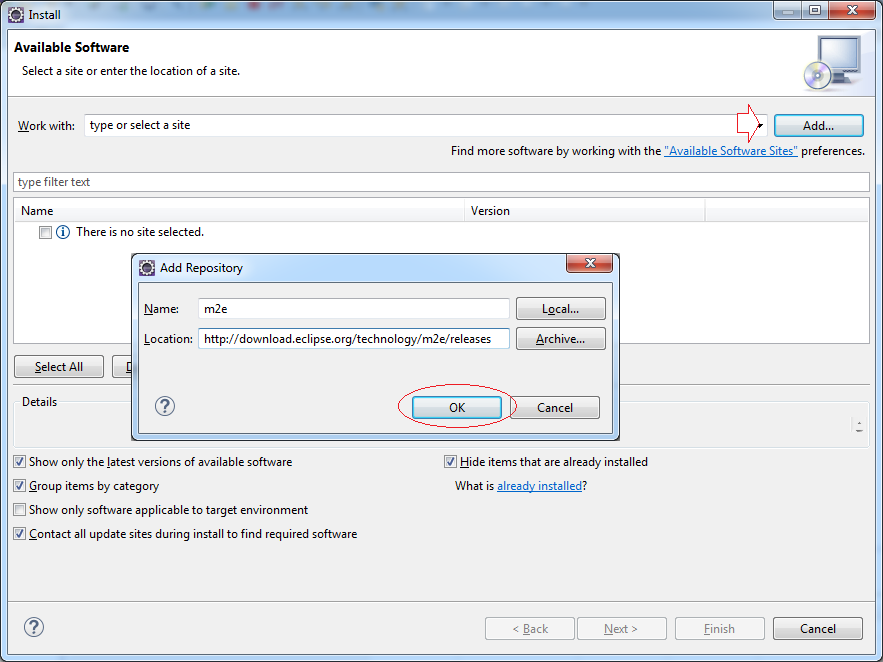
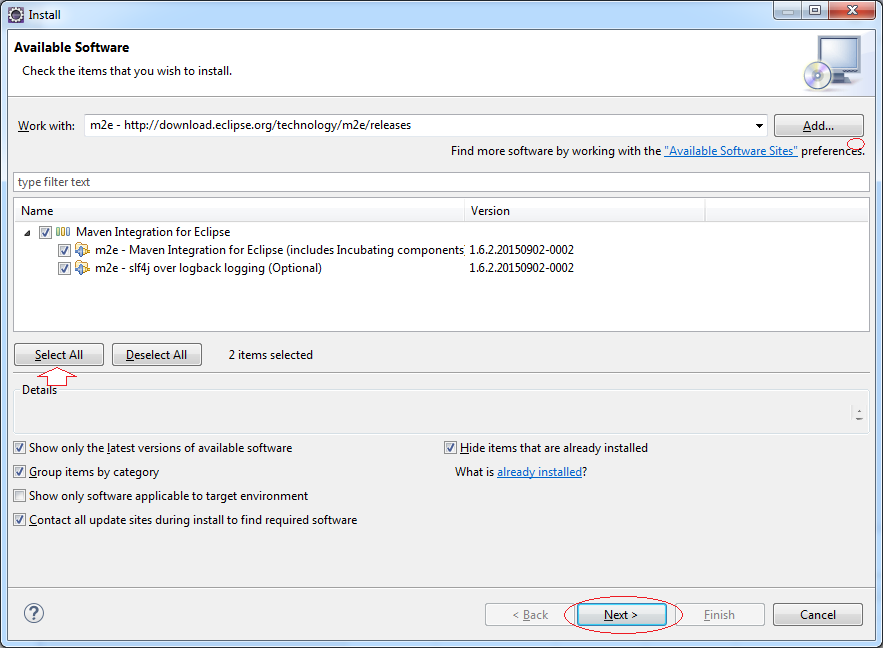
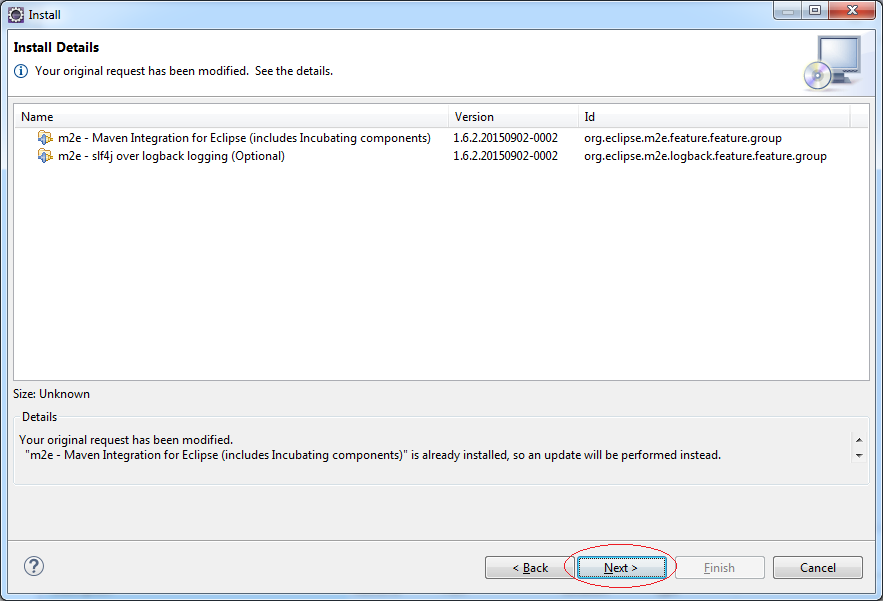
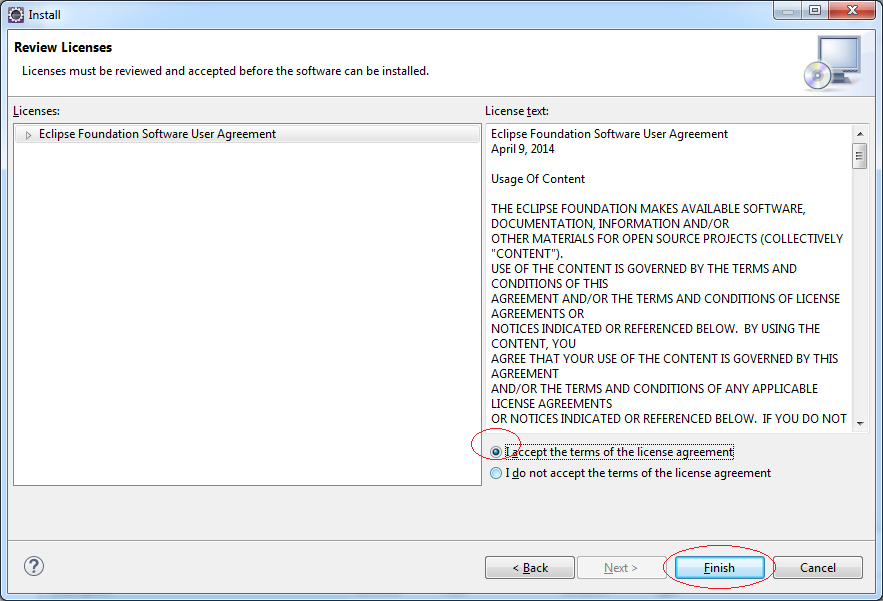
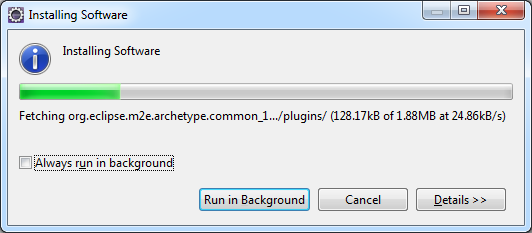
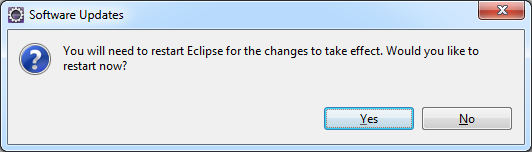
Vous avez réussi à installer Maven dans Eclipse, redémarrez Eclipse.
4. Installer Maven indépendamment à l'extérieur d'Eclipse
Download Maven
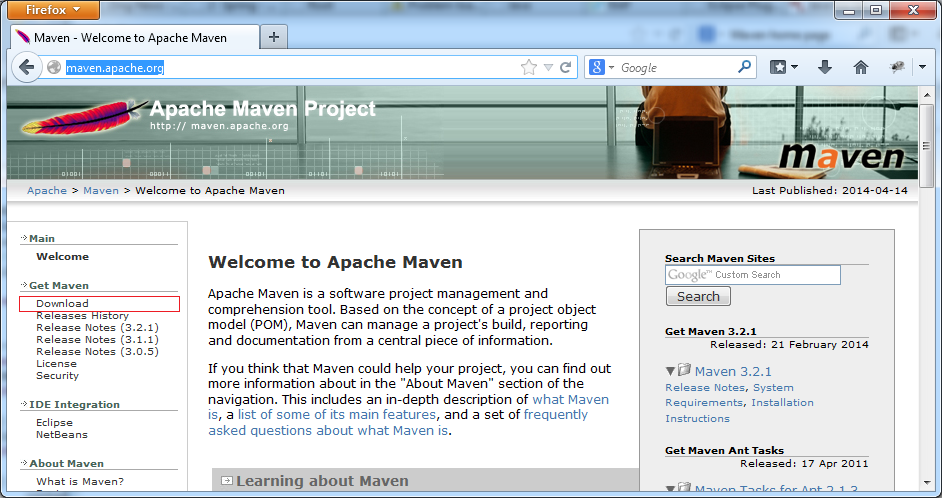
Au moment où j'ai écrit ce document d'instruction, la dernière version de Maven est 3.3.3, nous allons télécharger et utiliser cette version.
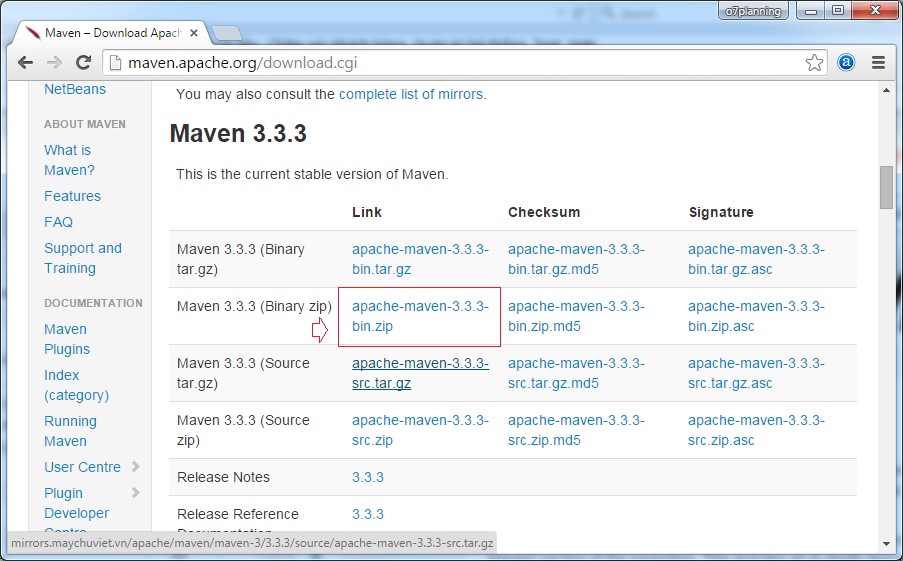
Après avoir téléchargé Maven, vous pouvez décompresser le fichier zip dans un dossier spécifique sur votre disque dur. Par exemple, vous le décompressez dans :
- D:/DevPrograms/apache-maven.3.3.3
Et voici le résultat lorsque vous décompressez sur votre disque dur.
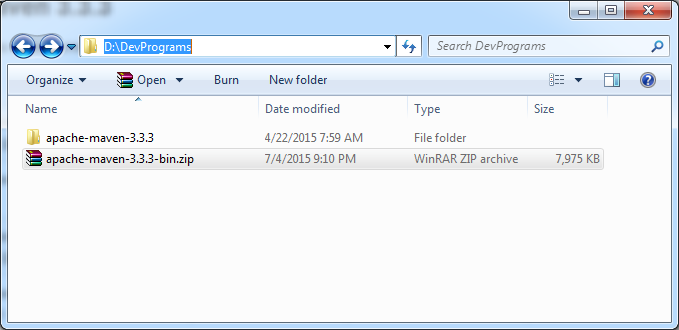
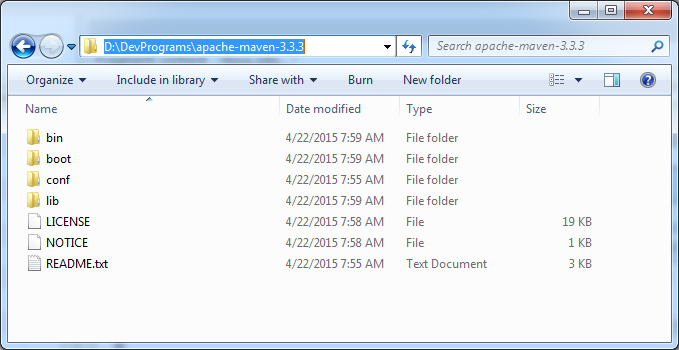
Définir la variable d'environnement
Dans l'étape suivante, vous allez déclarer des variables d'environnement pour maven. Les photos ci-dessous, je le fais sur Windows 7, avec les autres systèmes d'exploitation Windows sont similaires
Ils sont inclus dans la variable environnementale et déclarez à Path
- JAVA_HOME=C:\DevPrograms\Java\jdk1.8.0_40
- M2_HOME=D:\DevPrograms\apache-maven-3.3.3
- M2=%M2_HOME%\bin
- Path=;%M2%;%JAVA_HOME%\bin
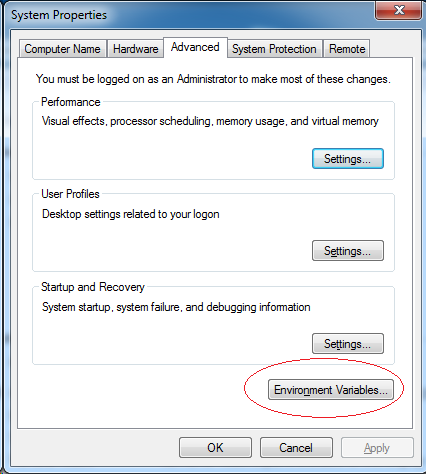
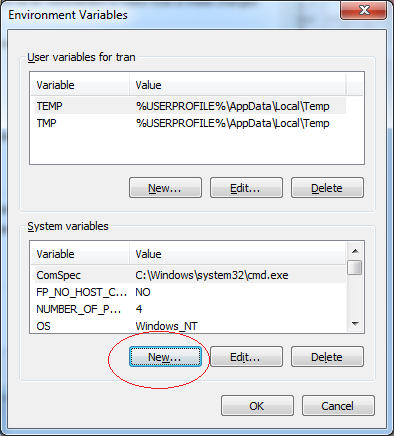
Assurez-vous que vous ne déclarez pas la variable environnementale JAVA_HOME, puis ajoutez-la.
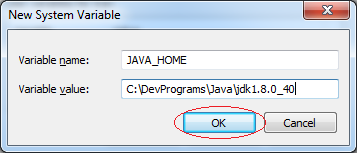
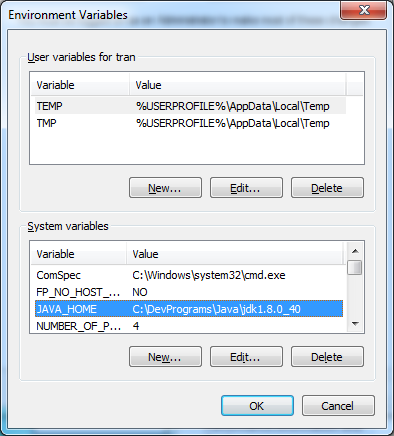
De même manière, vous pouvez déclarer deux autres variables environnementales.
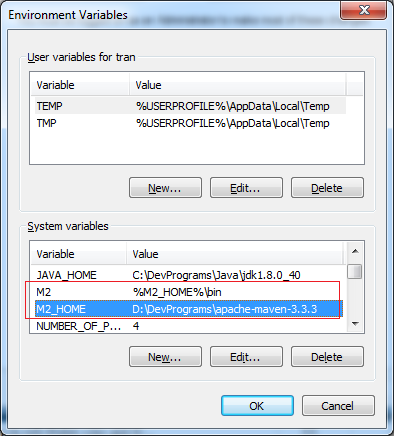
Finalement, ajoutez la valeur à la variable d'environnement Path :
- ;%M2%;%JAVA_HOME%\bin
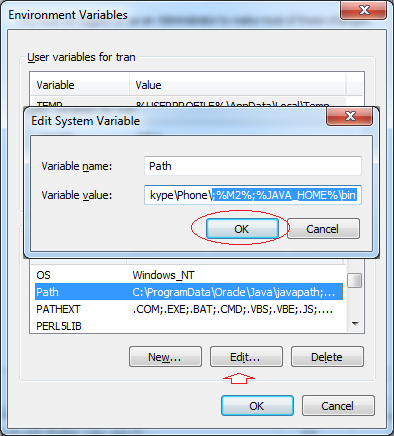
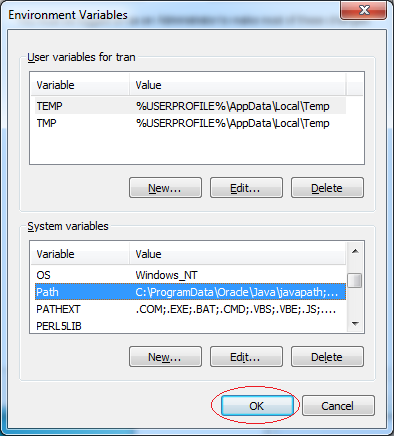
Ensuite, vérifiez vos déclarations environnementales ont été réussies ou non
Ouvrez la fenêtre de Commande et tapez la ligne de commande :
- mvn --version
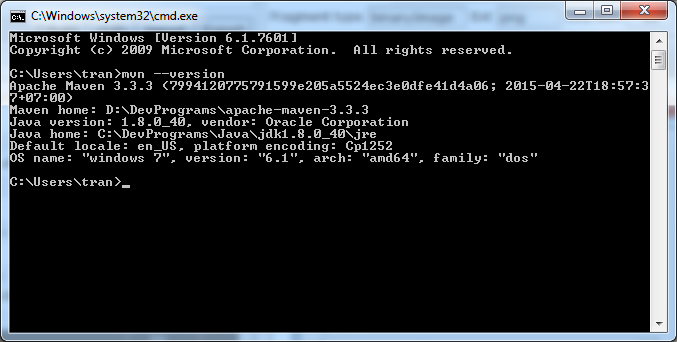
Declare setup location Maven on Eclipse
Ouvrez le dossier :
- D:\DevPrograms\apache-maven-3.3.3\conf
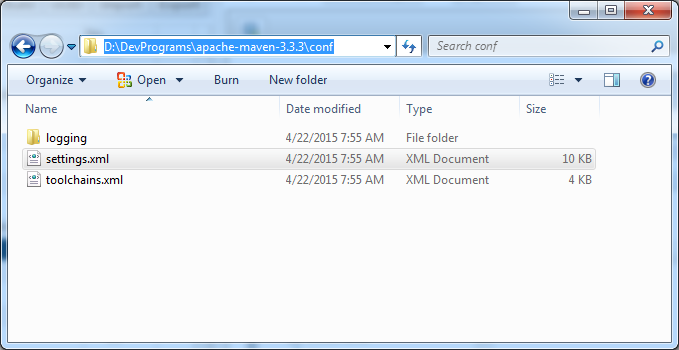
Ouvrez le fichier settings.xmlpour modifier certains paramètres
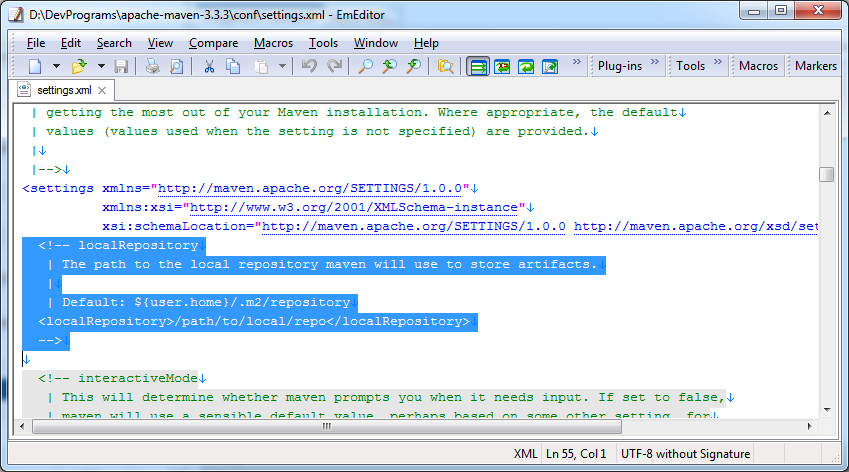
Ajoutez :
- <localRepository>D:\DevPrograms\apache-maven-3.3.3\repository</localRepository>
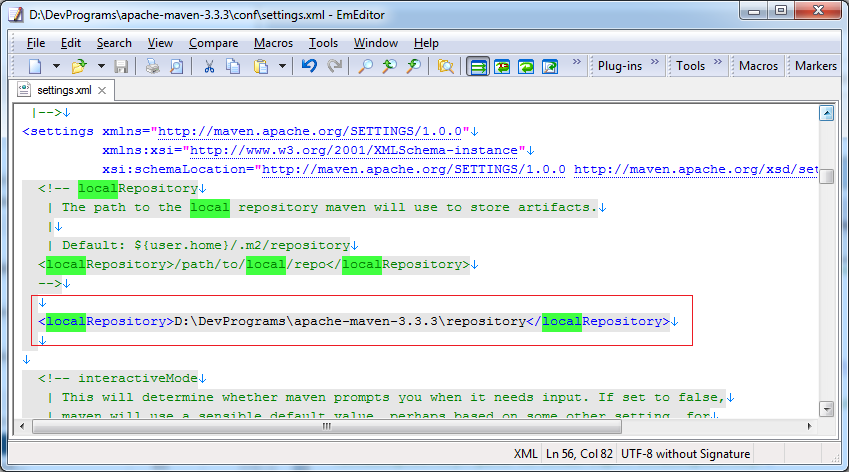
Sur Eclipse sélectionnez Window/Reference...
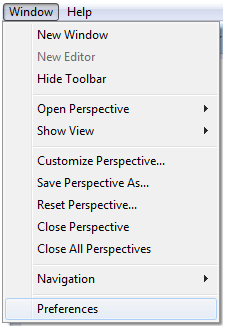
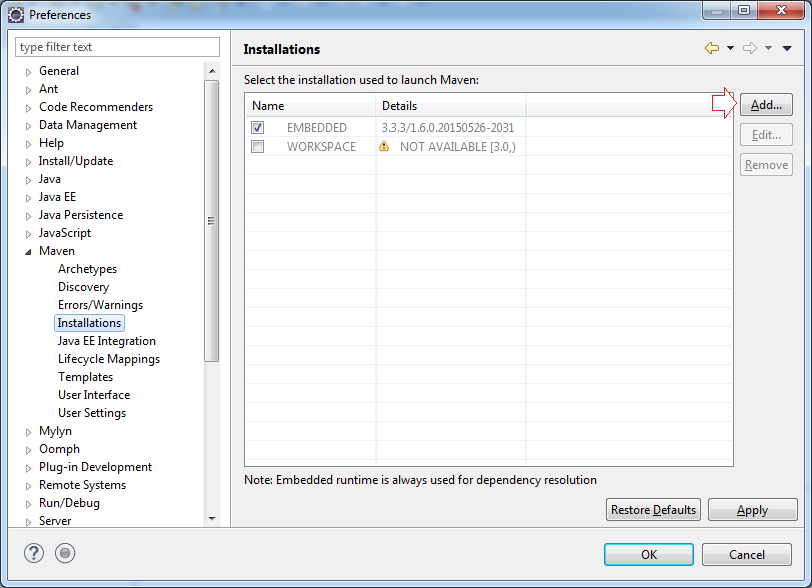
Cliquez sur Add pour ajouter une nouvelle configuration, pointez sur l'emplacement de l'installation de Maven.
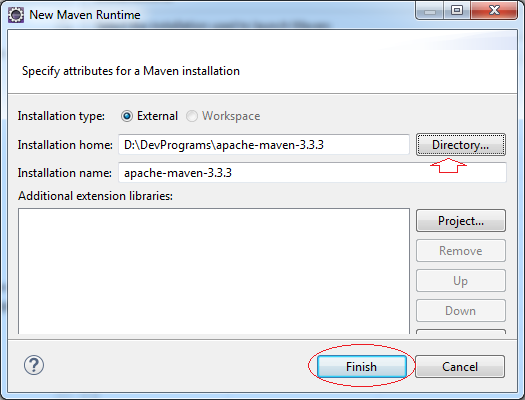
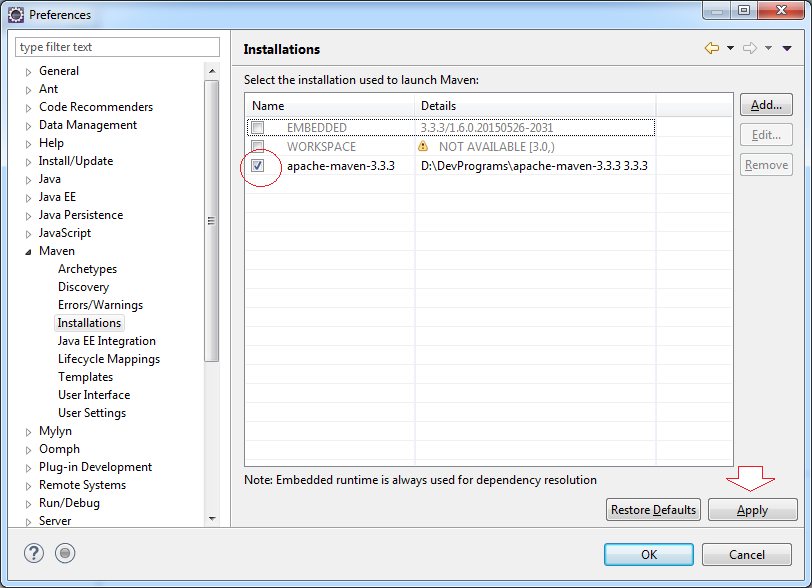
Ensuite, déclarez la position du fichier de configuration de Maven. C'est le fichier que vous venez de changer précédemment.
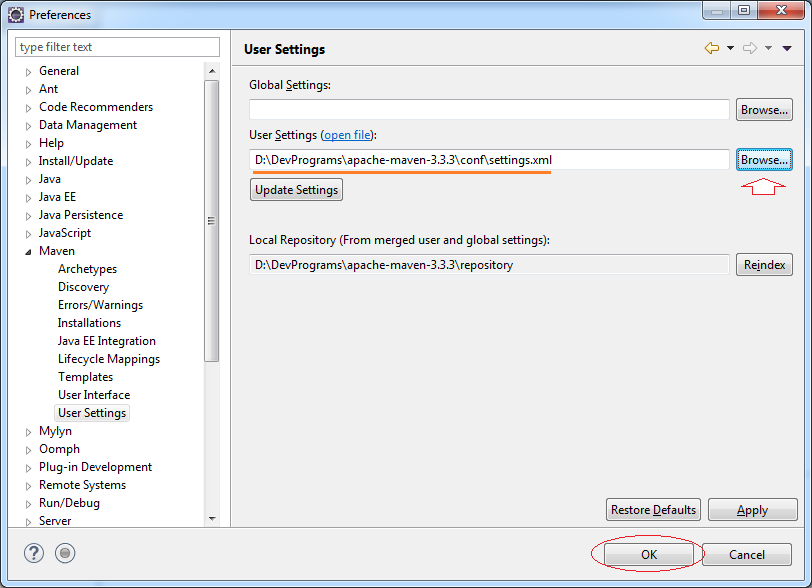
Ici, l'installation de Maven pour Eclipse est terminée.
Eclipse Plugin Tools
- Installer Subversive pour Eclipse
- Installer Tycho pour Eclipse
- Installer JBoss Tools pour Eclipse
- Installer les outils de développement AspectJ pour Eclipse
- Installer les outils de développement C/C++ pour Eclipse
- Installer les outils de développement Ruby pour Eclipse
- Installer Maven pour Eclipse
- Installer Web Tools Platform pour Eclipse
- Installer Spring Tool Suite pour Eclipse
- Installer BIRT Report Tools pour Eclipse
- Installer Jaspersoft studio pour Eclipse - Outil de conception visuelle pour JasperReports
- Installer WindowBuilder pour Eclipse
- Installer RAP e4 Tooling pour Eclipse
- Installer RAP Tools pour Eclipse
Show More
Tutoriels Maven
- Installer Maven pour Eclipse
- Le Tutoriel de Maven pour débutant
- Maven Gérer les dépendances
- Construire un projet de modules multiples avec Maven
- Exécutez l'application Web Java Maven dans Tomcat Maven Plugin
- Exécutez l'application Web Java Maven dans Jetty Maven Plugin
- Installer Tycho pour Eclipse
- Créer un projet Java OSGi avec Maven et Tycho
- Créer un projet Maven Web App vide dans Eclipse
- Intégration OSGi et AspectJ
Show More
