Créer et modifier des animations avec GifCam
1. Qu'est-ce que GifCam ?
GifCam est un logiciel d'animation gratuit avec des manipulations simples. Il fonctionne comme une caméra au-dessus de toutes les fenêtres pour vous aider à prendre une photo de n'importe quelle zone désirée et les enregistrer comme des images animées. Ce programme fournit une variété de méthodes d'animation de haute qualité.
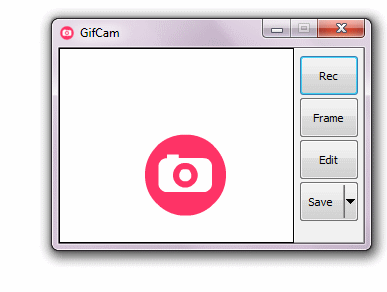
GifCam capture une zone ou un plein écran et l'enregistre comme une image animée. Le produit créé est enregistré dans un fichier GIF (ou AVI) de petite taille.
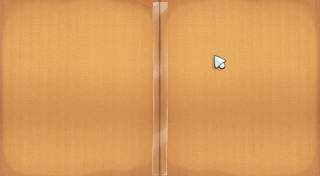
Le principe de fonctionnement de GifCam est de capturer continuellement la zone souhaitée par l'utilisateur. Chaque photo prise est un cadre. Le GifCam compare automatiquement la différence entre les images précédentes et celle suivantes, et rend (render) seulement différents pixels et augmente le temps de pose (delay) pour une image si l'image suivante ne change pas. Basé sur ce principe, le produit créé est un fichier GIF de petite taille mais de bonne qualité.
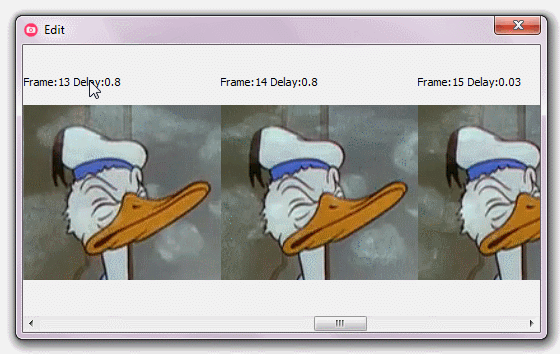
GifCam vous permet également de modifier le contenu de l'image animée à créer, comme l'ajout de texte à l'image animée, le changement du temps de pose (delay) d'une image, etc ...
Les fonctions principales de GifCam:
- Capturer les zones d'écran ou en plein écran et les enregistrer en tant qu'image animée.
- Supporter avec de nombreuses méthodes d'animation.
- Détecter automatiquement les images coïncidées
- Ajouter un texte à un cadre (frame)
- Modifier un cadre (frame)
- Capture le mouvement de la souris
3. Utiliser GifCam
Le programme GifCam comprend seulement un fichier gifcam.exe. Lorsque la fenêtre GifCam ouvert, vous pouvez ajouter la zone que vous souhaitez enregistrer pour créer une image animée.
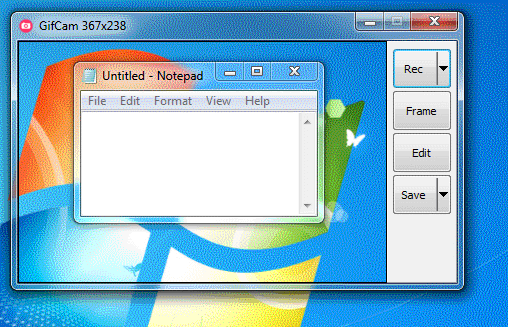
Utilisez l'option "Full Screen" si vous voulez enregistrer l'image en plein d'écran, et utilisez "Capture Cursor" si vous voulez enregistrer l'image de la souris lorsqu'elle se déplace dans la zone d'enregistrement du GifCam.
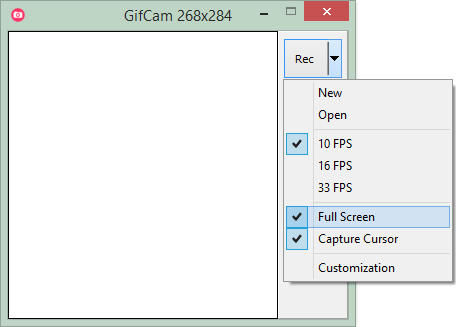
Après avoir terminé l'alignement des zones à enregistrer, appuyez sur le bouton "Rec" pour commencer l'enregistrement.
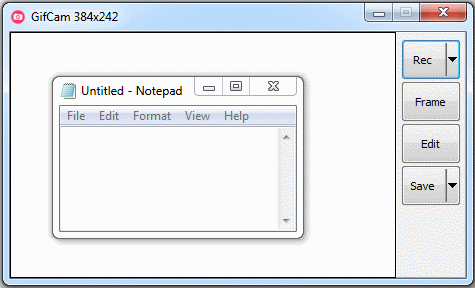
Après avoir terminé l'enregistrement, vous pouvez enregistrer le résultat dans un fichier. À ce moment, vous avez plus d'autres options pour la qualité de fichier final, et le format du fichier créé.
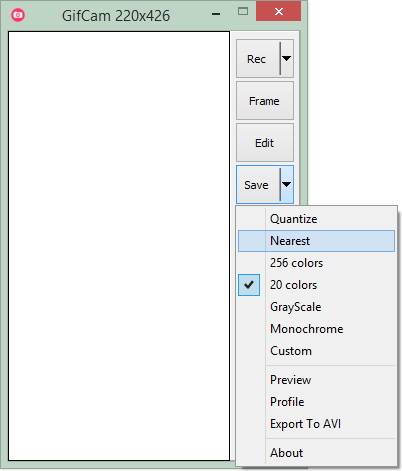
- Quantize: Crée une image de meilleure qualité
- 256 colors: Conserve 256 couleurs sur l'image (La capacité sera plus compacte)
- GrayScale: Anime avec deux couleurs telles que le noir et le blanc.
- Monochrome: Monochrome (monochrome).
- Preview: Aperçoit des résultats avant d'enregistrer dans un fichier.
- Export To AVI: Sélectionnez le format de sortie comme AVI (un format vidéo), si cette option n'est pas sélectionnée, le fichier créé aura le format GIF.
Voici sont quelques résultats basés sur des options de qualité.
20 Colors:
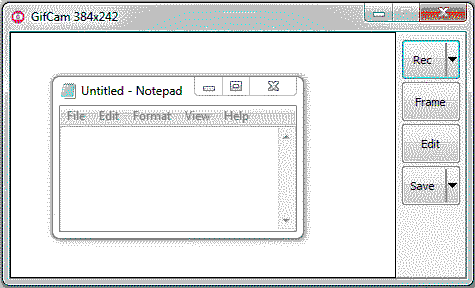
GrayScale:
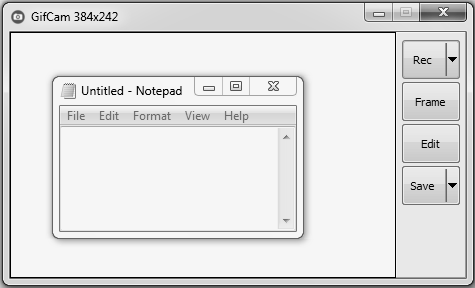
Monochrome:
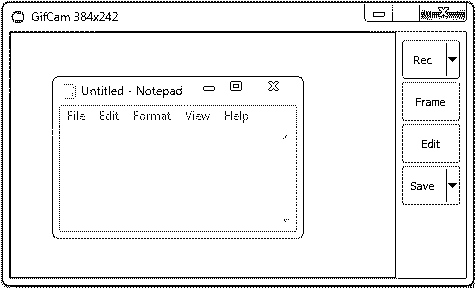
4. Editer l'animation
Utilisez la fonction "Open" pour ouvrir le fichier GIF que vous voulez éditer.
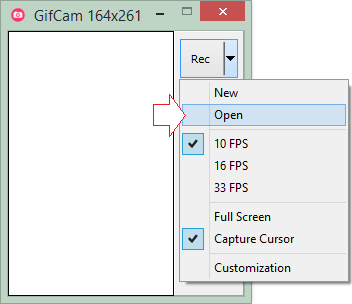
Puis, cliquez sur Edit.
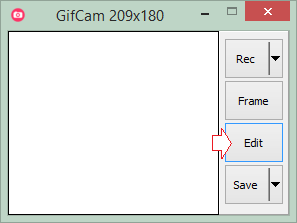
Sur la fenêtre "Edit" vous pouvez voir des Frame (cadres). Frame 0 est la première image. Les Frame suivantes ont des zones en vert où les fixels (Fixel) ne changent pas de leur cadre précédent. Il sera considéré comme zone transparente (transparent).
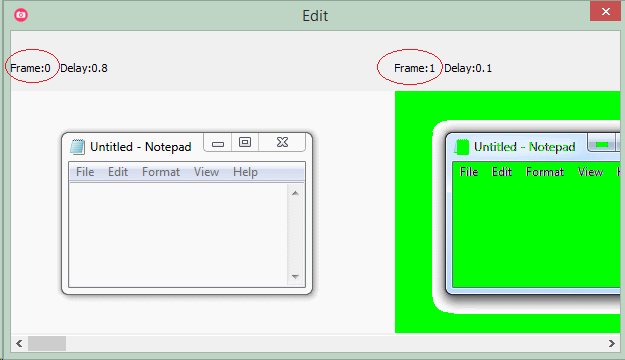
Cliquez sur le bouton droit du Frame que vous voulez éditer.
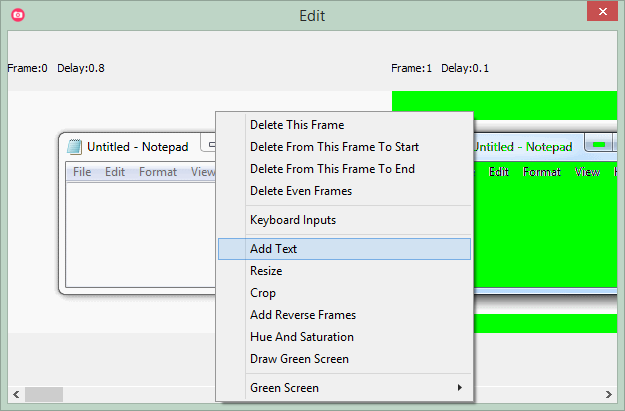
Supprimez l'option "Show Green Screen":
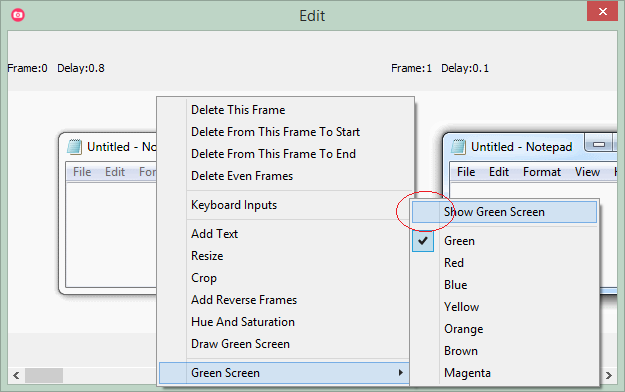
Delete This Frame
Supprimez la Frame sélectionnée
Delete From This Frame to Start
Supprimez les images de la première image à l'image sélectionnée.
Delete From This Frame to End
Supprime les images de l'image sélectionnée à l'image finale.
Delete Even Frames
Supprimer les images avec numéro de commande pair.
Keyboard Inputs
Saisissez des valeurs par le clavier pour :
- Régler le temps de pose (delay) pour la (les) trame (s) sélectionnée (s)
- Modifier la taille de toutes les images.
- Supprimer les images de la position N1 à la position N2.
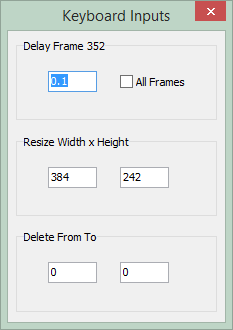
Add Text
Ajoutez le texte à la cadre actuelle
Resize
Changez la taille de tous les cadres
Crop
Coupez (crop) tous les cadres, et ne gardez que les zones que vous vous intéressez.
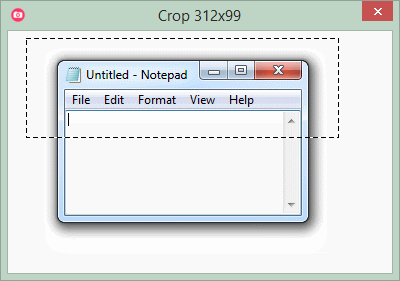
Le résulltat après Crop (le coupage).
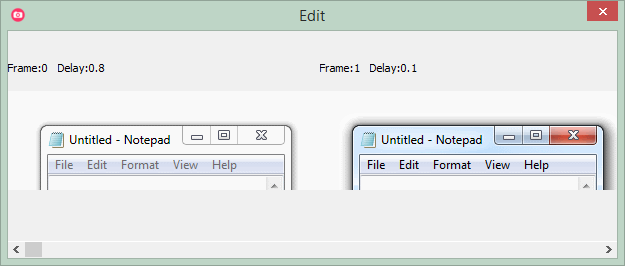
Add Reverse Frames
Ajoutez des cadres inversés à la fin. Par exemple: votre image animée a 10 cadres (F0, F1, ... F9). Après avoir utilisé cette fonction, les cadres (F9, F8, ... F0) seront ajoutées à la fin, donc votre image animée aura 20 cadres.
Draw Green Screen
Dessinez (draw) une zone transparente.
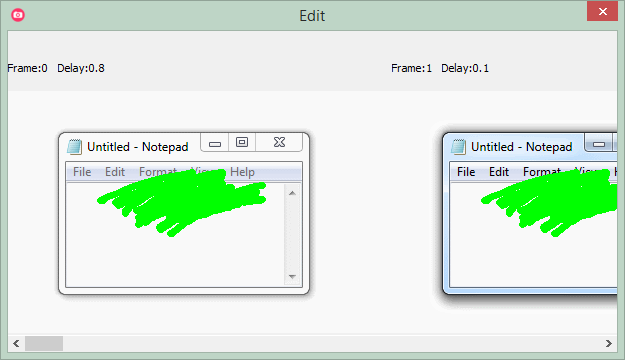
Software and utility applications
- Installer Atom Runner
- Installer OpenSSH Server sur Windows
- Installer de Microsoft Visual C++ Build Tools
- Installer et utiliser Tortoise SVN
- Installer PuTTY sur Windows
- Installer et utiliser Paint.net
- Créer et modifier des animations avec GifCam
- Installer cURL sur Windows
- Installer cURL sur Ubuntu
- Installer Pinta sur Ubuntu - Mspaint pour Ubuntu
- Introduction à Google Drive
- Installer Atom Editor
- Lightshot - Outil de capture d'écran pour Mac et Windows
Show More