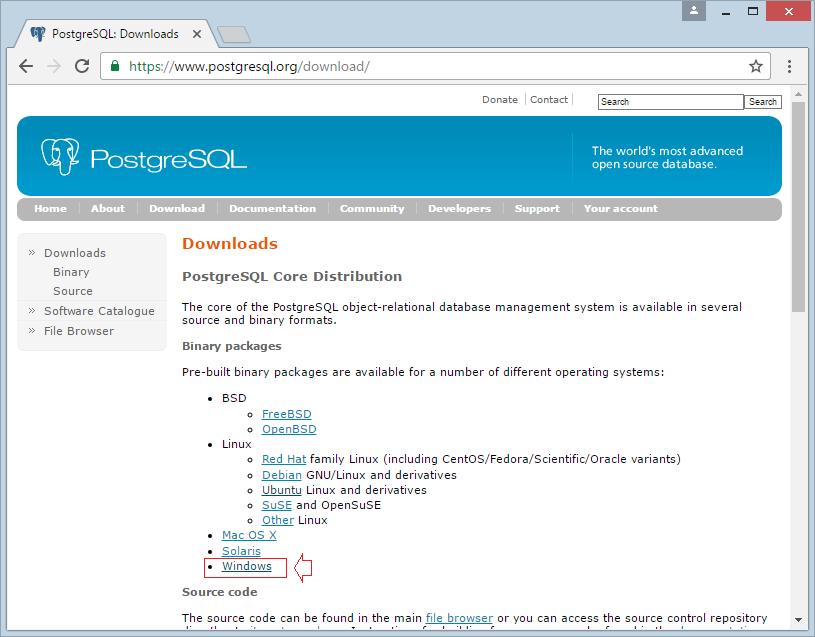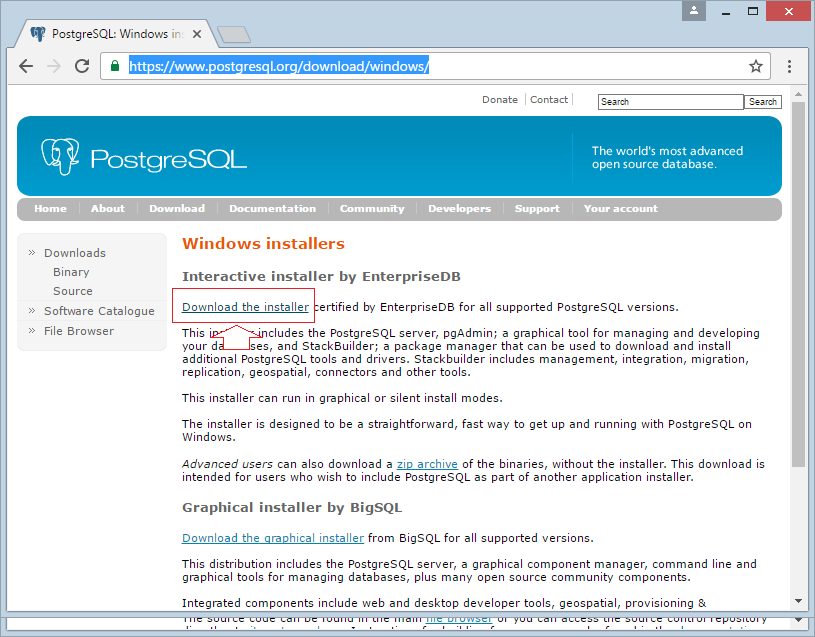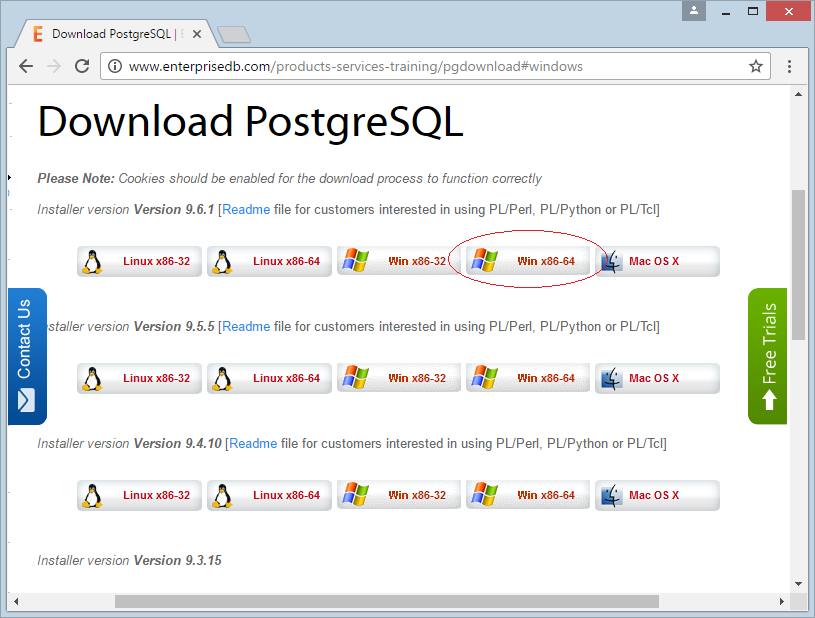Installer la base de données PostgreSQL sur Windows
2. Installer PostGresSQL
Après d'avoir téléchargé PostGres comme les étapes ci-dessus, vous pouvez l'installer :
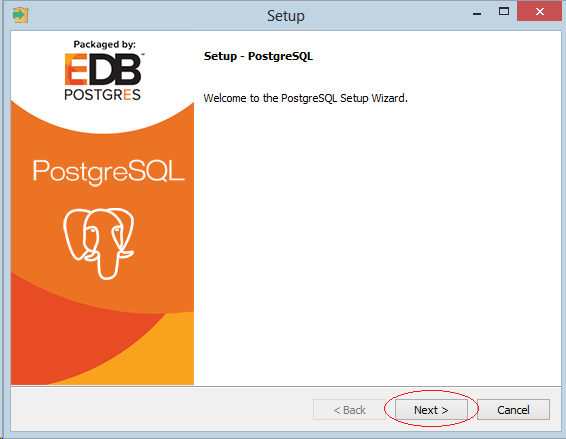
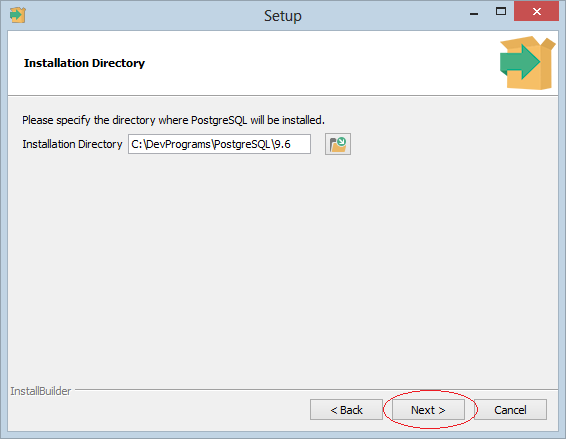
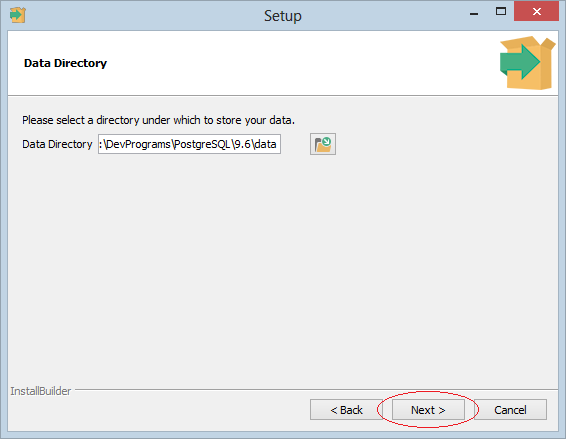
Ensuite, vous pouvez saisir le mot de passe, l'utilisateur par défaut est "postgres".
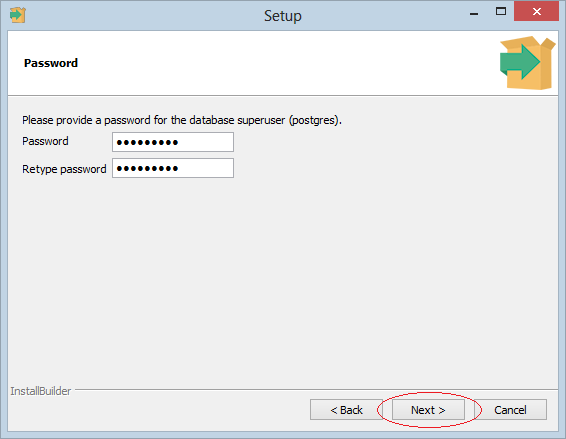
Le port par défaut de portgresql est 5432, vous pouvez le changer si vous voulez.
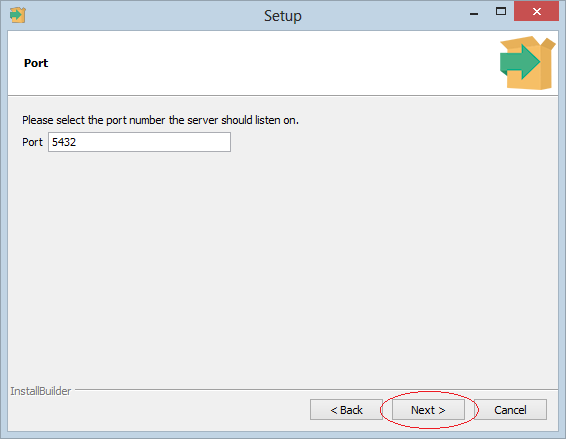
Utilisez le locale par défaut (informations locales), il obtiendra les informations qui sont installées sur votre ordinateur.
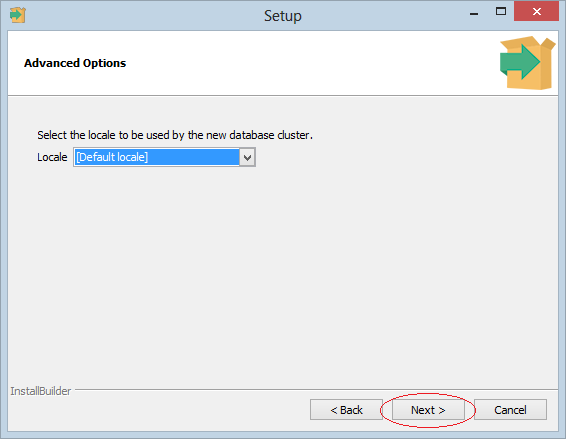
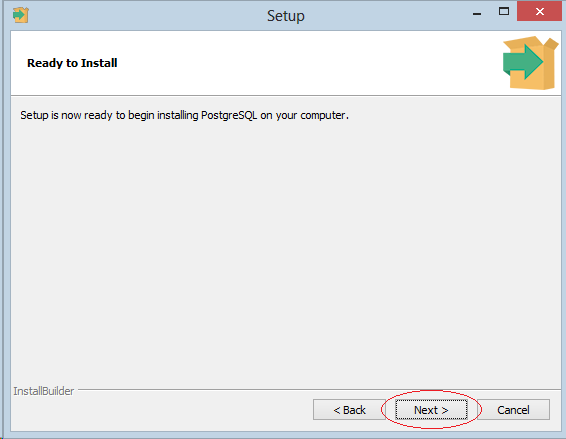
Vous pouvez personnaliser pour installer des fonctionnalités ajoutées dans Stack Builder, c'est une extension de Postgresql, incluant des bibliothèques JDBC, des extensions pour travailler avec le système d'information géographique (SIG) et d'autres outils. Vous n'avez peut-être pas besoin de l'extension ou de l'installation plus tard si vous le souhaitez.
Pour installer la fonctionnalité (features) dans Stack Builder, vous pouvez en voir plus à l'annexe du bas du post.
Pour installer la fonctionnalité (features) dans Stack Builder, vous pouvez en voir plus à l'annexe du bas du post.
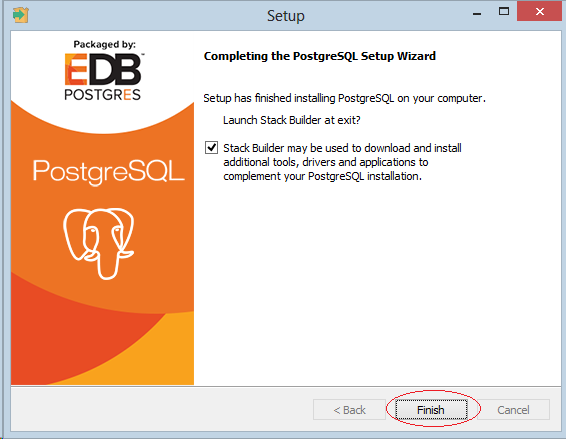
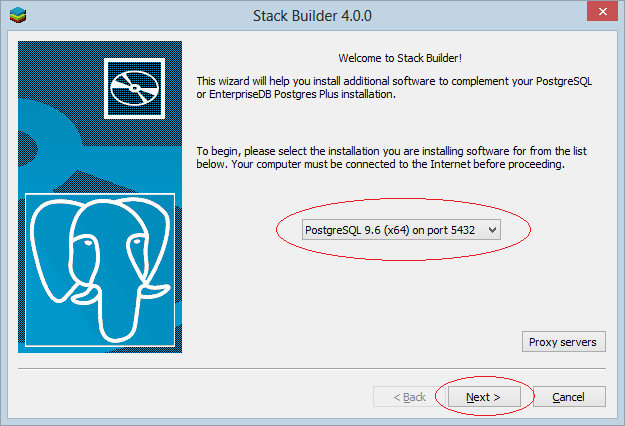
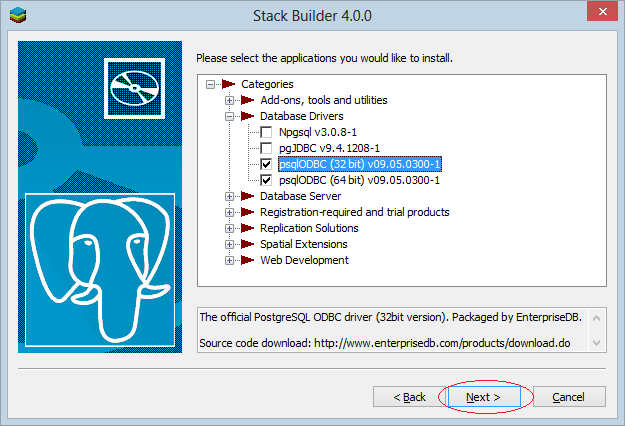
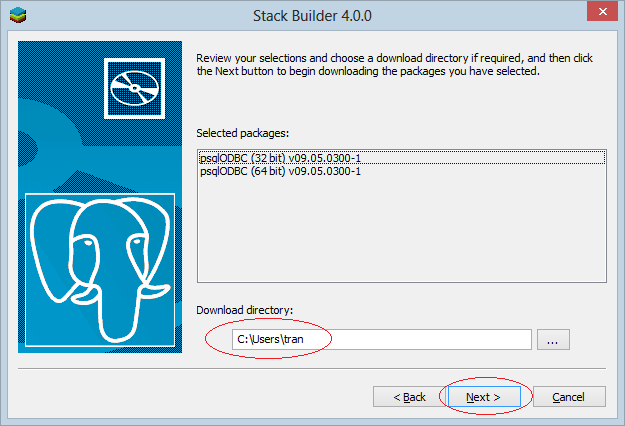
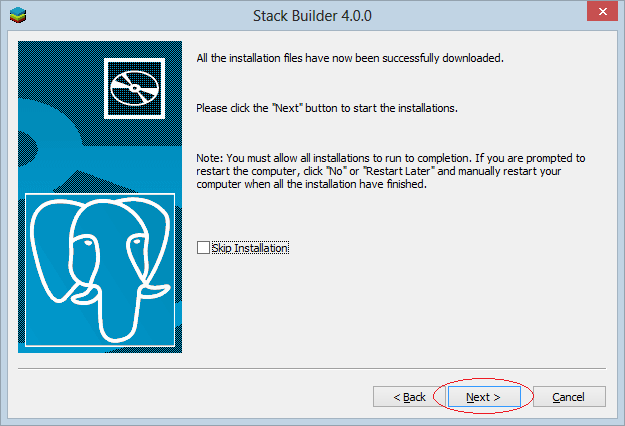
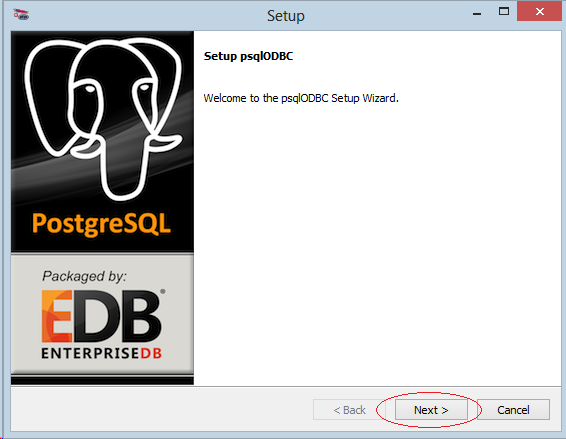
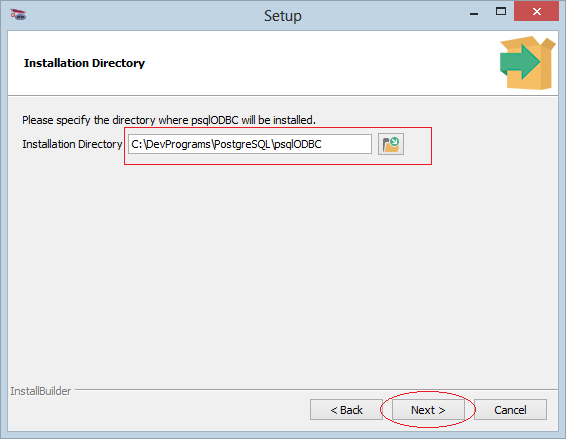
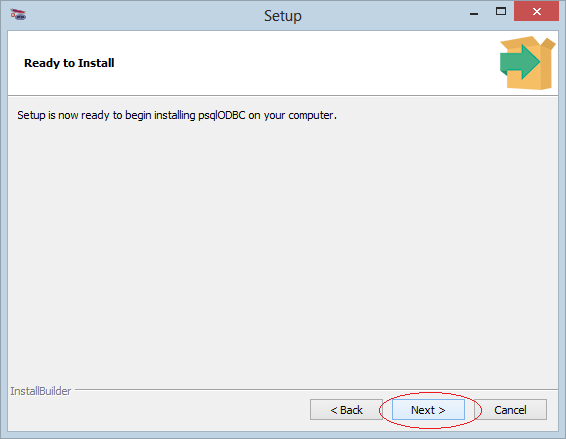
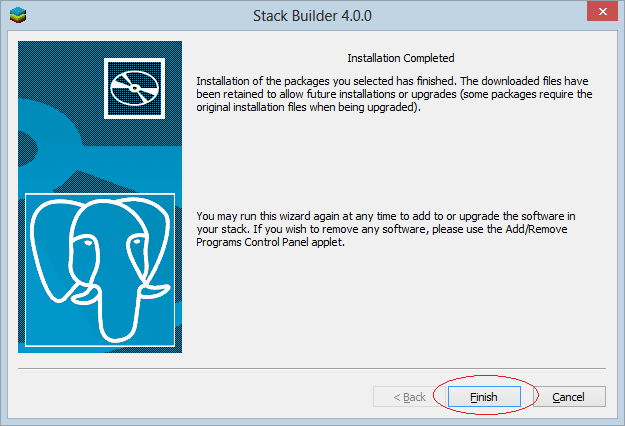
3. Utilisation de PostGreSQL
Dans les étapes précédentes, vous avez installé PostGresql avec succès, maintenant vous pouvez l'ouvrir et l'utiliser.
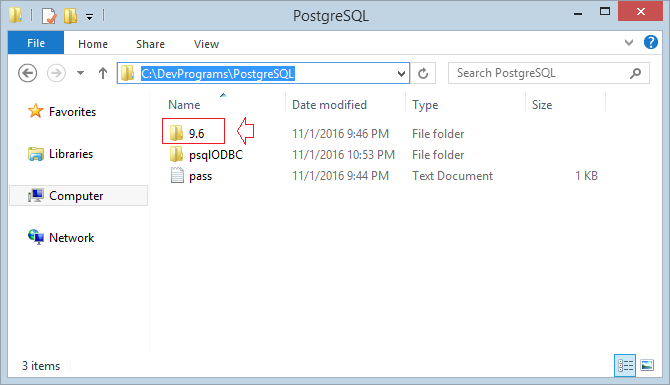
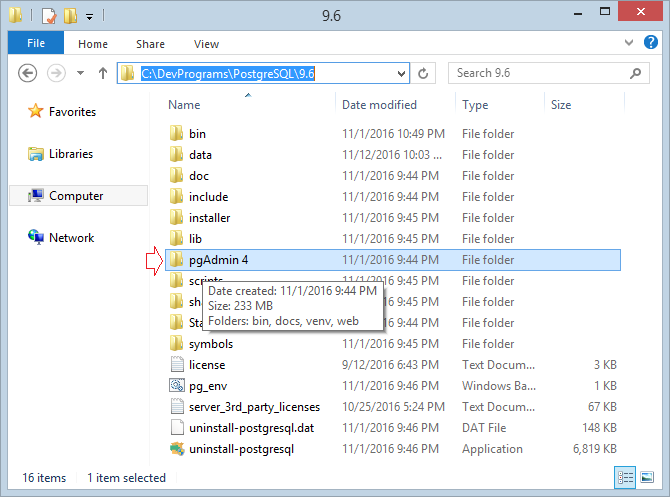
- <Dir>/PostgreSQL/9.6/pgAdmin 4/bin/pgAdmin4.exe
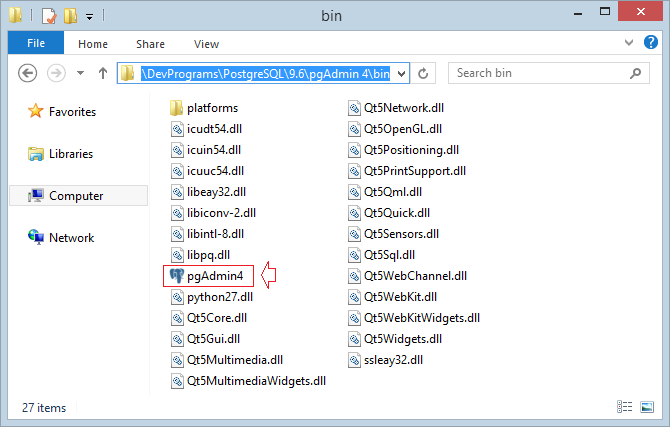
Ouvrez pgAdmin:
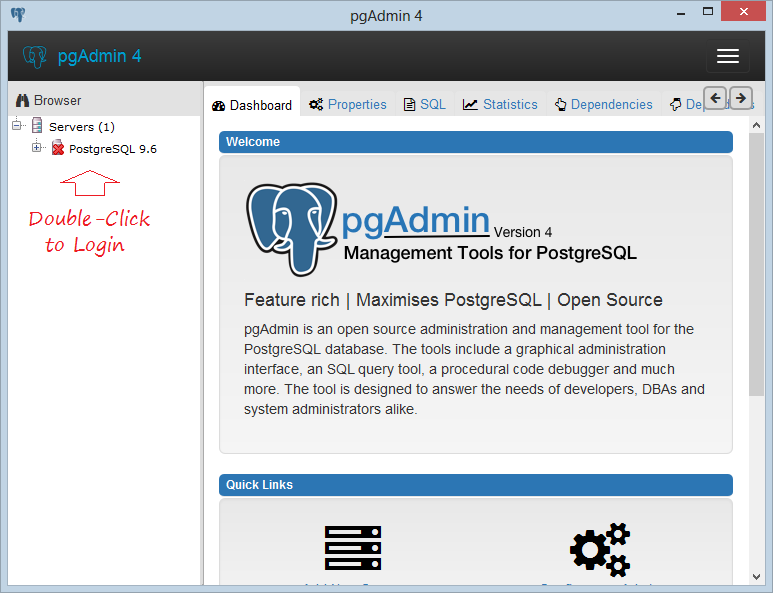
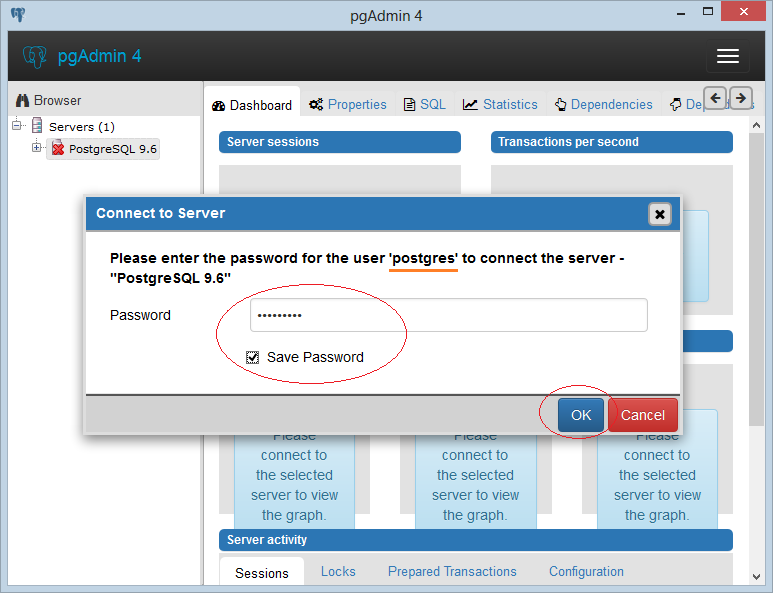
Vous vous êtes connecté avec succès, par défaut vous aurez une base de données vide baptisée "postgres".
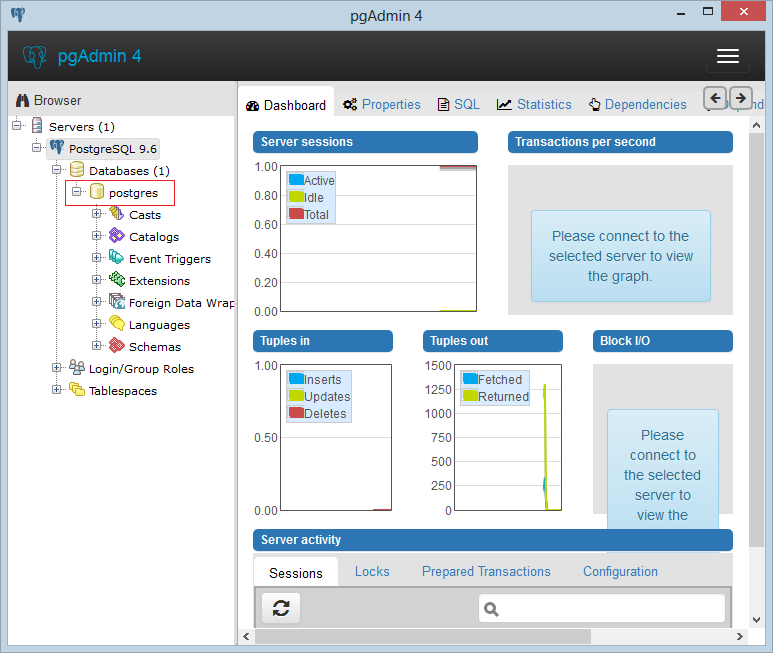
Créer une nouvelle Database:
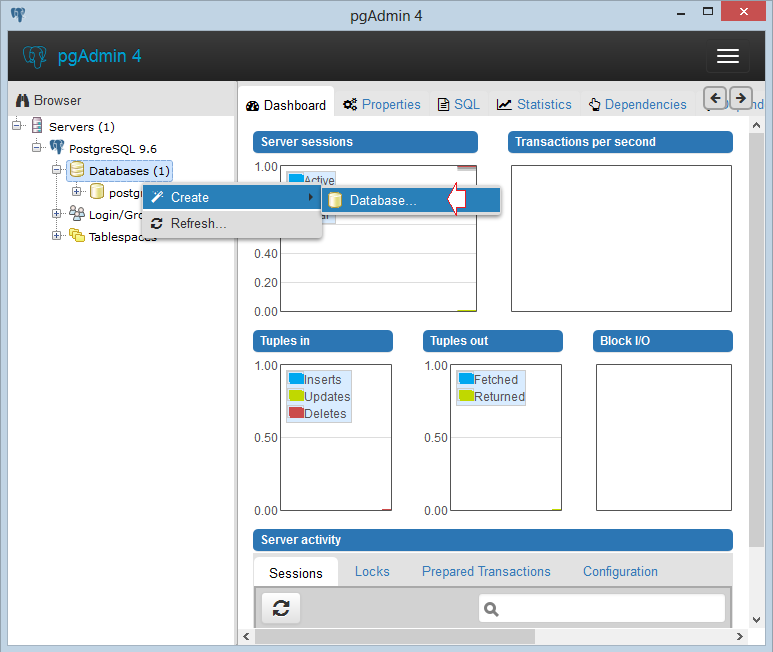
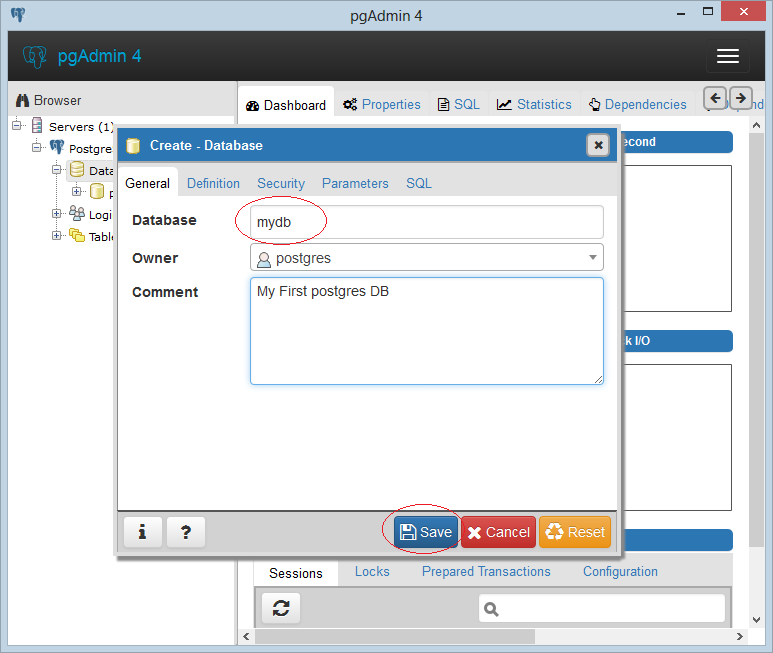
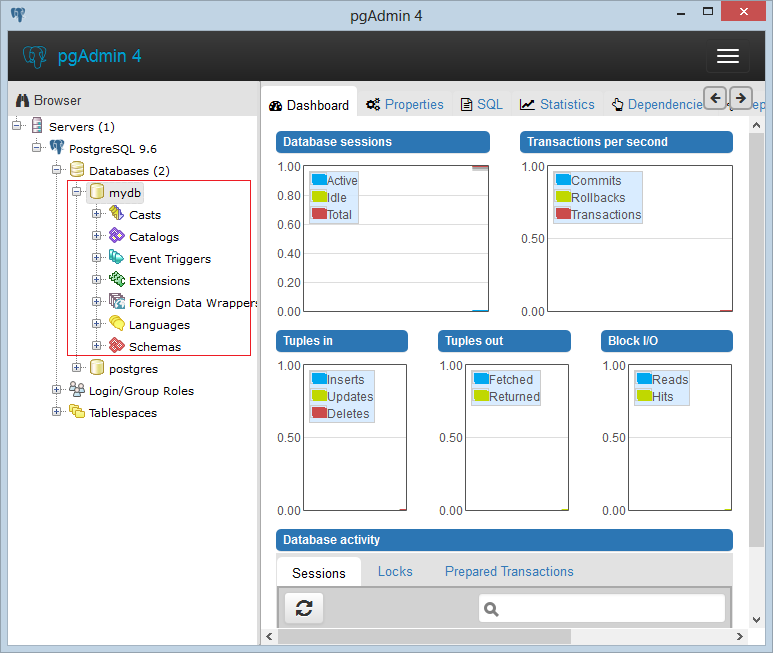
Créer des tableaux:
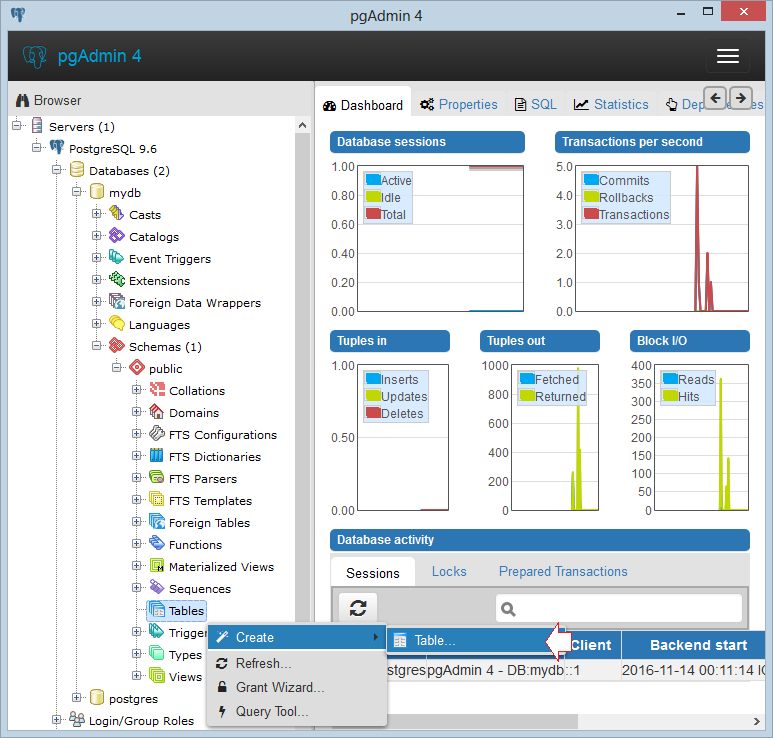
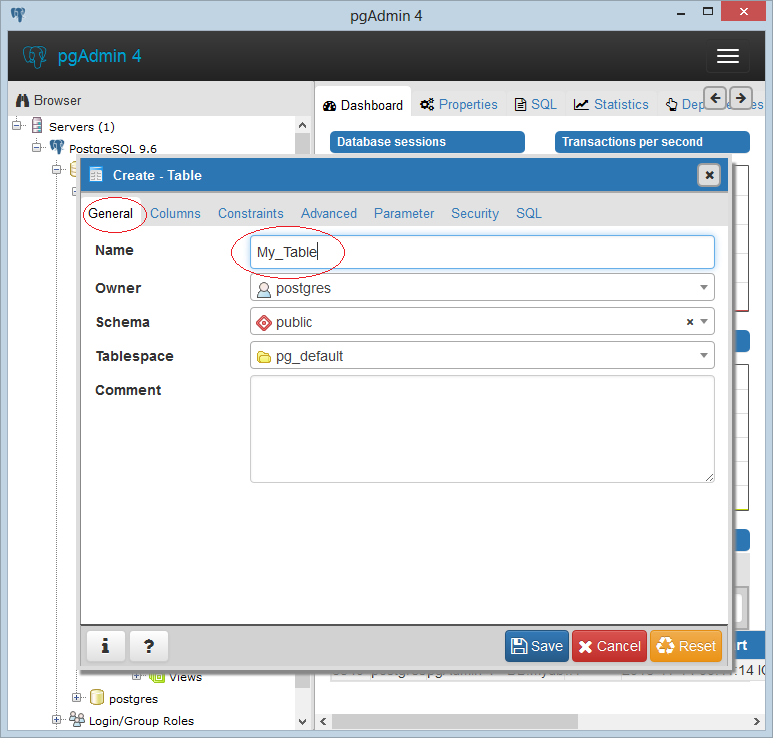

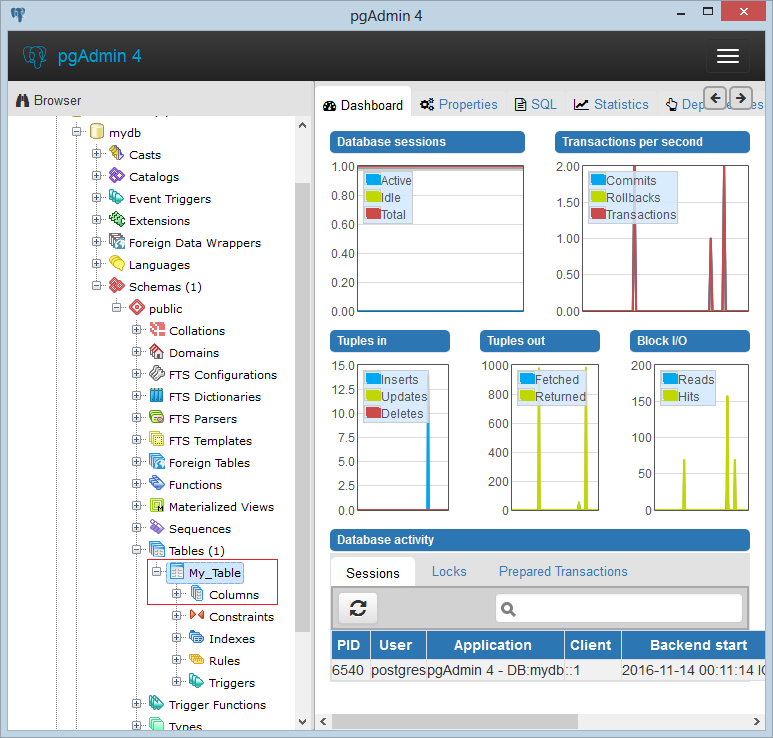
Outil de requête
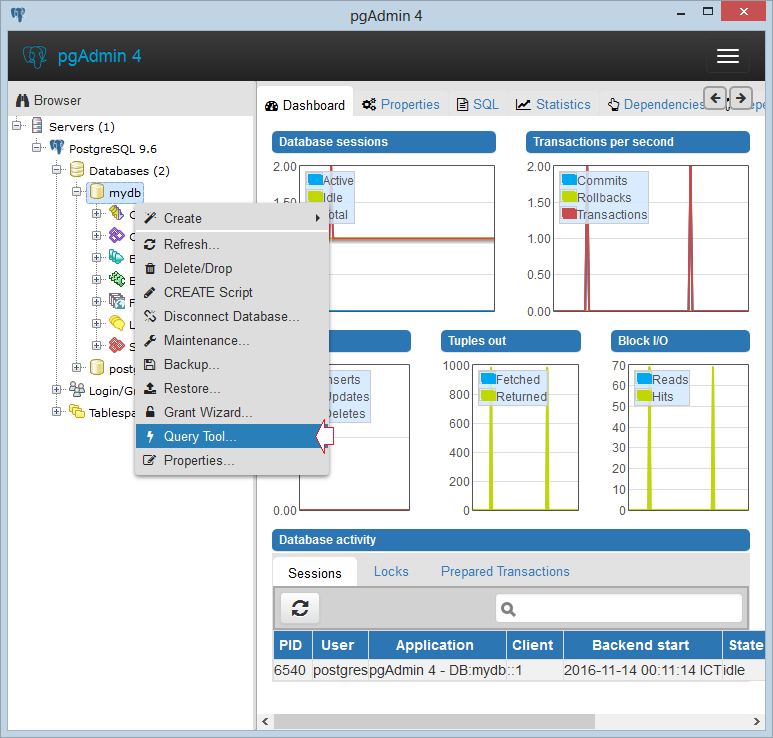
Insert into
"My_Table"("My_Column1", "My_Column2")
Values ('Abc', '123');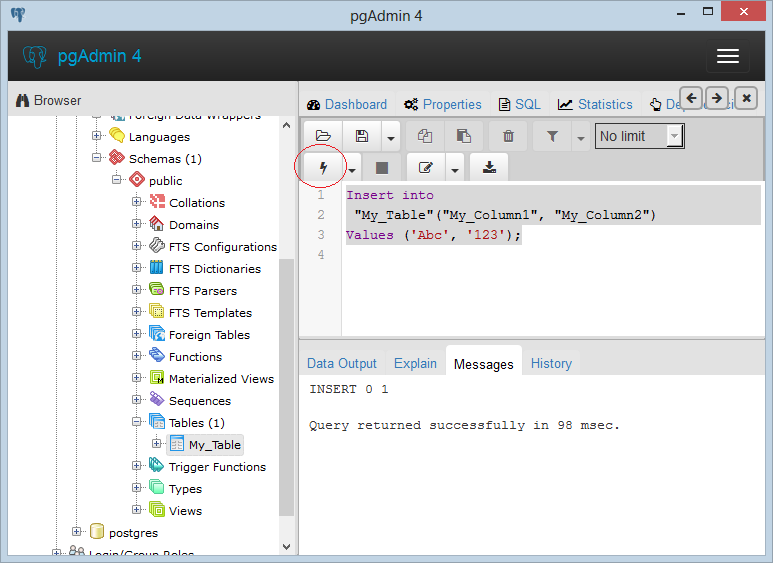
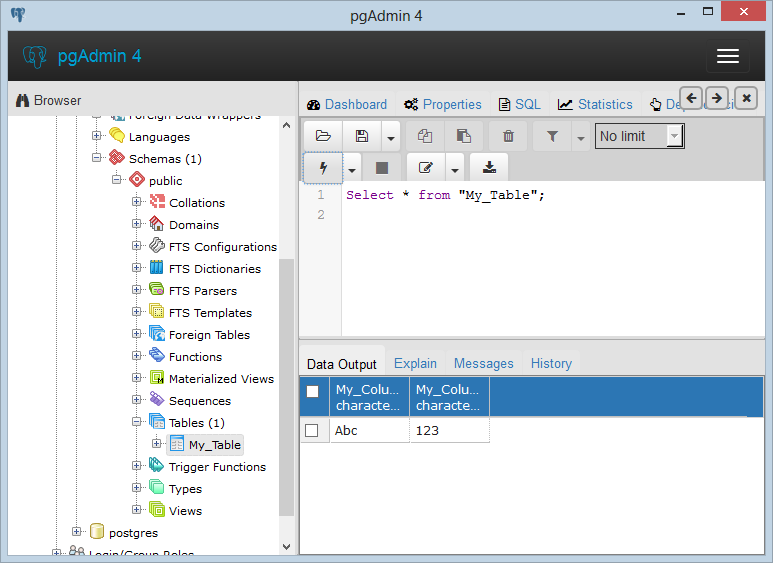
Tutoriels de base de données PostgreSQL
- Installer la base de données PostgreSQL sur Windows
- Installer la base de données PostgreSQL sur Ubuntu
- Installer la base de données PostgreSQL sur Mac OS
- Installer pgAdmin 3, 4 sur Ubuntu
- Configurer PostgreSQL pour autoriser les connexions à distance
- Sauvegarder et restaurer la base de données PostGres avec pgAdmin 4
- Comment Drop toutes les contraintes sur une base de données Postgres?
Show More