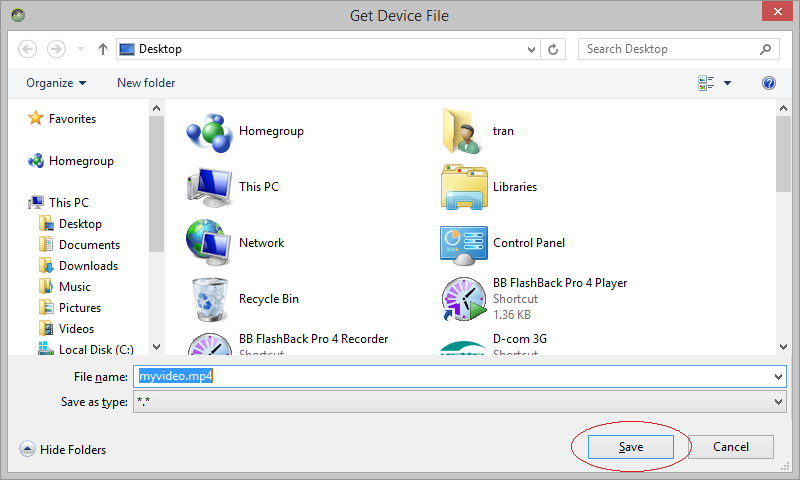Utilisation du moniteur de périphérique Android
1. Android Device Monitor
Android Device Monitor est un outil pour gérer des appareils Android, c'est un outil pour le développement des applications Android, il peut explorer votre appareil Android.
Si vous êtes programmeur, vous devez parfois voir le système de fichiers sur le périphérique de simulation, copier les fichiers dans votre appareil Android de simulation sur ordinateur et vice versa.
Si vous êtes programmeur, vous devez parfois voir le système de fichiers sur le périphérique de simulation, copier les fichiers dans votre appareil Android de simulation sur ordinateur et vice versa.
Dans ce document, je vous guide d'utiliser l'outil "Android Device Monitor".
Note: Android Device Monitor is a tool available on Android Studio versions older than 3.1. If you use Android Studio 3.1 or newer, use a similar tool, Device File Explorer.
2. Ouverture du moniteur d'appareil Android
Nous devons tout d'abord nous assurer que la simulation de votre appareil soit exécutée.
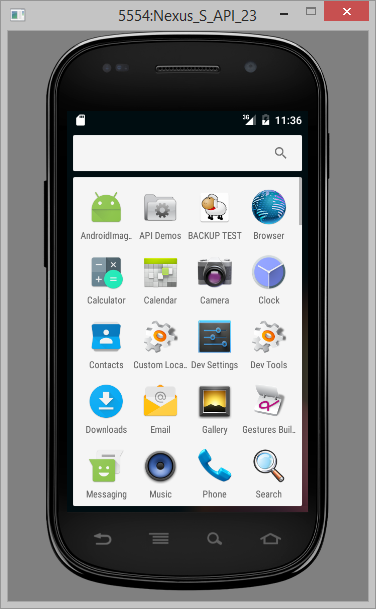
Ensuite, sur Android Studio sélectionnez:
- Tools/Android/Android Device Monitor
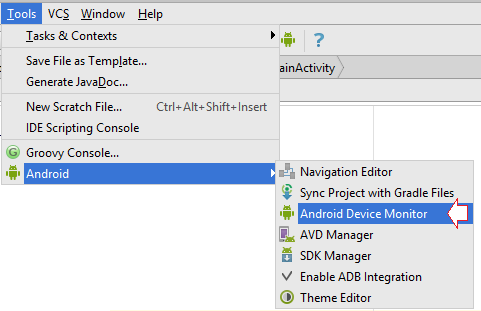
Android Device Monitor est ouvert.
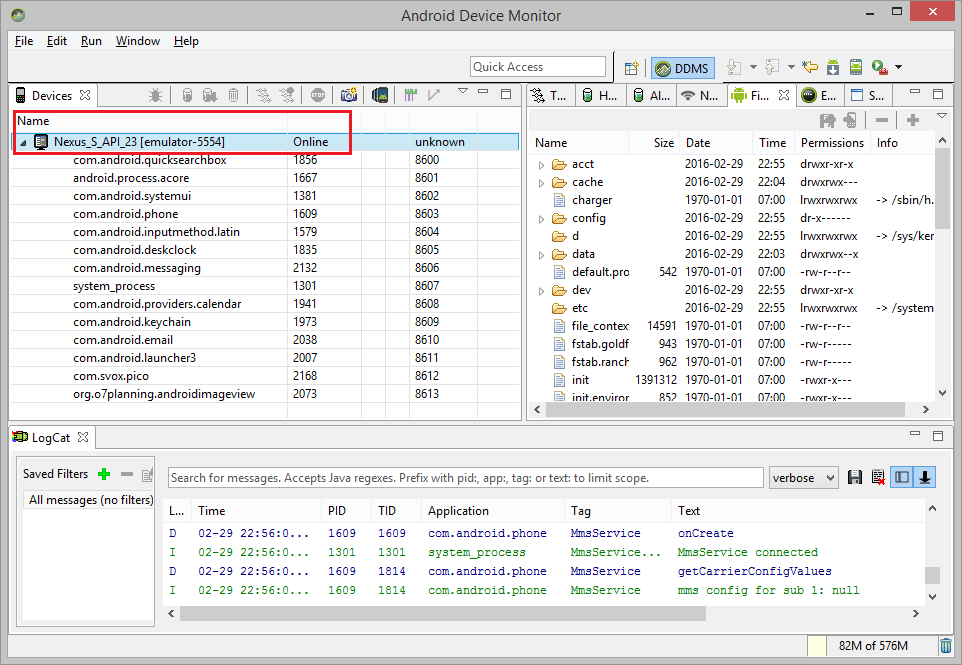
3. Quelques simulateurs fonctionnels
Il y a quelques simulateurs fonctionnels qui sont forní par "Android Device Monitor".
Create a message
Passez à l'onglet "Emulator Control".
Ici, je simule un numéro de téléphone "01234567" pour envoyer des messages à votre téléphone de simulation.
Ici, je simule un numéro de téléphone "01234567" pour envoyer des messages à votre téléphone de simulation.
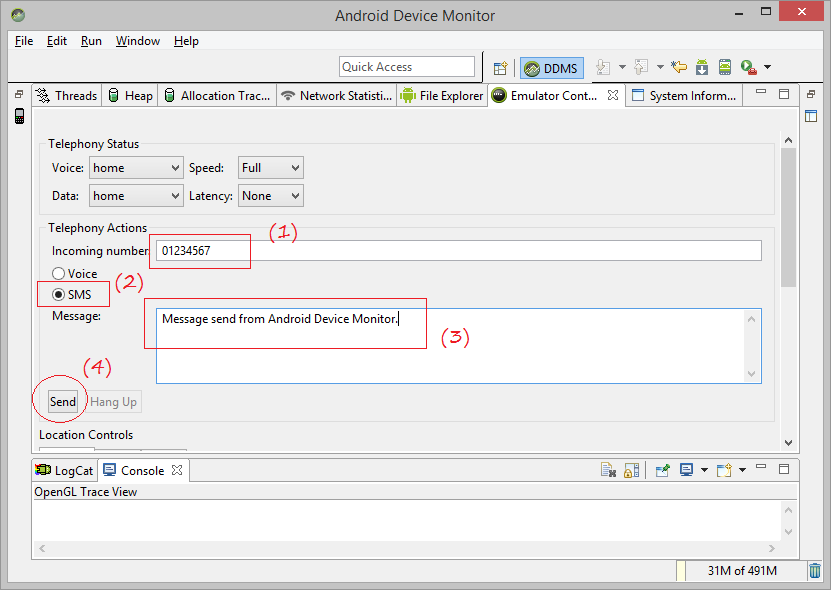
Après avoir cliqué sur "Send", vous recevrez un message sur le périphérique de simulation. Comme illustré ci-dessous:
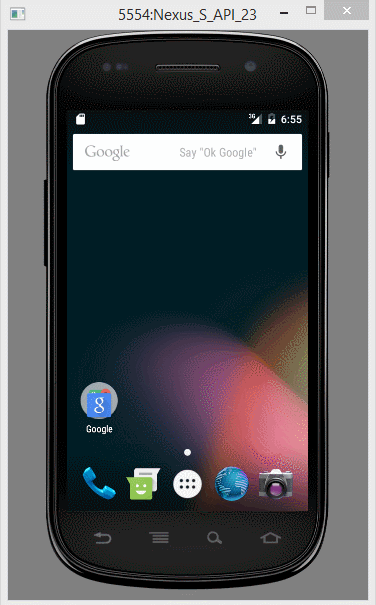
Make a call
Supposons que le numéro de téléphone 01234567 appelle à la simulation de l'appareil.
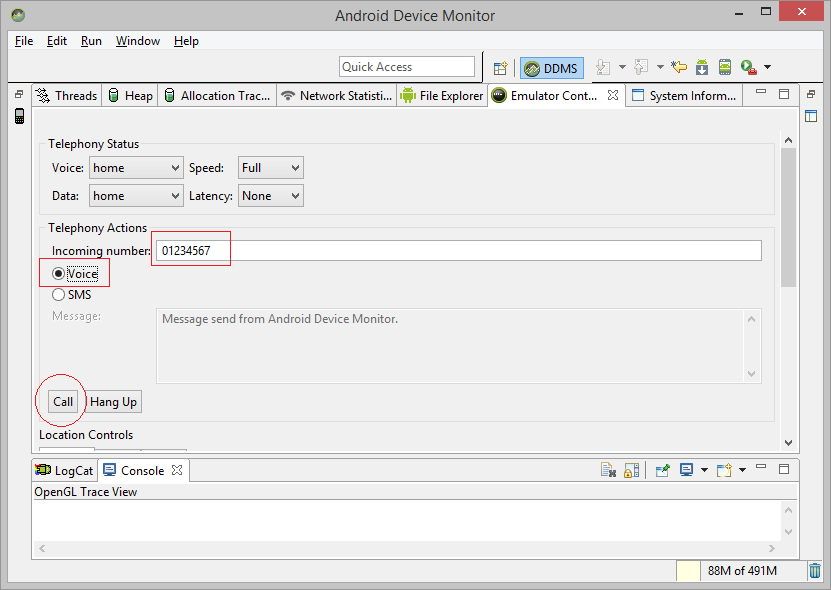
Le mobile de simulation a reçu des appels.
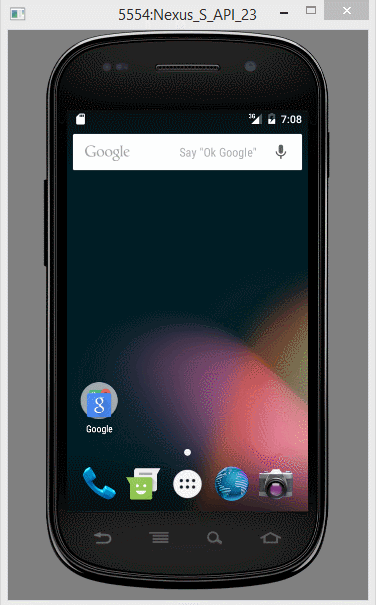
4. Explorer le système de fichiers
Passez à l'onglet "File Explorer" vous pouvez voir des fichiers et des dossiers d'équipements de simulation
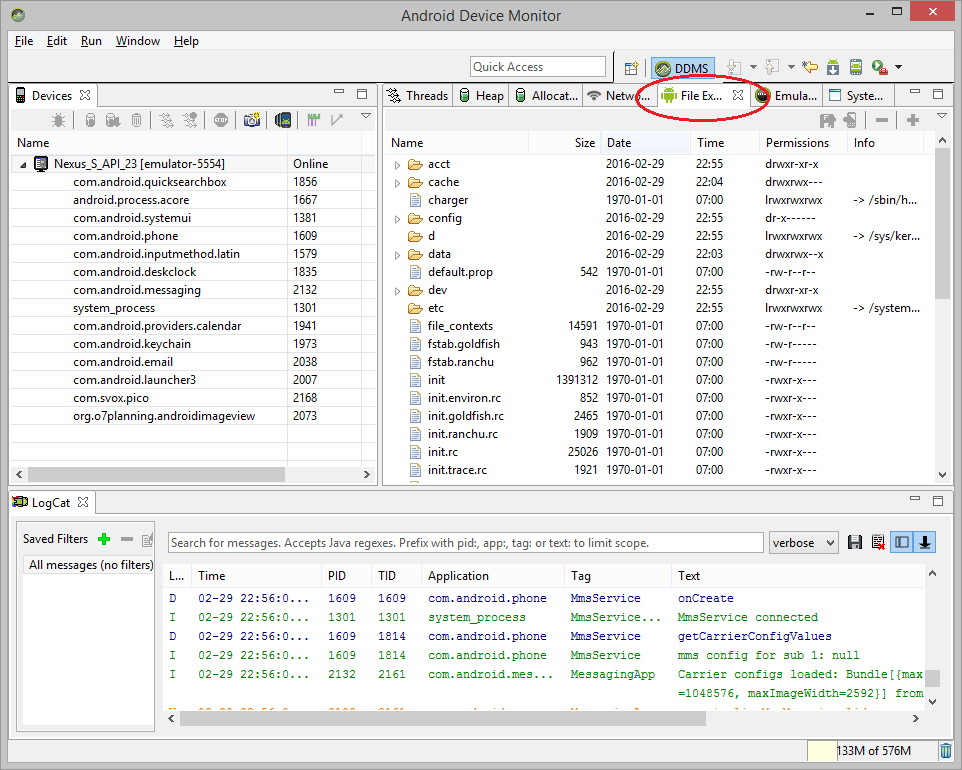
Le système de fichiers que vous pouvez voir dans l'illustration ci-dessous, il est nombreux et il y a de confusion. Cependant, vous devez faire attention au dossier "storage" stocké par l'utilisateur.
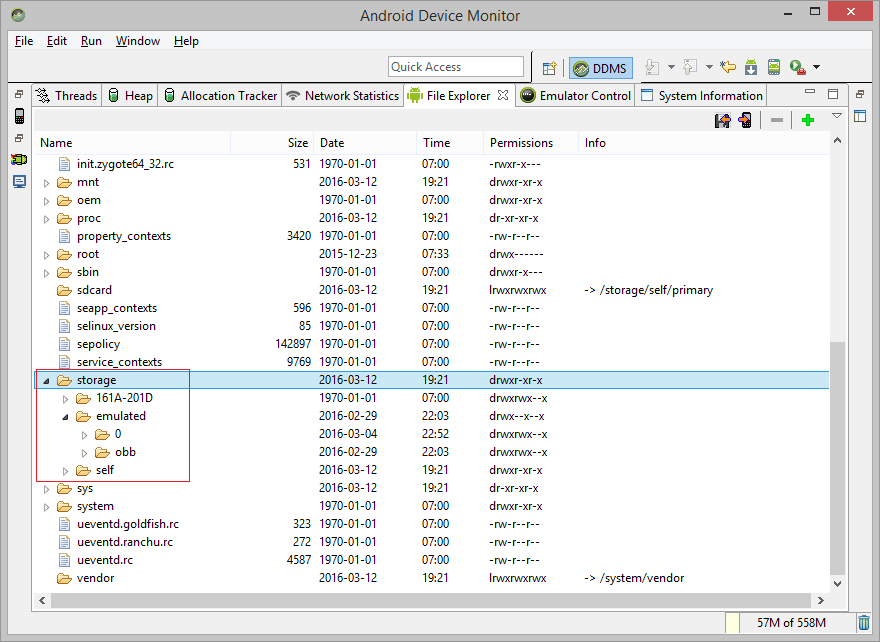
Voir un extrait de code:
File dir = Environment.getExternalStorageDirectory();
if (!dir.exists()) {
dir.mkdirs();
}
// file:///storage/emulated/0/myvideo.mp4
String videoPath = dir.getAbsolutePath() + "/myvideo.mp4";Copy files from Computer to Android
Par exemple, vous souhaitez copier quelques fichiers image de votre ordinateur vers le dossier Android.
Sélectionnez le dossier "/storage/emulated/0" et appuyez sur (+) pour ajouter un sous-répertoire:
Sélectionnez le dossier "/storage/emulated/0" et appuyez sur (+) pour ajouter un sous-répertoire:
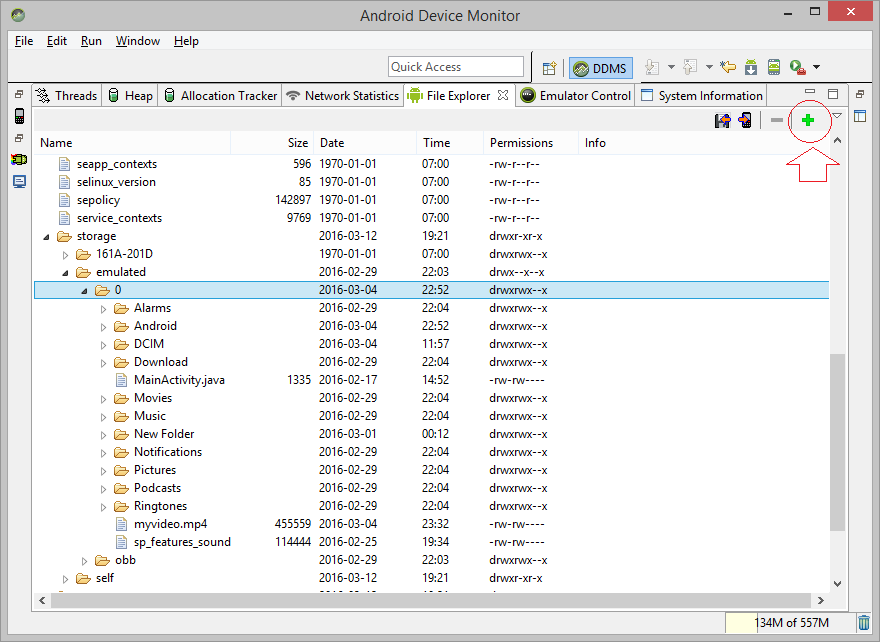
Saisissez le nom d'un sous répertoire: MyFolder
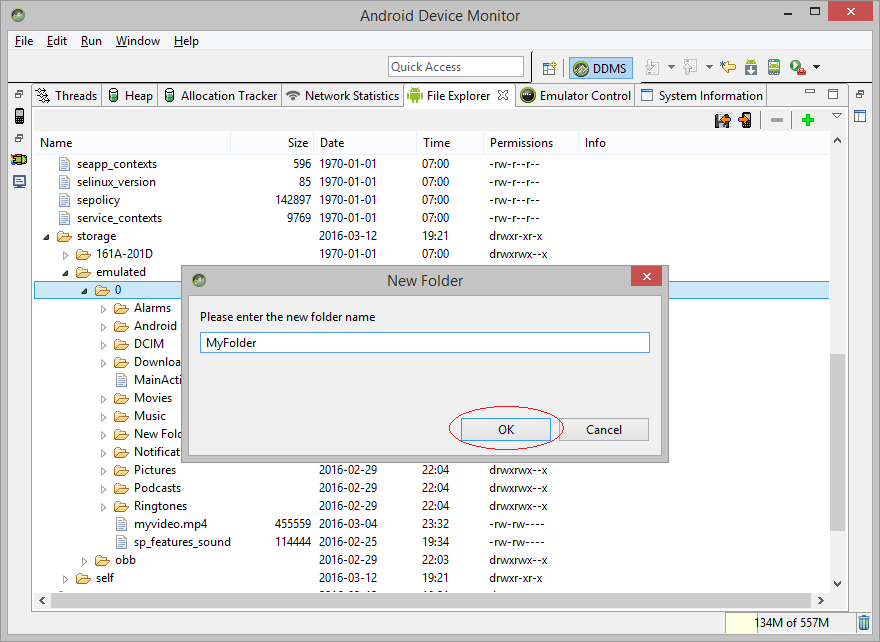
Le dossier est créé.
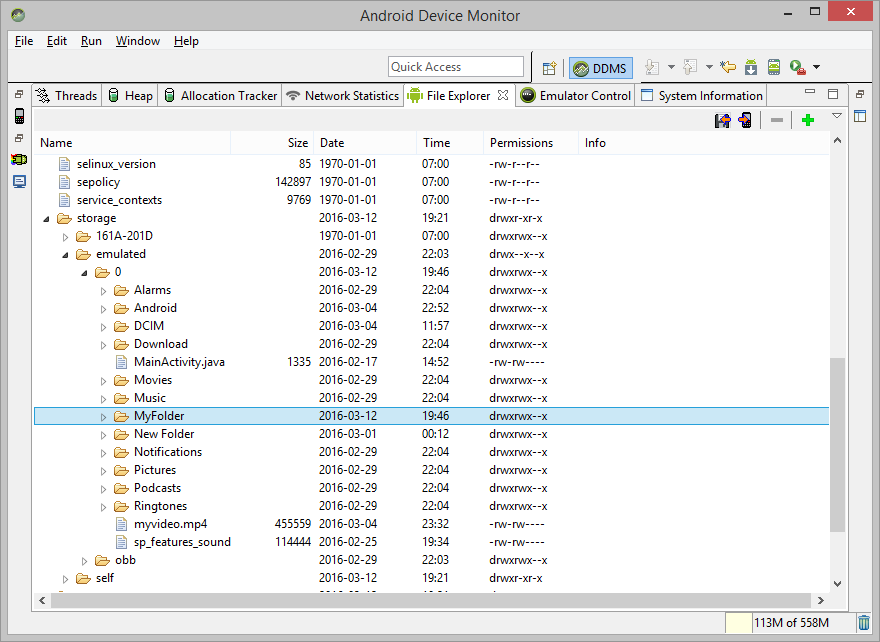
Pour copier des fichiers depuis votre PC vers le dossier MyFolder, cliquez sur l'icône:
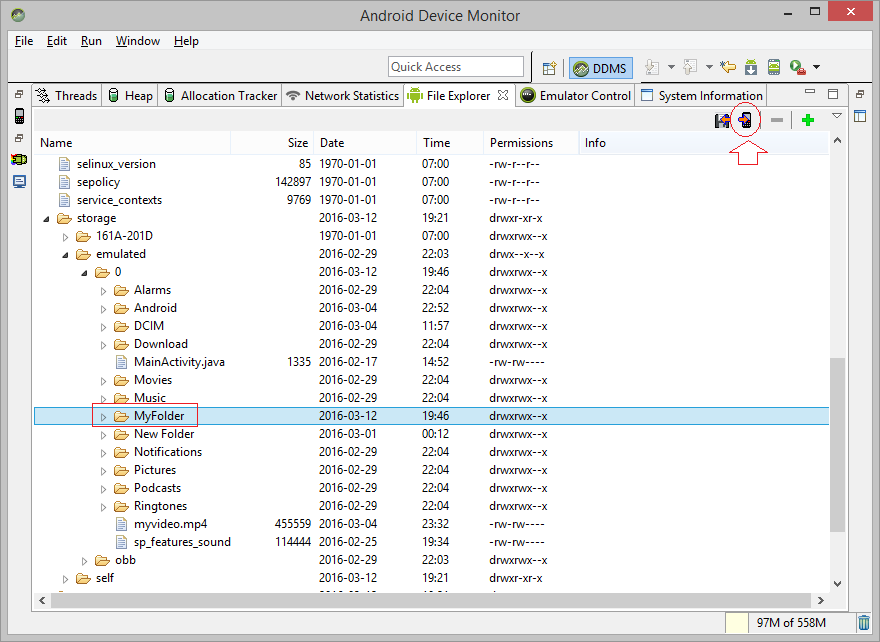
Sélectionnez les fichiers que vous souhaitez pousser sur le périphérique:
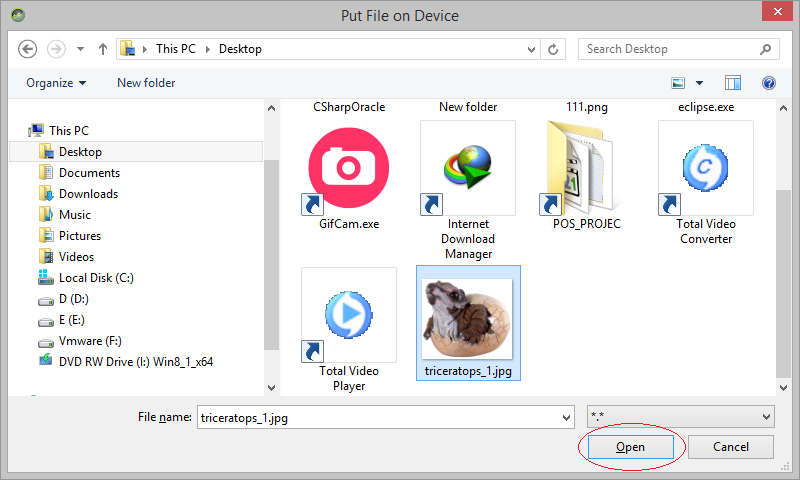
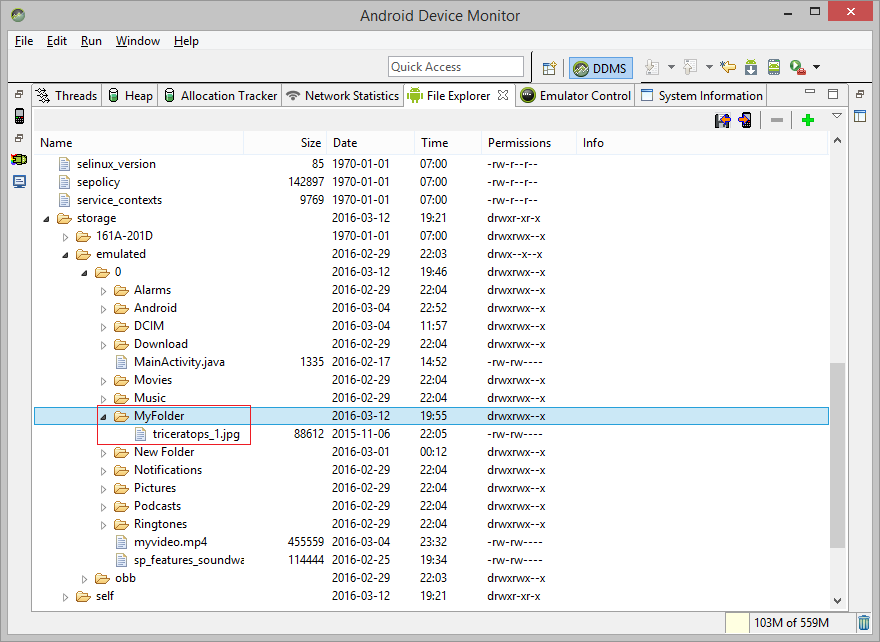
Copy files from Android to Computer
Sélectionnez les fichiers de l'émulateur que vous souhaitez pousser sur le périphérique:
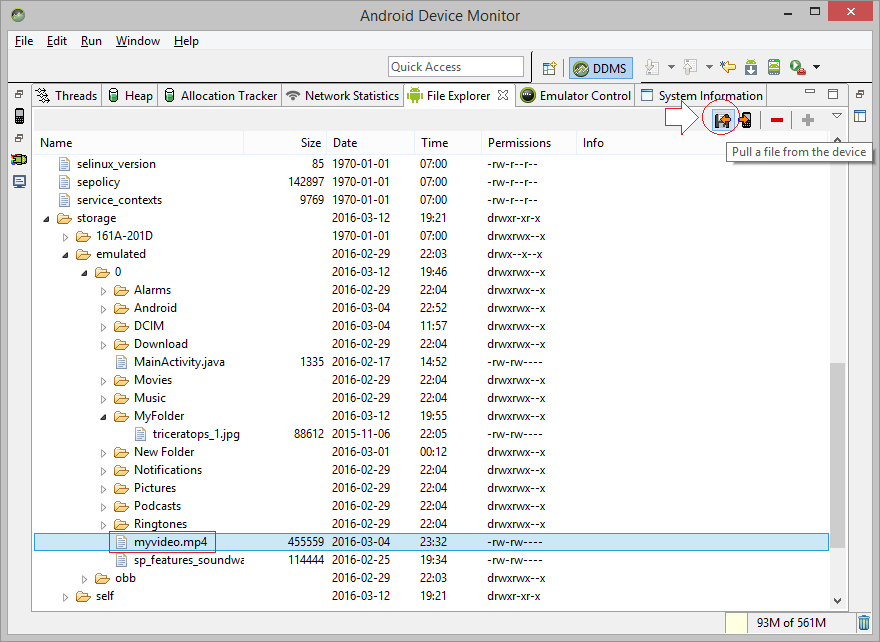
Enregistrez dans un dossier spécifique sur votre ordinateur: