Installer SQL Server Express 2014 sur Windows
1. Download SQLServer 2014
Vous pouvez télécharger SQLServer Express 2014, y compris des outils visuels dans le lien ci-dessous :
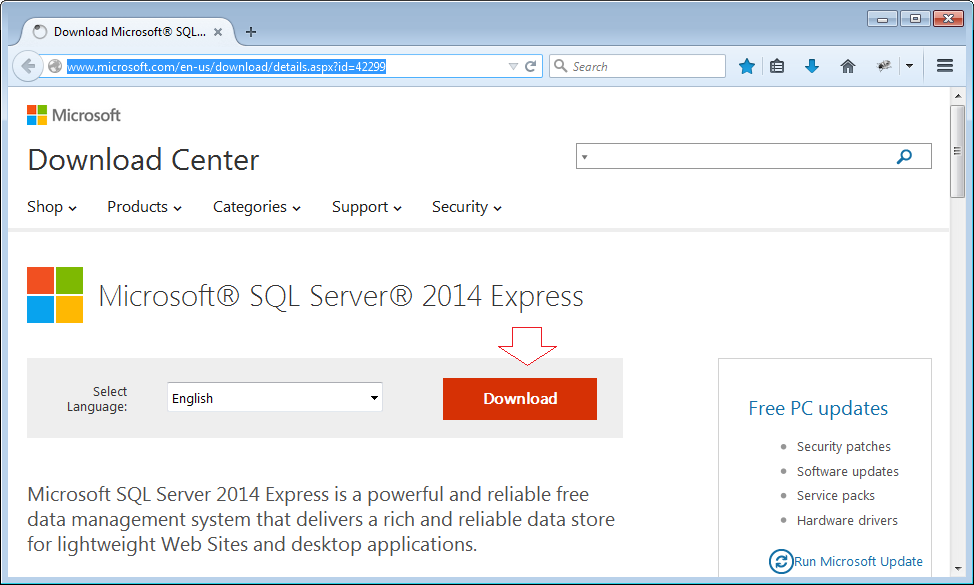
Vous pouvez voir de nombreux paquets de sélection
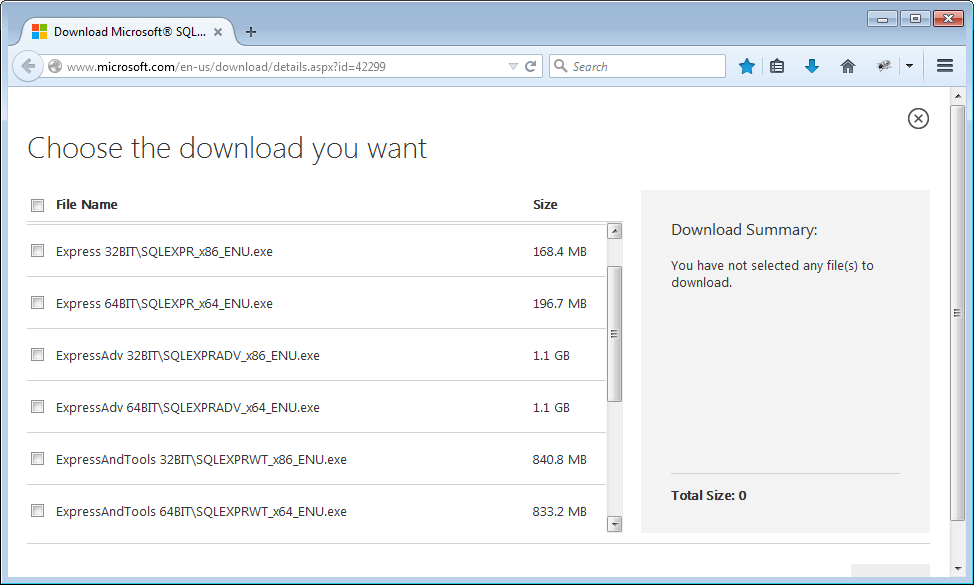
Package de téléchargement | Comprend |
SQLEXPR_x64_ENU.exe
SQLEXPR_x32_ENU.exe | C'est le logiciel SQLServer |
SQLManagementStudio_x64_ENU.exe
SQLManagementStudio_x86_ENU.exe | Ceci est l'outil visuel (SQL Management Studio) |
SQLEXPRWT_x64_ENU.exe
SQLEXPRWT_x86_ENU.exe | WT = With Tools
Ce pacquage est un mélange de logiciel SQLServer et des outils de visualisation SQL Management Studio |
SQLEXPRADV_x64_ENU.exe
SQLEXPRADV_x86_ENU.exe | ADV = Advanced
Ce package est un mélange de logiciel de SQLServer, des outils de visualisation SQL Management Studio et quelques autres outils avancés. |
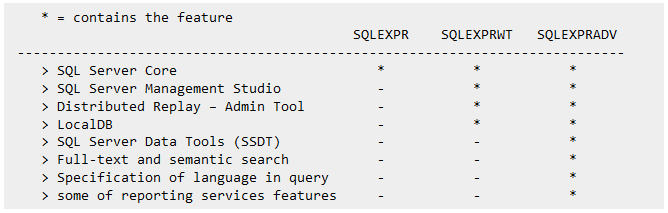
Dans ce document je vous donnerai des instructions de l'installation du package le plus complet.
- SQLEXPRADV_x64_ENU.exe
- SQLEXPRADV_x32_ENU.exe
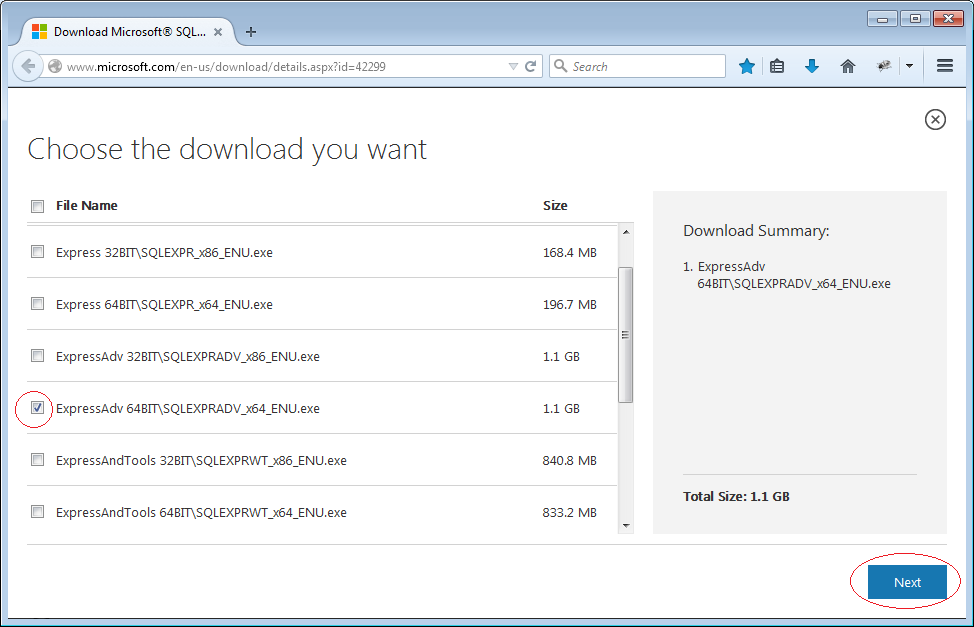
Après le téléchargement, vous avez un fichier :
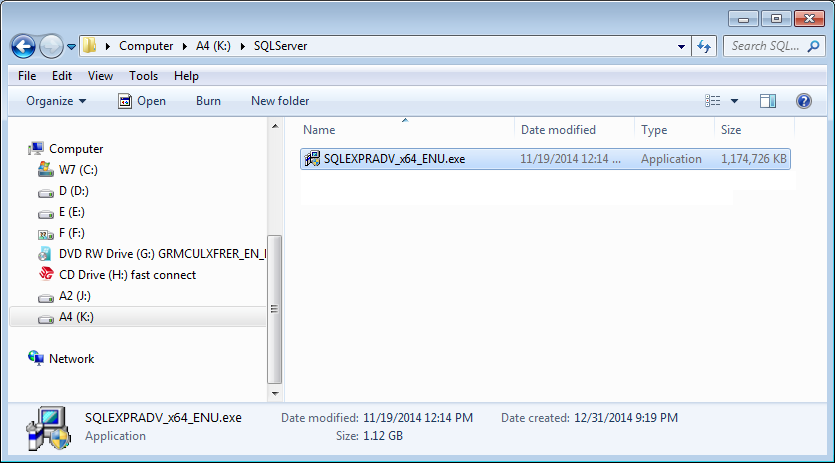
2. Install
Installation :
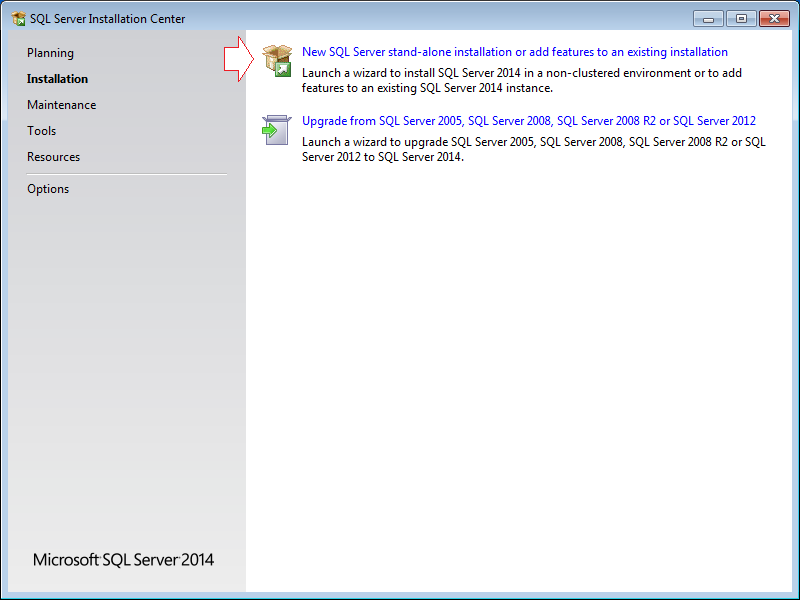
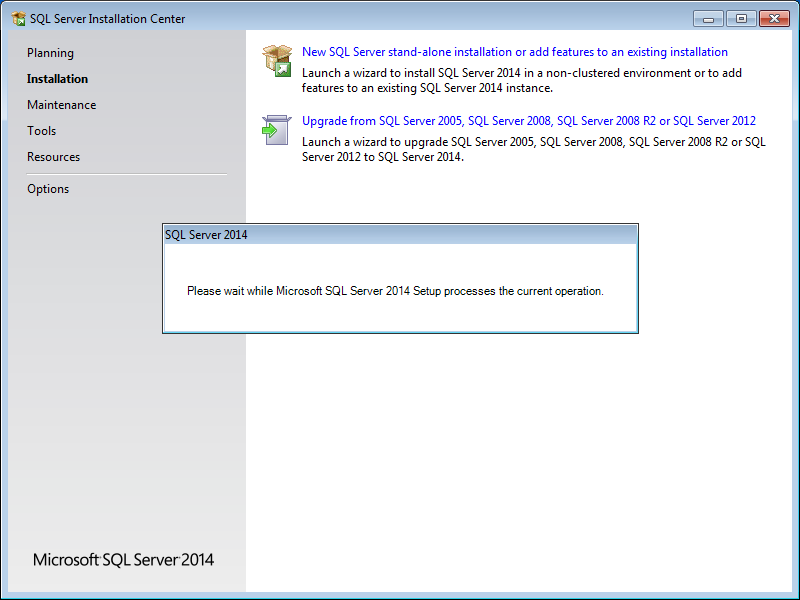
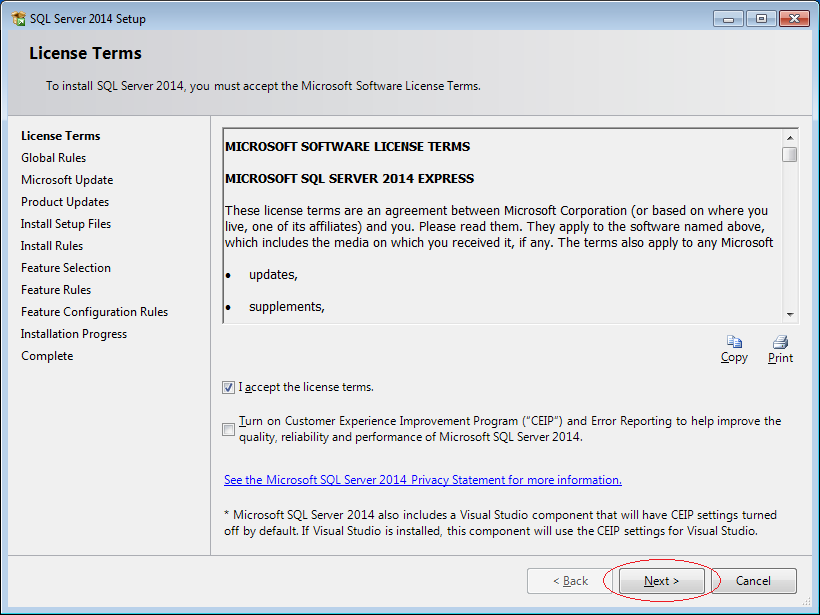
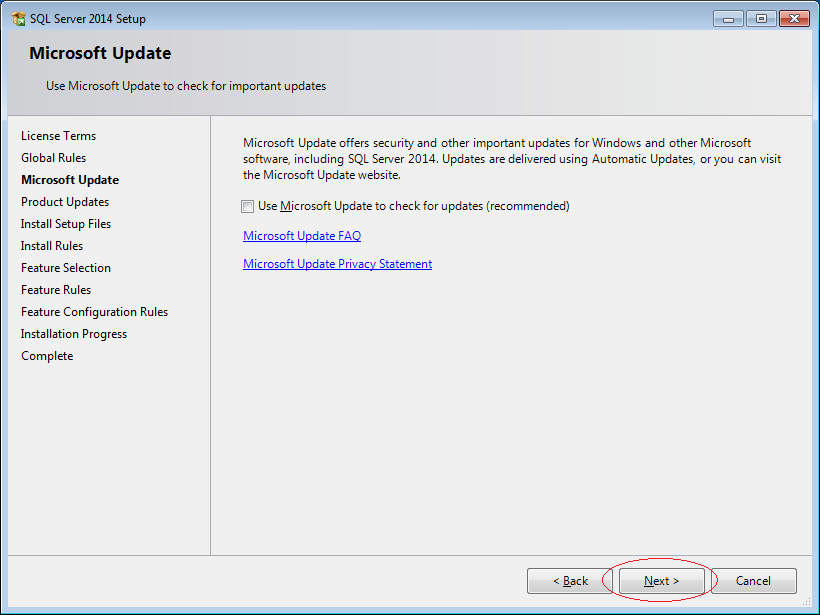
Sélectionnez toutes les fonctionnalités.
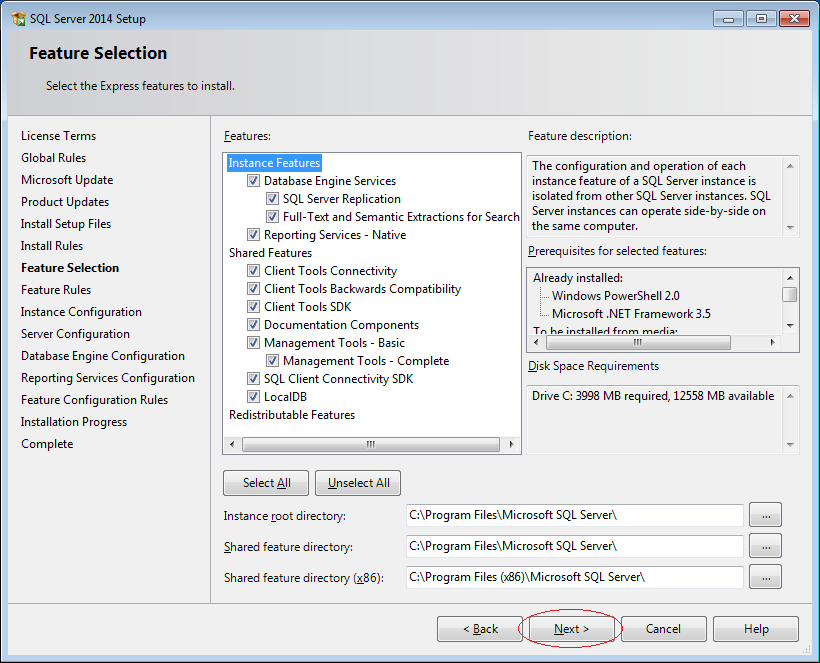
Select: Named Instance
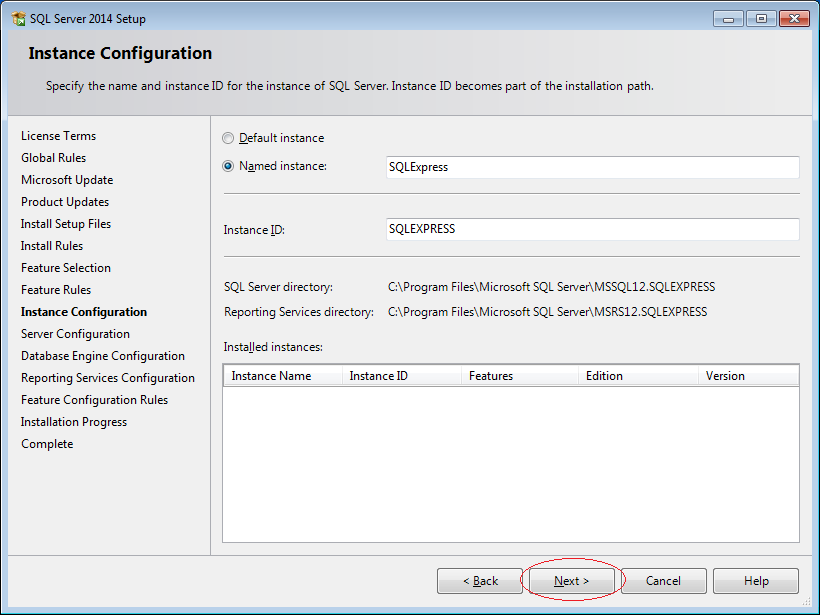
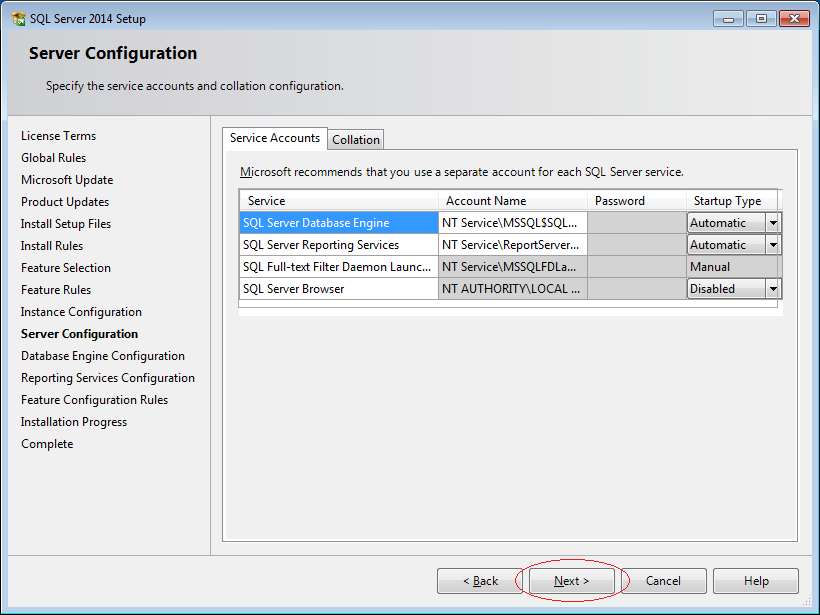
Puis, la sélection du mode "Mix Mode" vous permet de vous connecter au serveur SQL de deux manières :
- Utilisant Nom d'utilisateur / mot de passe de Windows.
- Utilisant le nom d'utilisateur / mot de passe SQLServer
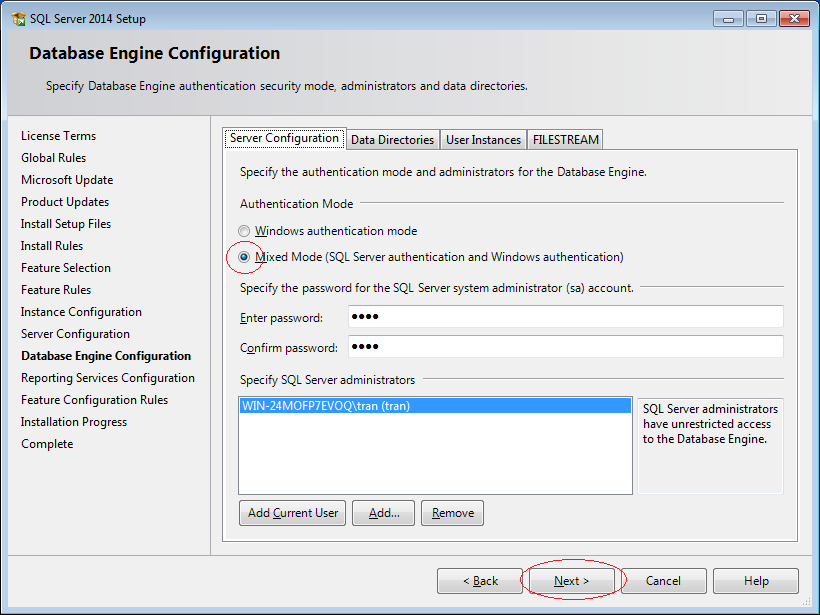
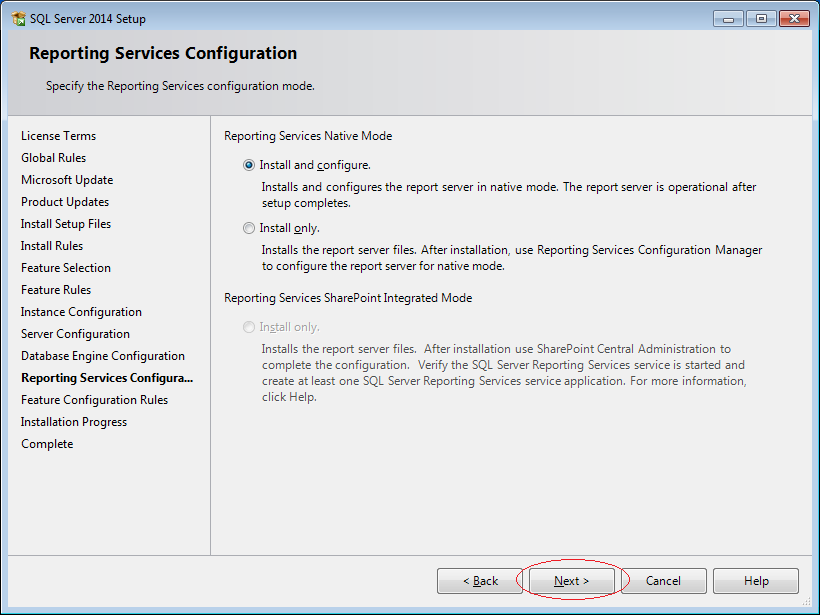
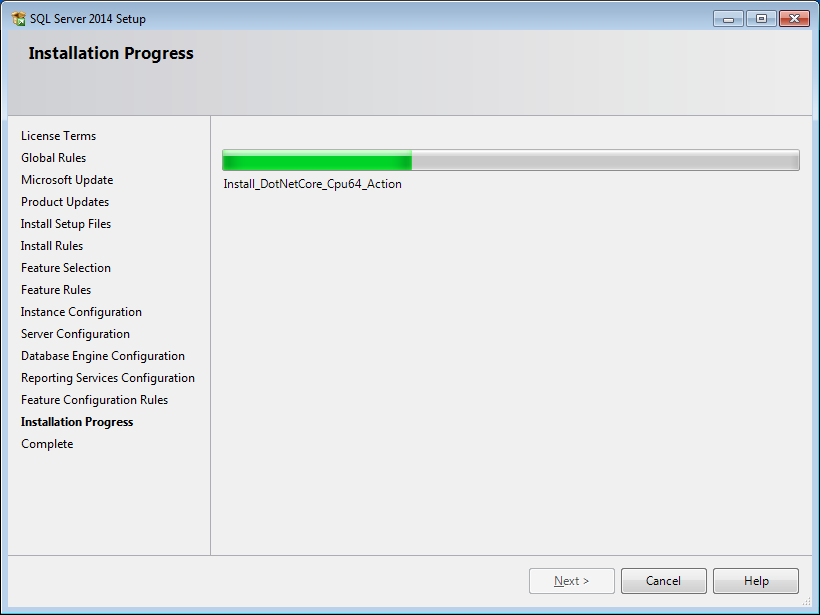
Attendez jusqu'à la fin de l'installation puis démarrez votre ordinateur.
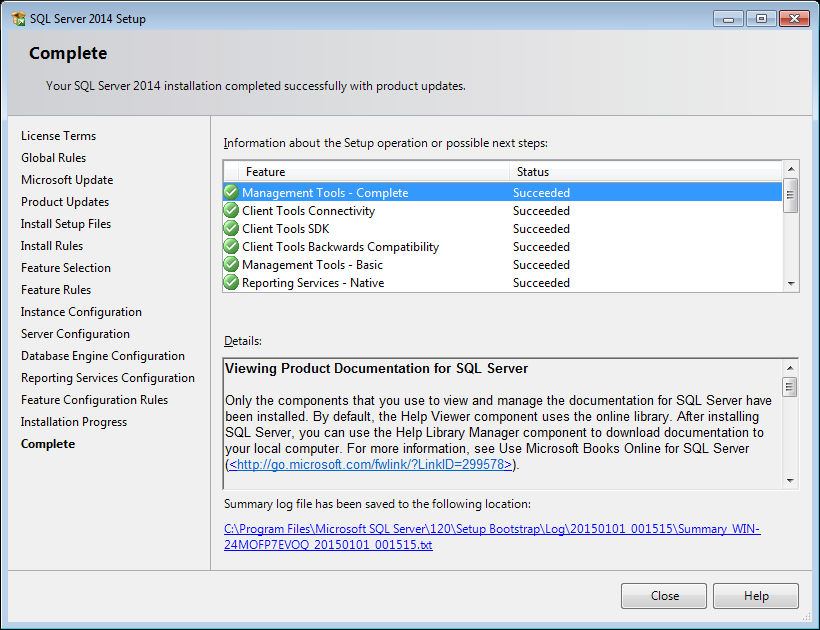
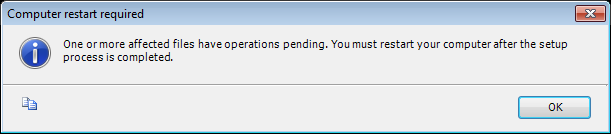
3. Configurer SQL Server
Il est important que cette configuration vous permette de vous connecter à cette base de données à partir d'un autre ordinateur sur le réseau LAN.
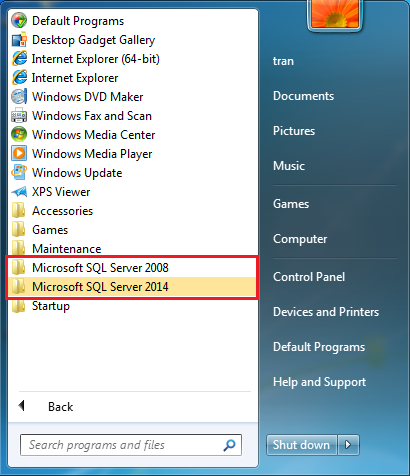
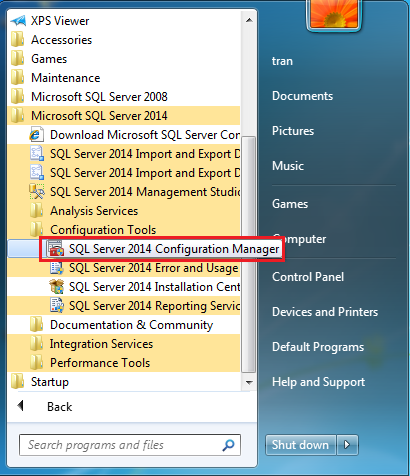
Accédez à la fonction :
- SQL Server Configuration Management
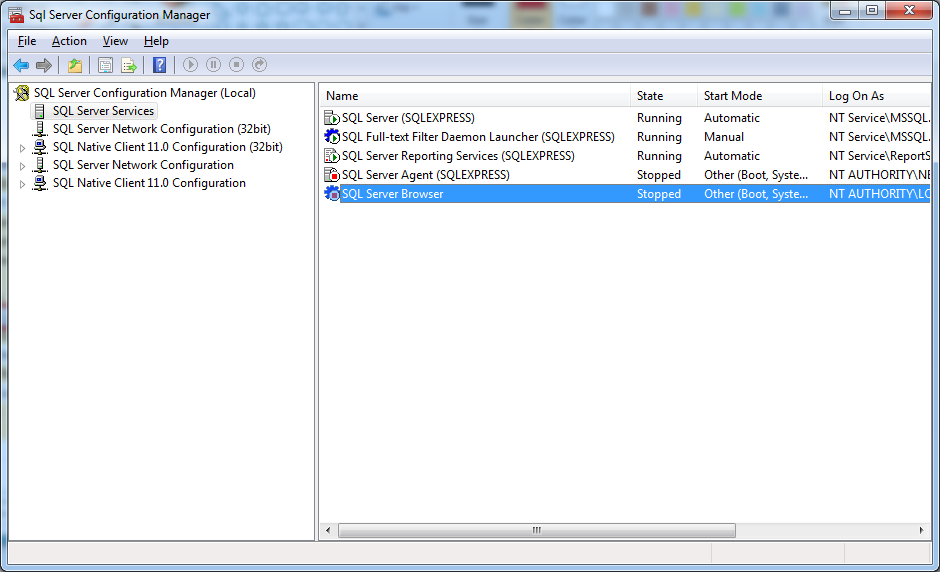
Vous devez démarrer le service : SQL Server Browser. Cliquez sur le bouton droit du SQL Server Browser et sélectionnez Properties.
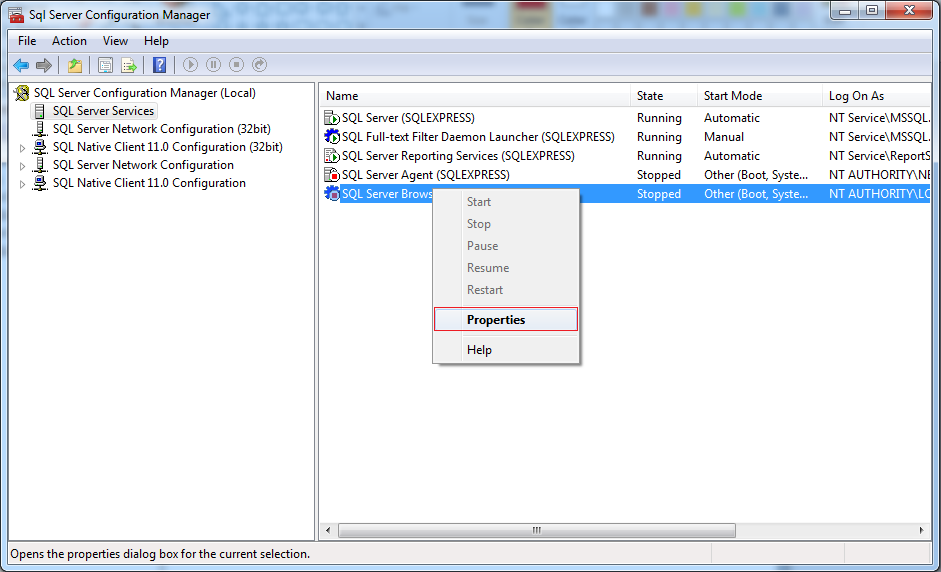
Passez du mode Start service au Automatic.
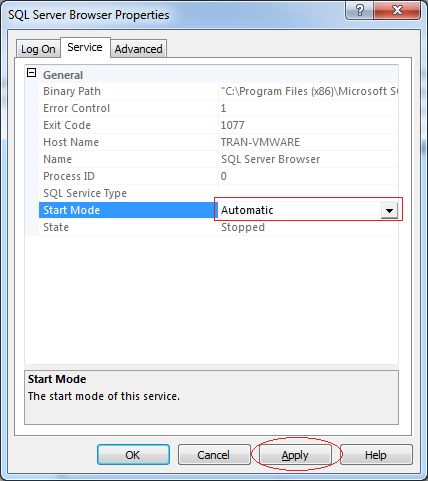
Ensuite, cliquez sur Start pour démarrer le service.
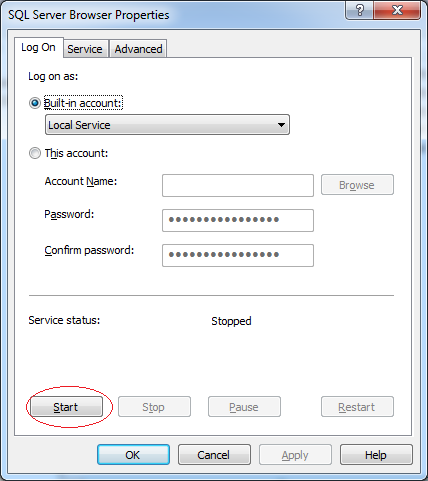
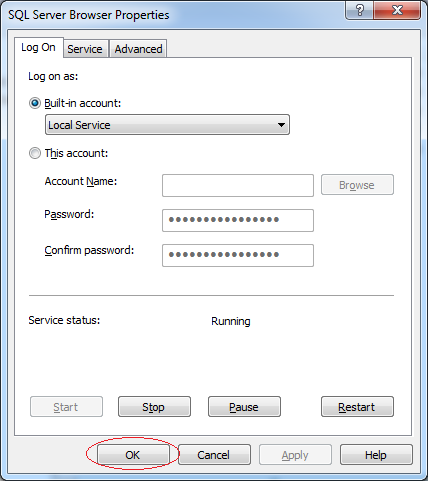
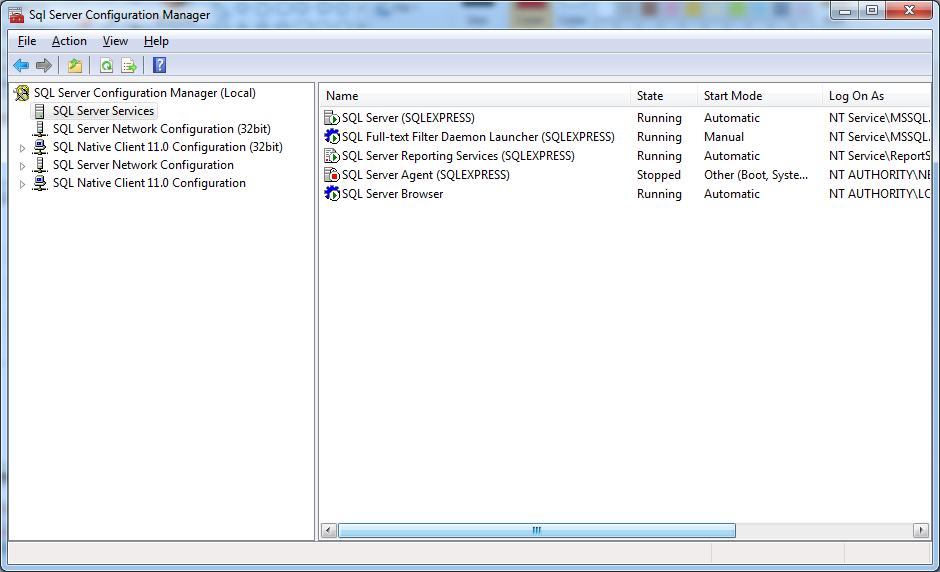
Ensuite, activez TPC/IP et autorisez d'autres ordinateurs à se connecter à SQL Server via IP.
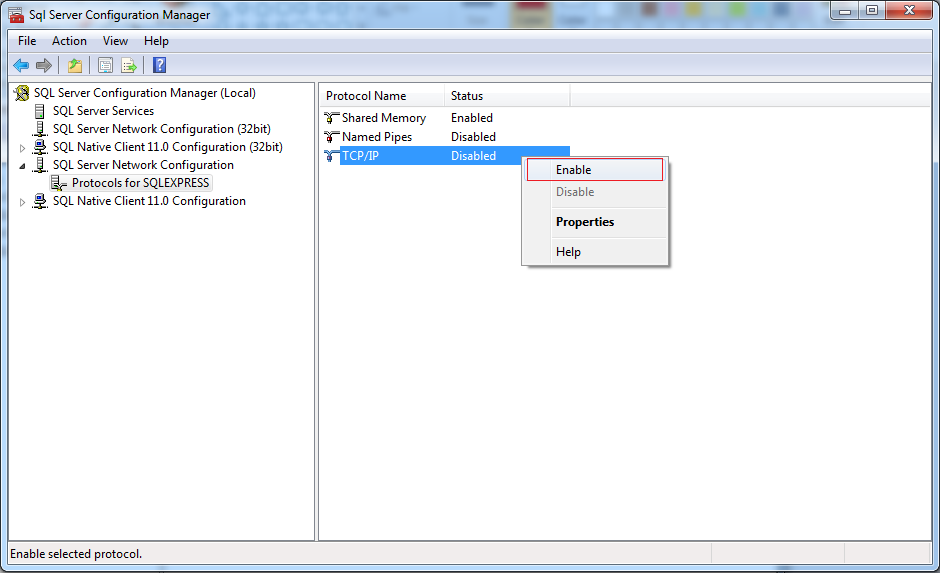
De la même manière, l'activation Named Pipes permet à d'autres ordinateurs de se connecter à SQL Server via Server name (Nom du serveur).
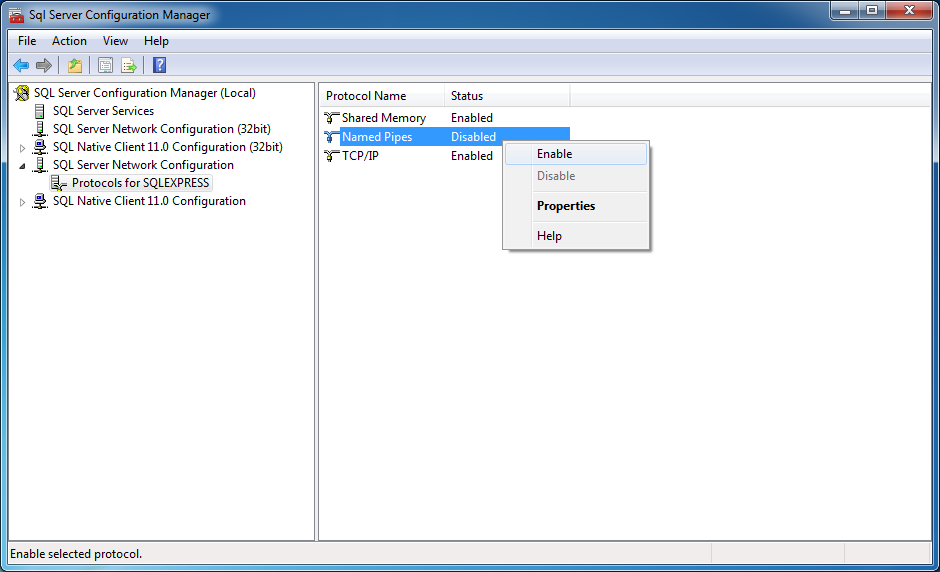
Puis, assurez-vous que votre SQL Server fonctionne sous le mode Network Service.
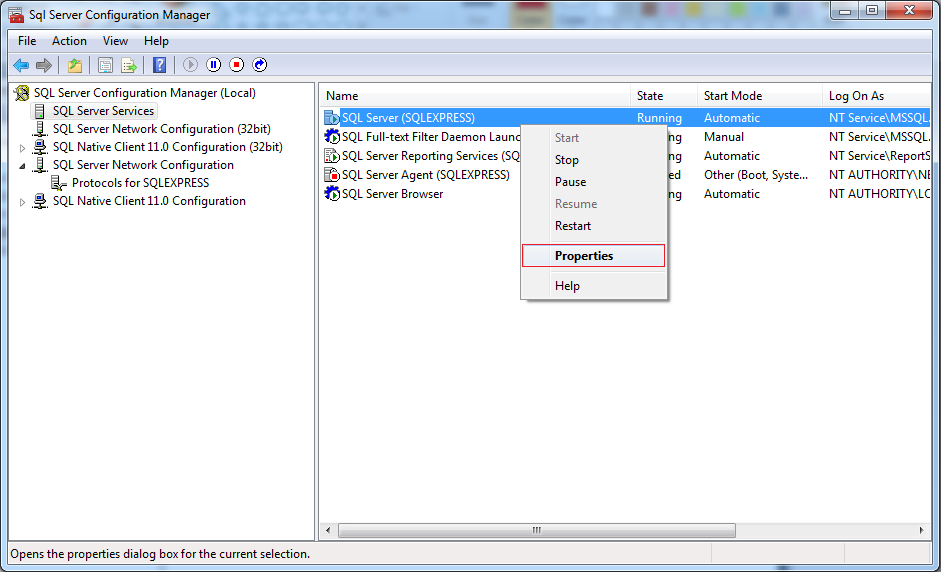
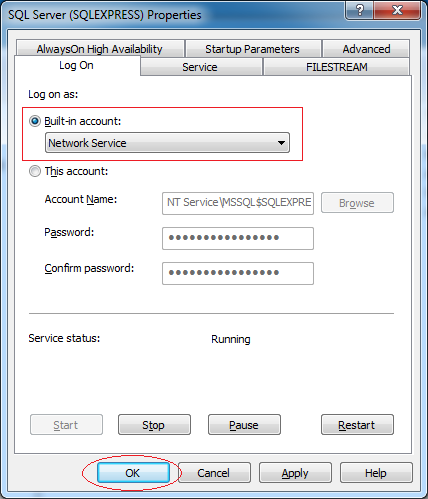
Après la configuration est terminée, redémarrez le service SQL Server.
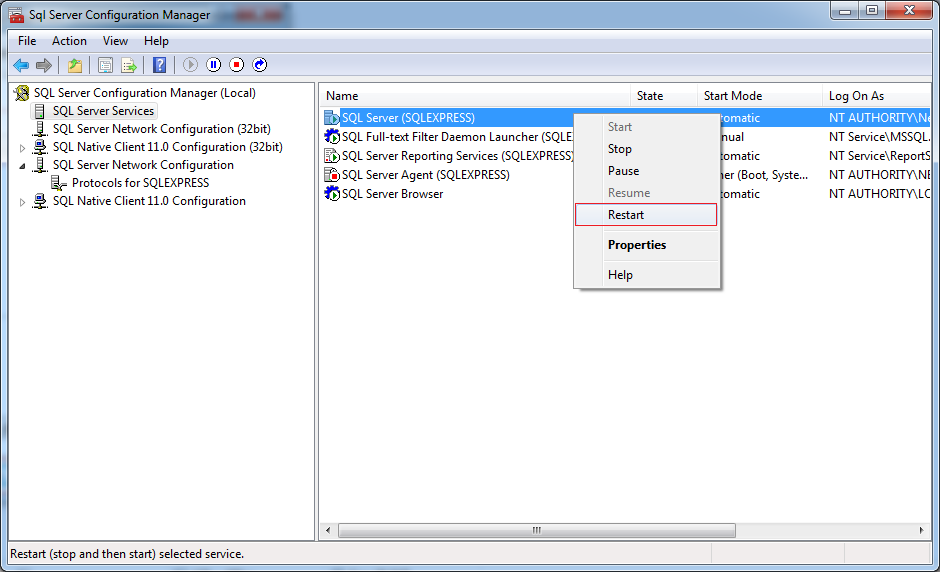
4. Utiliser SQL Server Management Studio
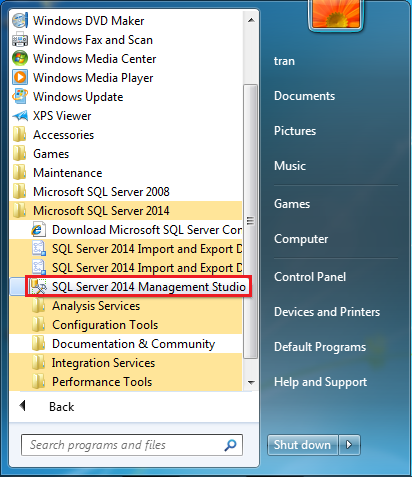
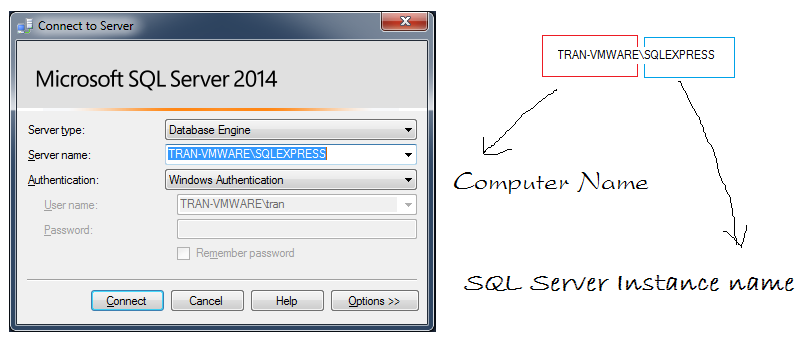
Lorsque vous vous connectez à SQL Server sur un ordinateur local, vous pouvez utiliser le point pour représenter le nom de l'ordinateur.
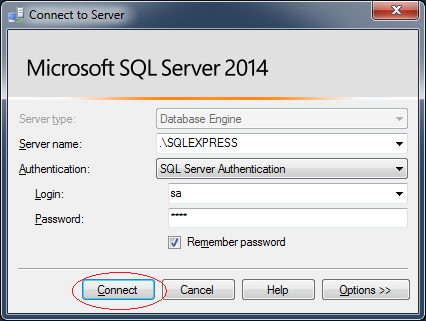
Ceci est une image après la connexion à SQL Server Management Studio.
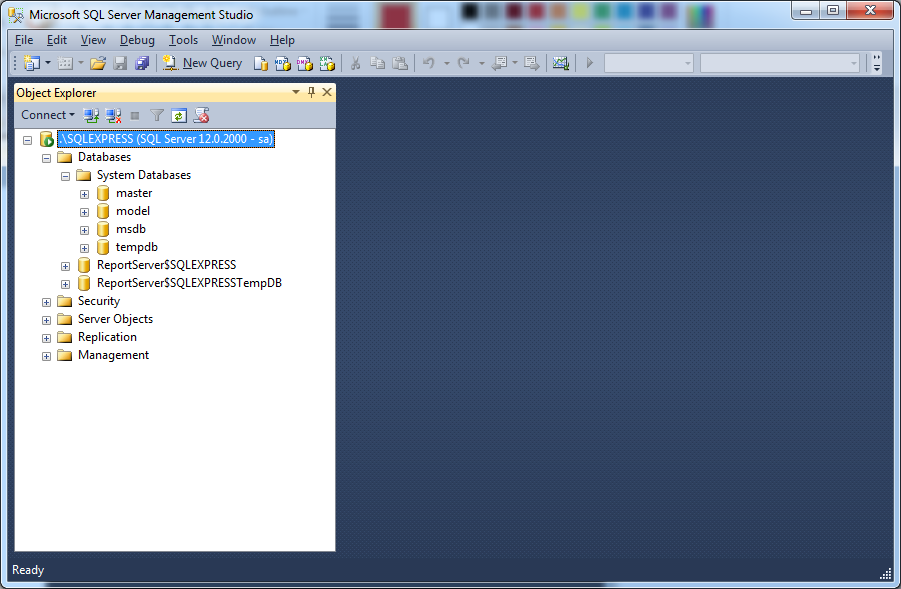
Nous créons une base de données (database) nommée mytestdb.
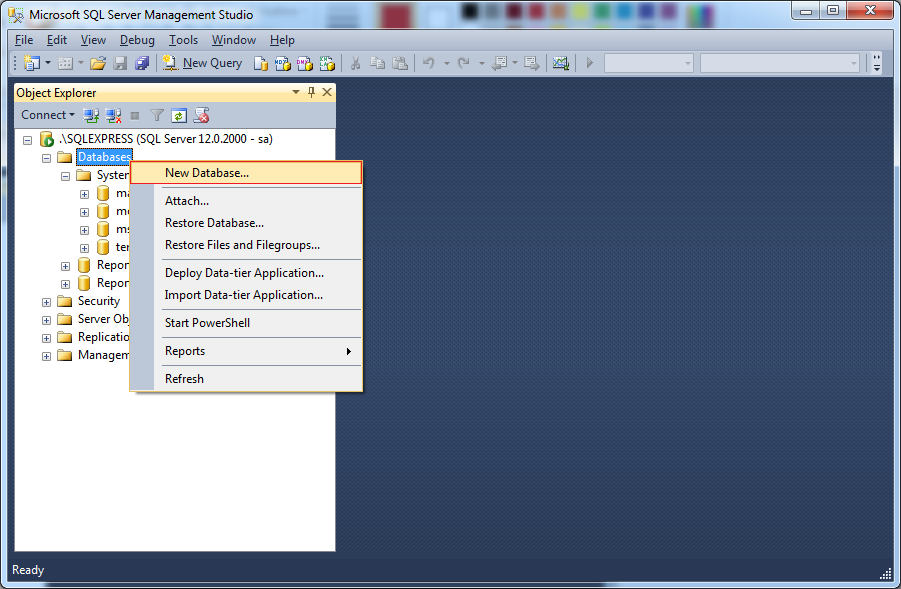
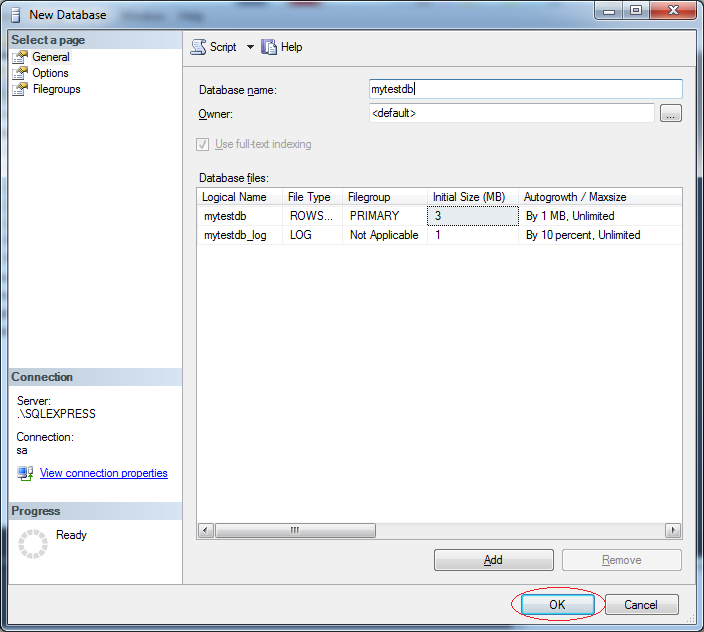
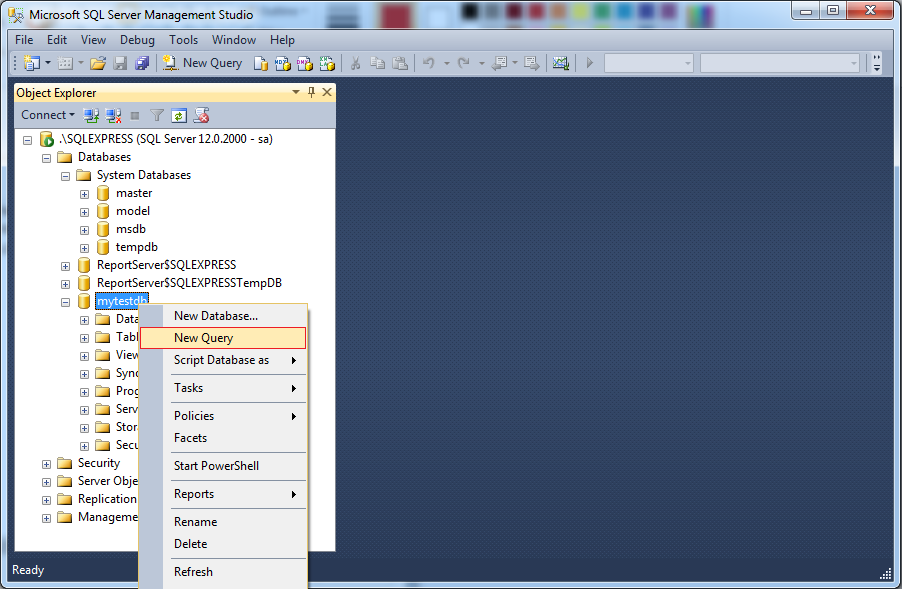
Create table My_Table (
ID int primary key,
Name Varchar(32)
);
Insert into My_Table(Id,Name)
values (1 , 'Tom Cat');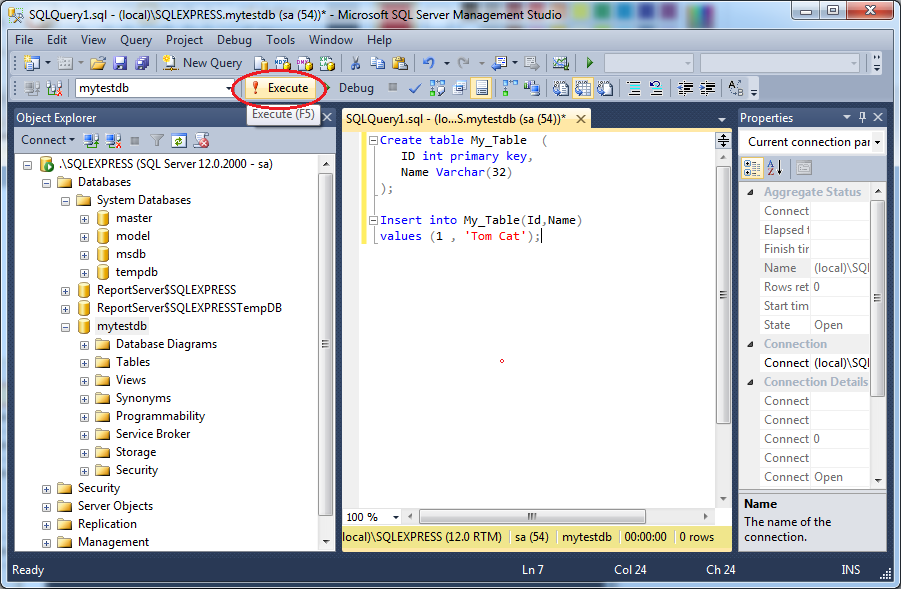
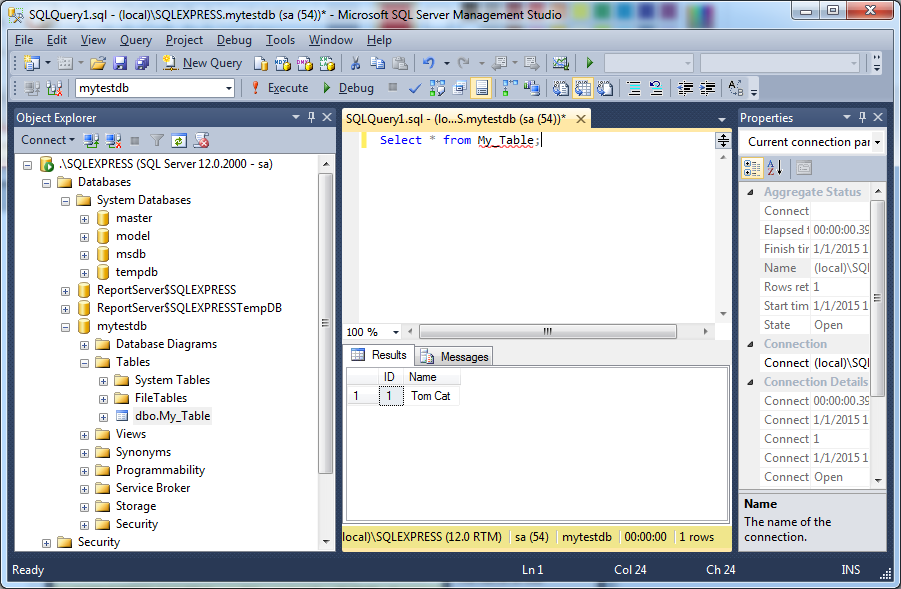
Tutoriels de base de données SQL Server
- Installer SQL Server Express 2008 sur Windows
- Installer SQL Server Express 2014 sur Windows
- Exemple de base de données SQL Server pour l'apprentissage SQL
- Le Tutoriel de programmation SQL Server Transact-SQL
- Le Tutoriel de SQL pour débutant avec SQL Server
Show More