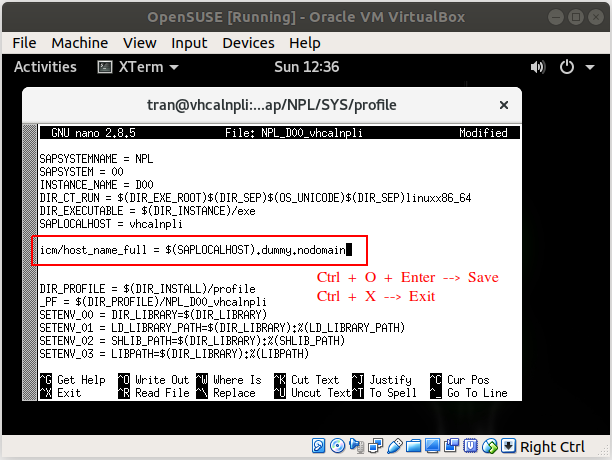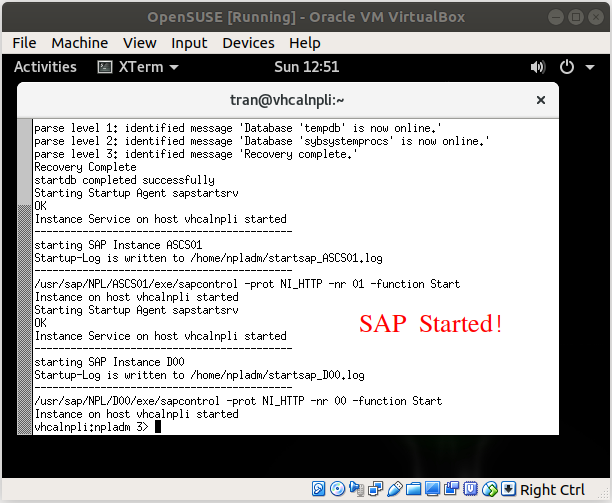Installer SAP Trial System sur OpenSUSE
1. Objectif du document
SAP est le premier progiciel de gestion d'entreprise au monde fourni par la société SAP en Allemagne. C'est un progiciel commercial. Les entreprises qui veulent l'utiliser doivent payer énormément de l'argent pour acheter le droit d'auteur. C'est vraiment un progiciel pour les grandes entreprises.
Pour les étudiants ou les entreprises qui souhaitent étudier le système SAP, ils peuvent télécharger et installer la version d'évaluation de SAP. Toutefois, la durée d'utilisation de l'essai n'est que d'environ deux mois.
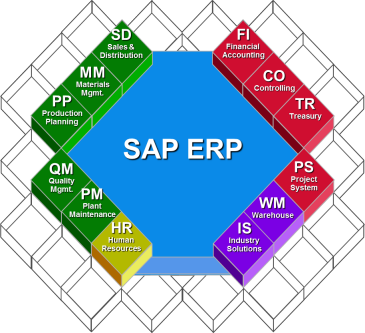
Les version d'évaluation de SAP Server sont limitées et ne peuvent être installées que sur certains systèmes d'exploitation. Dans ce post, je vais vous donner des instructions pour installer le SAP Server sur le système d'exploitation OpenSUSE. Le meilleur moyen est d'installer une machine virtuelle OpenSUSE sur VirtualBox.
Puis, vous devez télécharger SAP Trial System conformément aux instructions ci-dessous :
2. Préparation avant l'installation 1
Après avoir téléchargé le SAP Trial System, vous disposez 10 fichiers RAR.
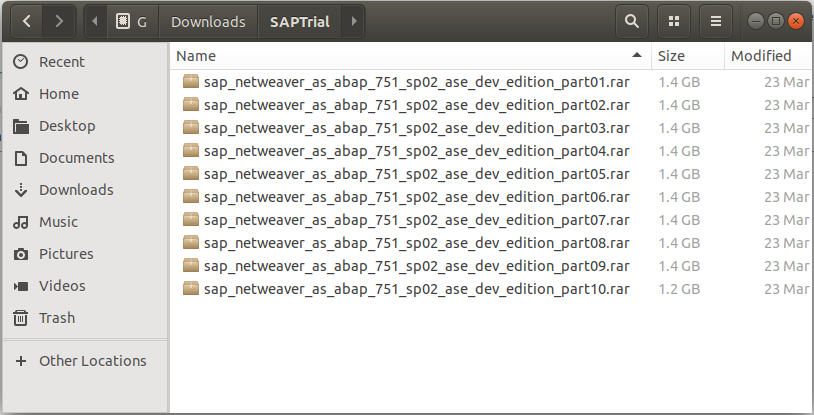
Vous avez seulement besoin d'extraire le premier fichier dans un dossier, les fichiers suivants seront automatiquement extraits. OK, après avoir terminé l'extraction, vous avez un répertoire comme ci-dessous :
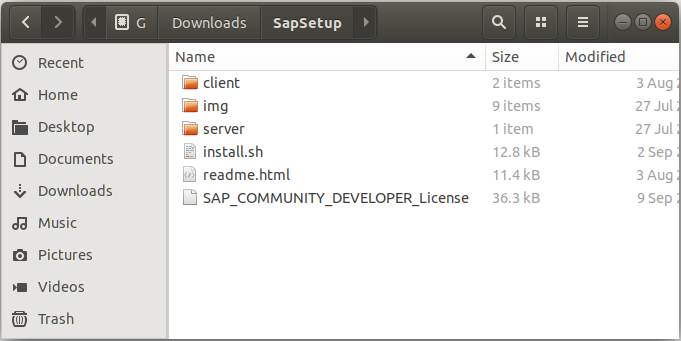
En ce moment, le programme d'installation de SAP-Server est placé dans le dossier de votre véritable ordinateur. Mais, vous devez l'installer sur la machine virtuelle OpenSUSE, donc, vous devez partager ce dossier avec OpenSUSE.
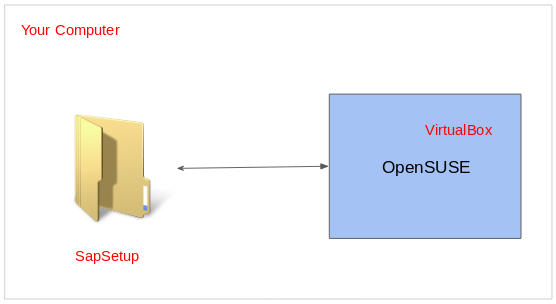
Ouvrez VirtualBox.
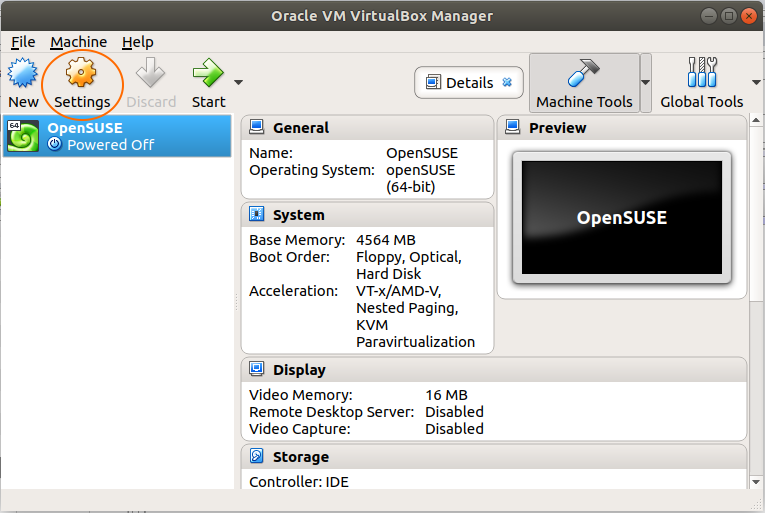
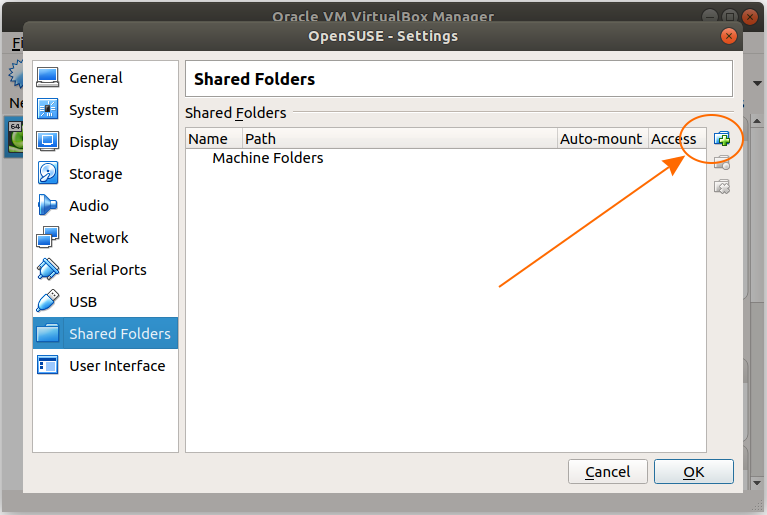
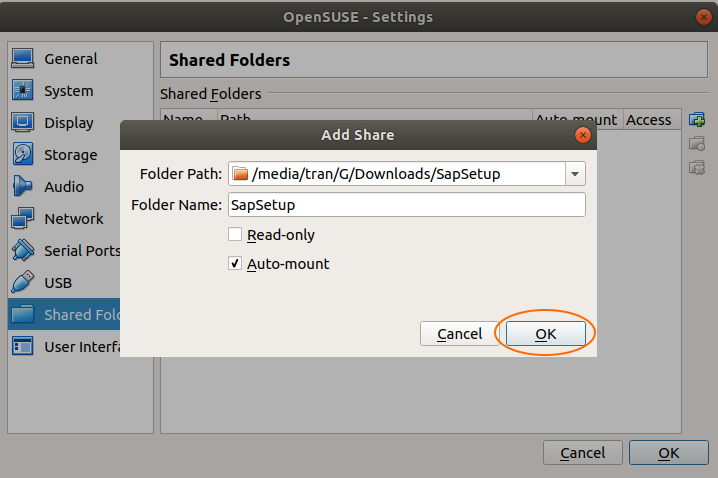
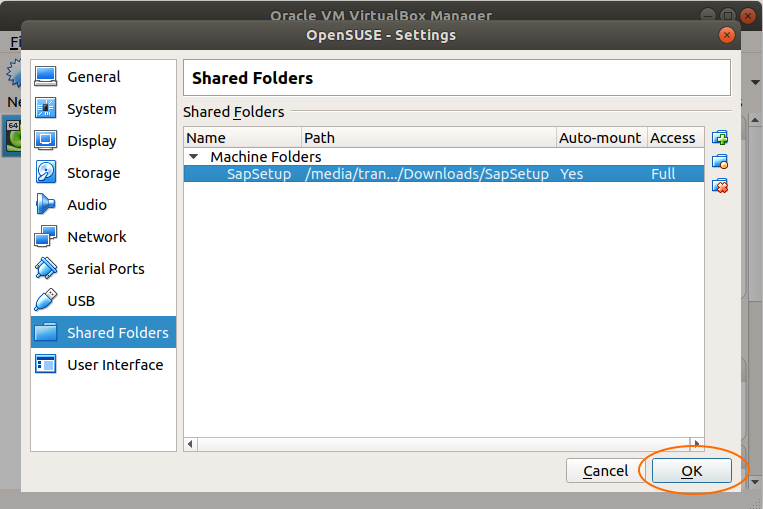
La configuration Network utilise Bridge Adaptor :
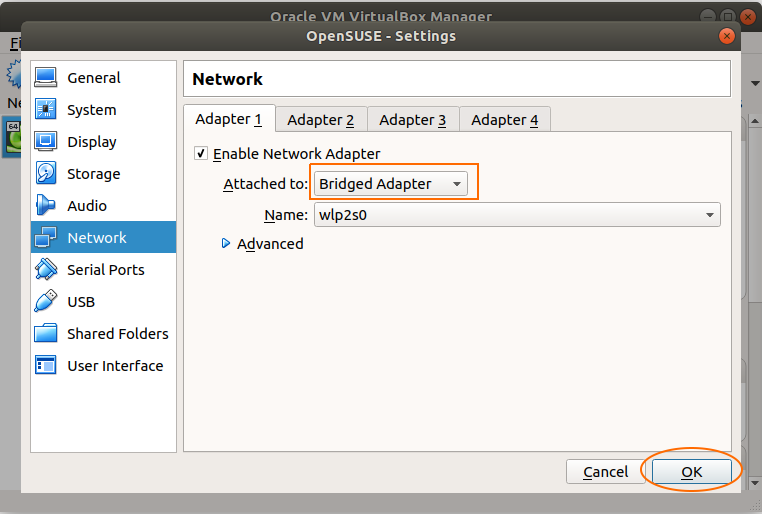
Démarrez OpenSUSE.
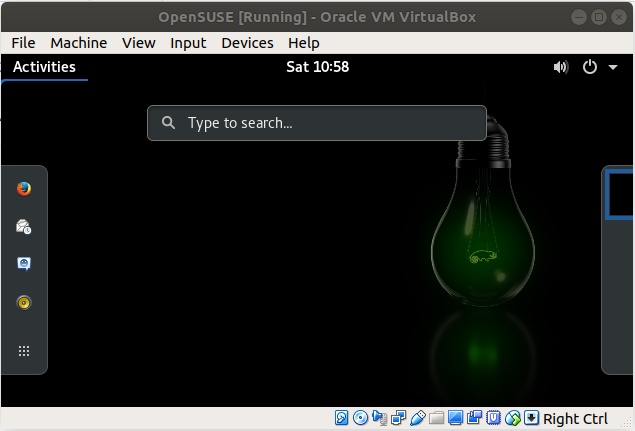
3. Préparation avant l'installation 2
Proxy Settings:
Si votre société utilise Proxy vous devez configurer Proxy pour OpenSUSE. Ceci permet OpenSUSE de se connecter à Internet. Par contre, si votre entreprise n'utilise pas de Proxy, vous pouvez ignorer cette étape.
Sur OpenSUSE accédez à la section Network pour installer Proxy.
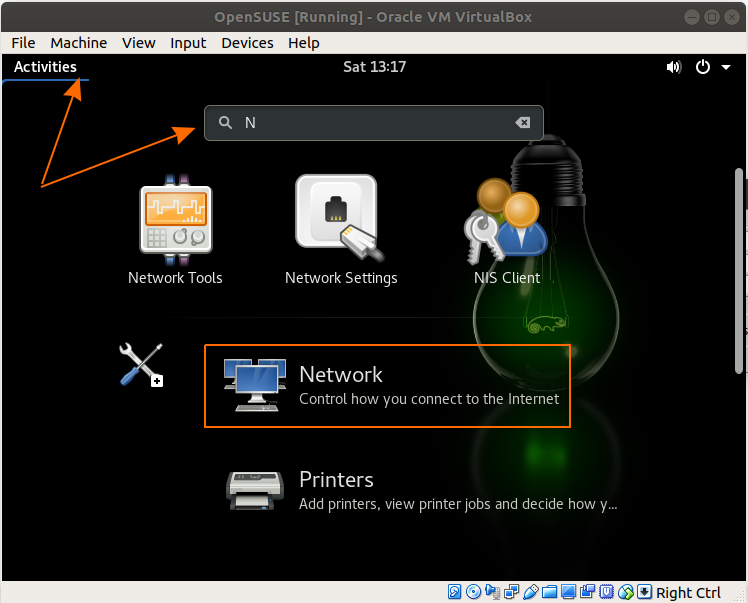
Configurer la méthode "Manual" pour Proxy :
- L'adresse IP de HTTP et HTTPS dépend de votre entreprise.
- Le port (port) est 8080.
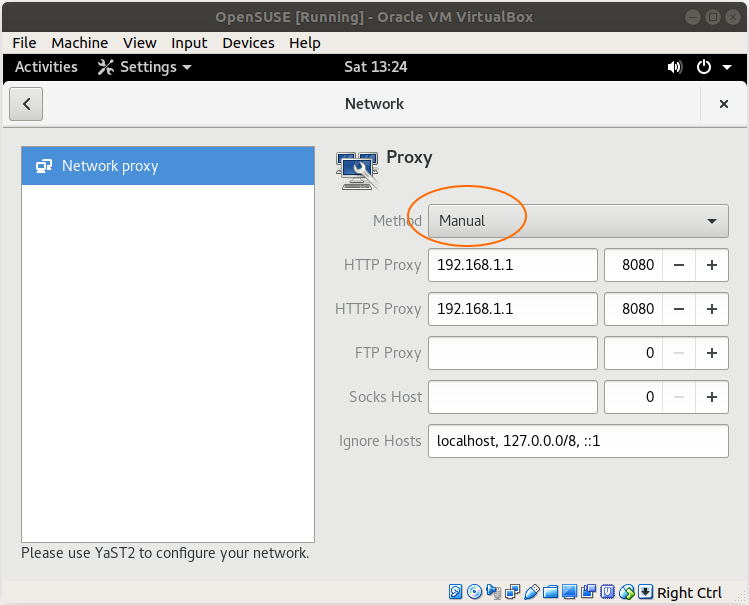
Check Disk Space
Ensuite, vérifiez l'espace de stockage du disque dur en utilisant l'outil XTerm :
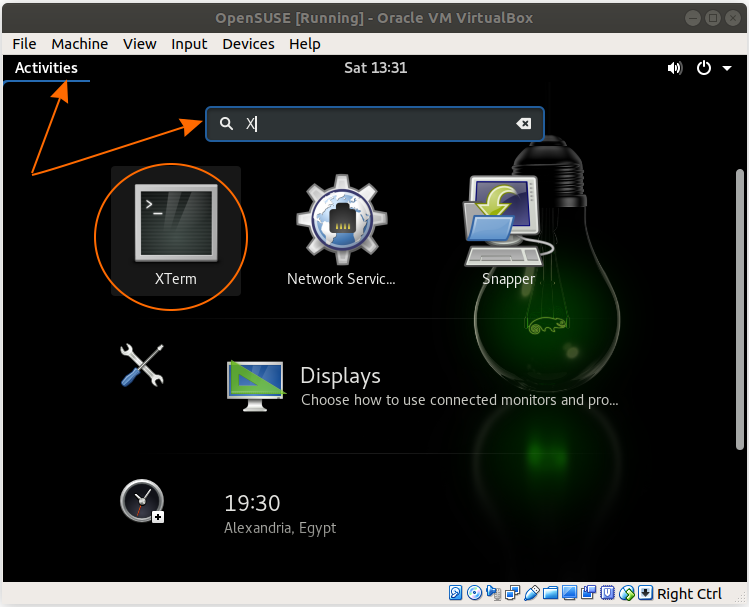
df -h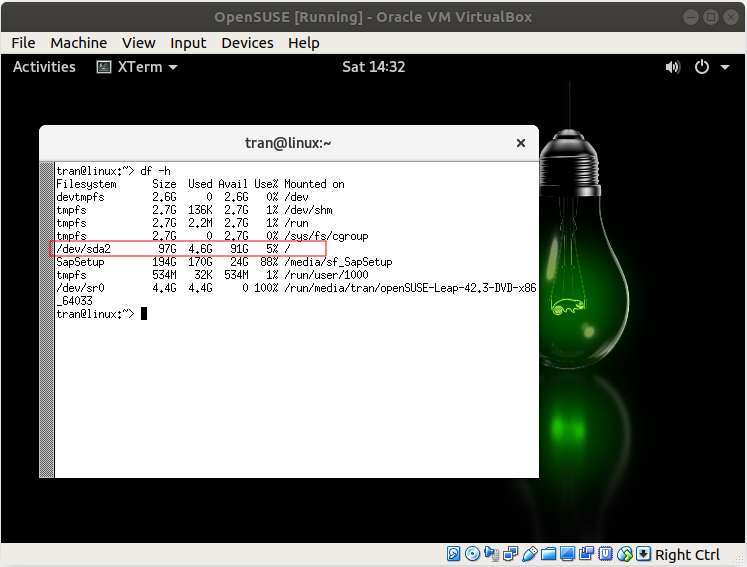
Le répertoir racine ( / ) a besoin au minimum un stockage de 33GB pour installer SAP Server. L'instruction de vérification ci-dessous montre quue la condition est satisfaite.
Setting Proxy for YaST
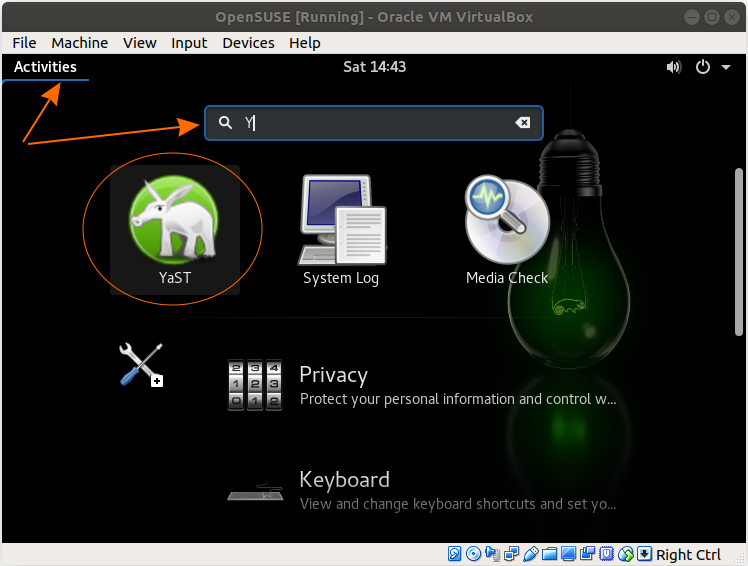
Au cas où votre entreprise utilise Proxy, vous devez configurer Proxy pour que YaST puisse se connecter à Internet. Si non, ignorez cette étape.
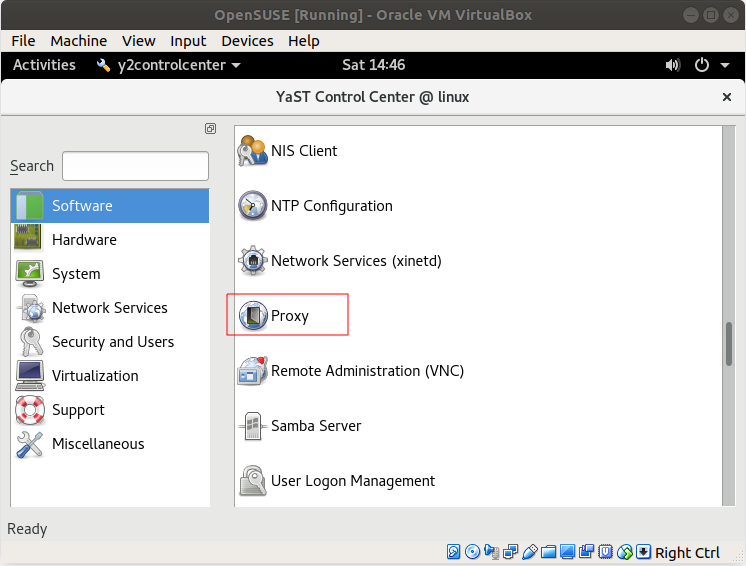
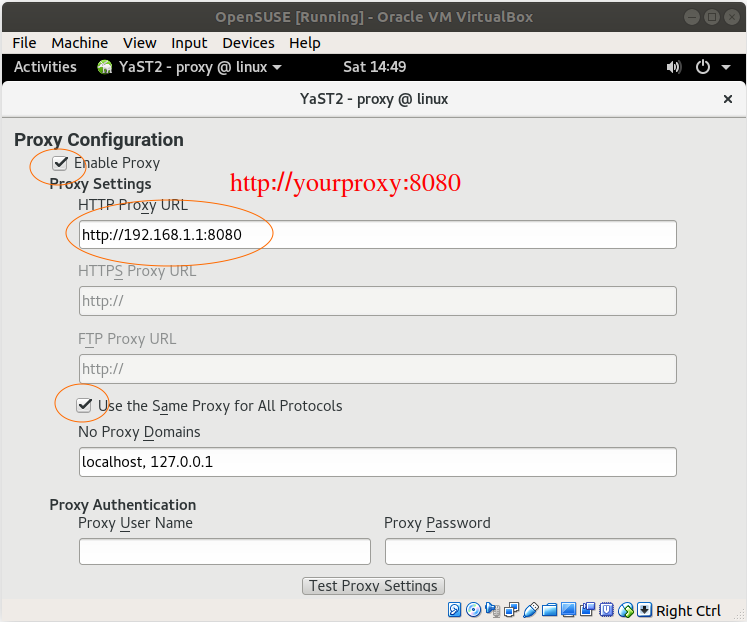
InstallUUIDD Deamon:
UUIDD fournit des moyens de créer des chaînes de caractères non dupliquées, ce qui est nécessaire pour créer des clés de base de données (Database keys) afin de garantir que votre machine virtuelle OpenSUSE peut se connecter à Internet pour pouvoir installer l'UUIDD.
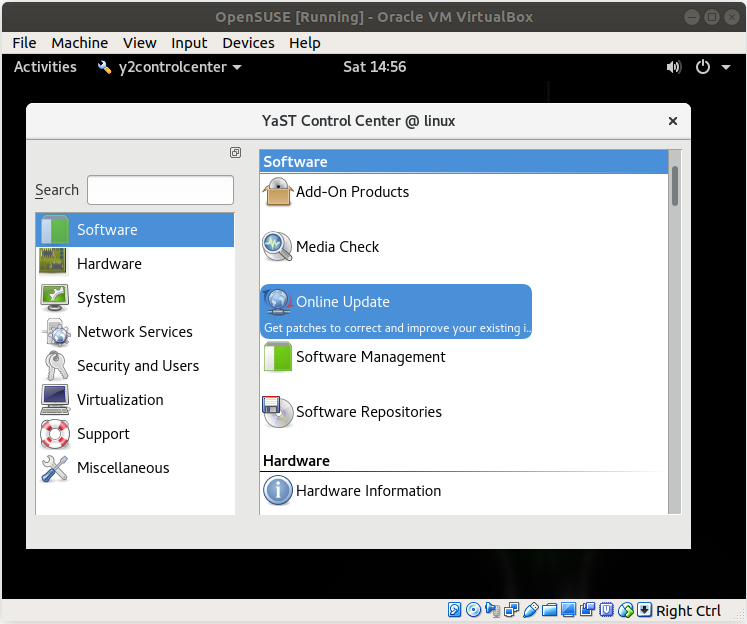
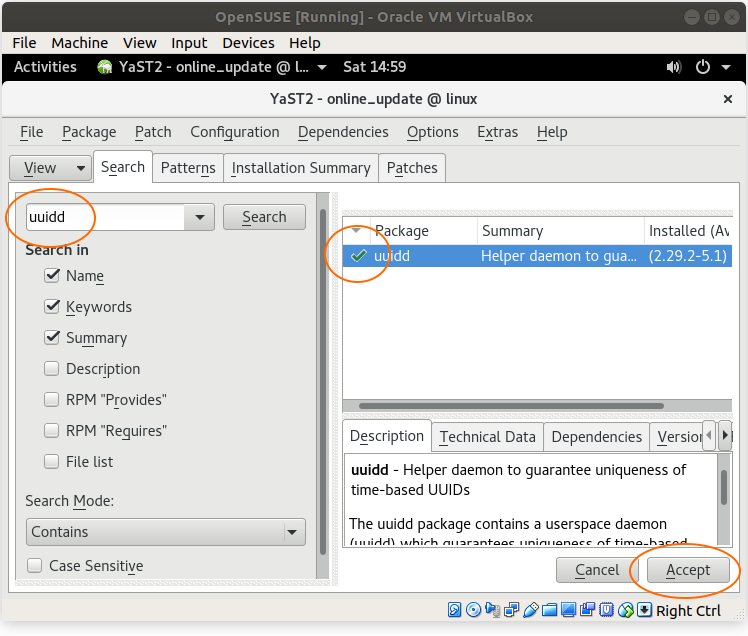
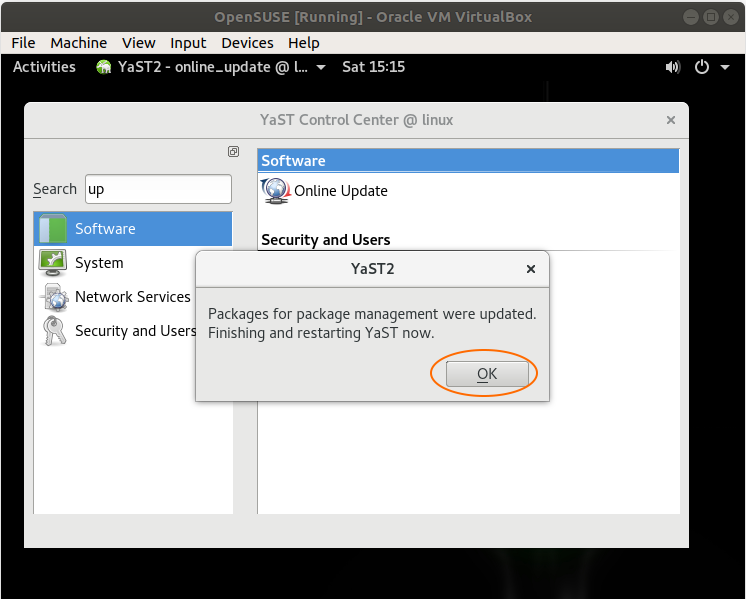
Après avoir terminé l'installation de UUIDD, redémarrez votre machine virtuelle OpenSUSE.
Install Nano editor
Nano est un éditeur de texte que vous devez installer. OK, toujours dans la fenêtre YaST, recherche avec le mot clé "nano" :
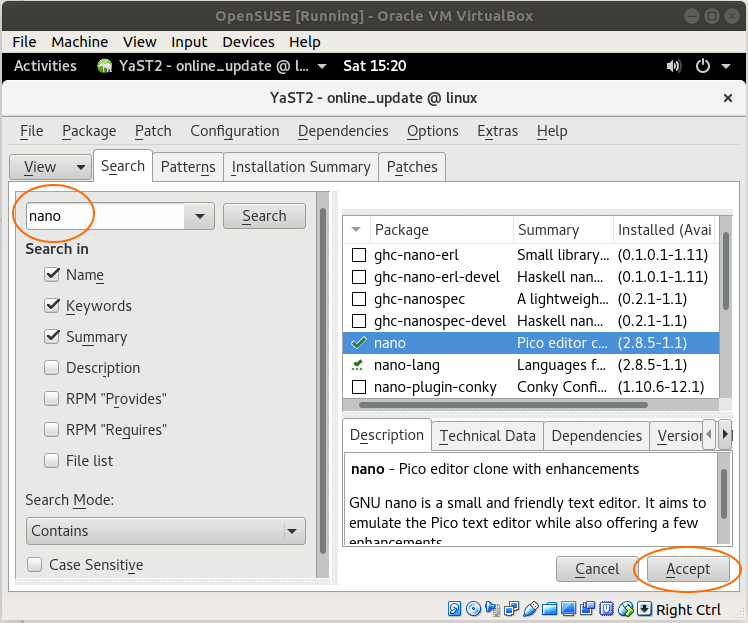
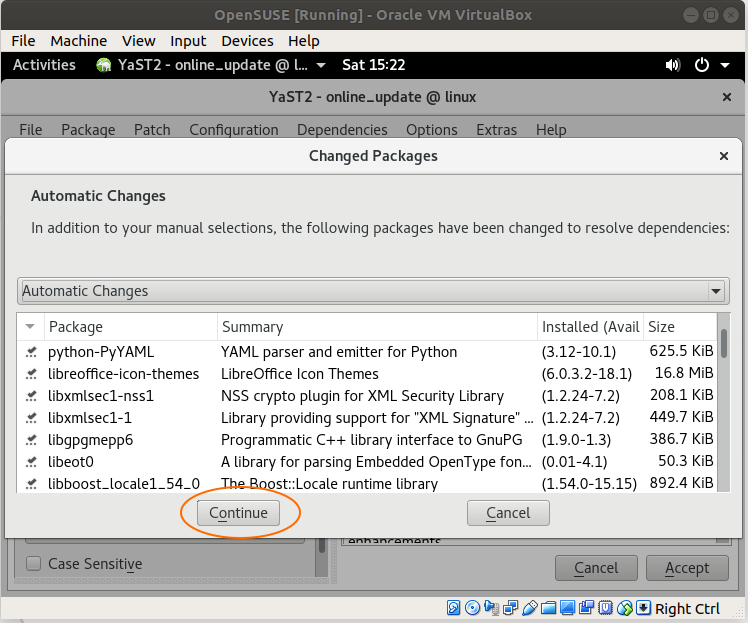
Start UUIDD Service:
Ouvrez la fenêtre XTerm et exécutez la commande pour exécuter le service UUIDD :
sudo service uuidd start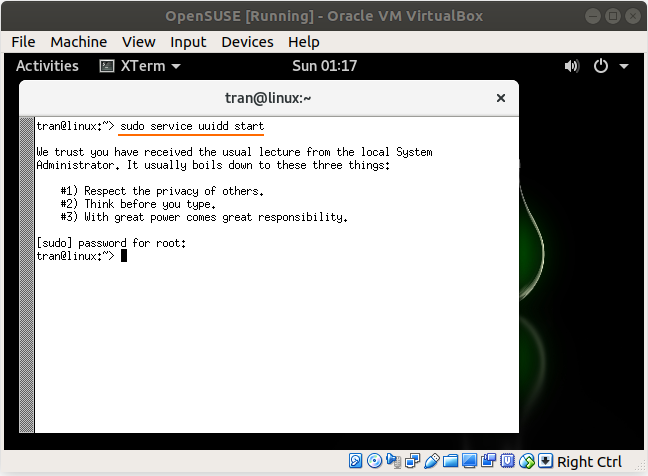
Vérifiez pour vous assurrer que le service UUIDD a été exécuté avec succès.
sudo service --status-all |grep uuidd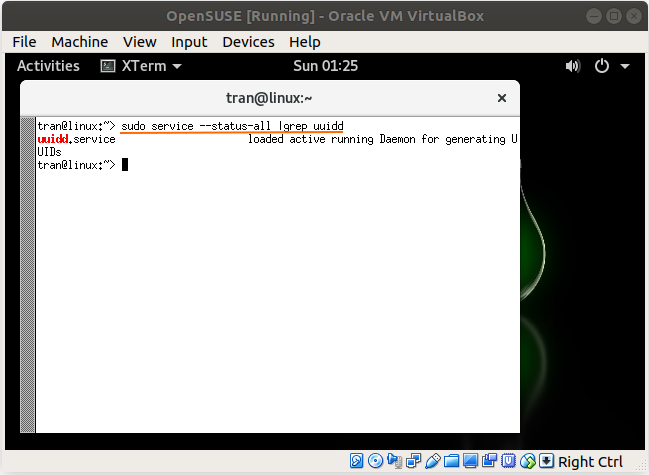
Vous pouvez également vérifier la version de libaio ou celle de libaio1 installées dans le système d'exploitation Linux :
rpm -qa | grep libaio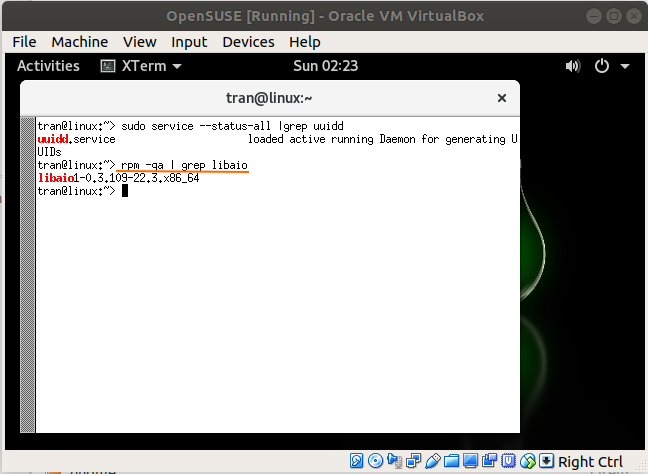
4. Hostname & IP
Puis, vous devez configurer hostname. Le système d'évaluation SAP (SAP Trial) vous demande de baptiser hostname comme
vhcalnpli. Utilisez la commande pour éditer le contenu du fichier/etc/hostname. Ouvrez la fenêtre XTerm et exécutez la commande :
sudo nano /etc/hostnamevhcalnpli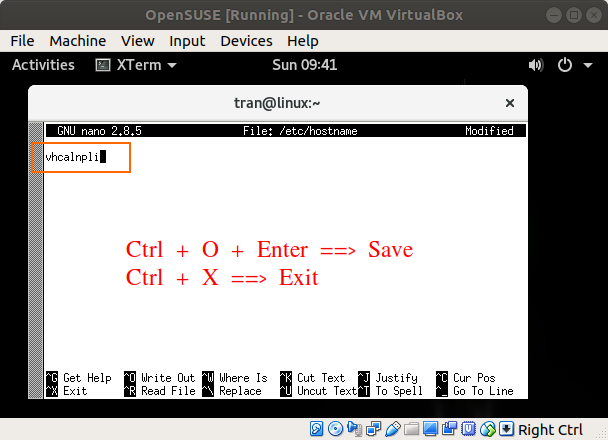
Vous pouvez vérifier encore une fois afin de s'assurer le hostname a été changé.
sudo cat /etc/hostname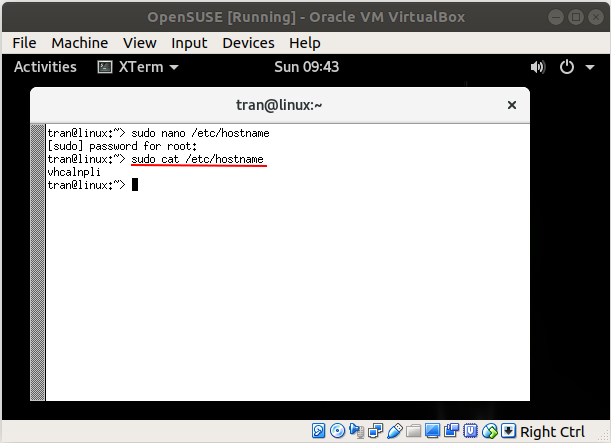
Redémarrez le Network.
sudo rcnetwork start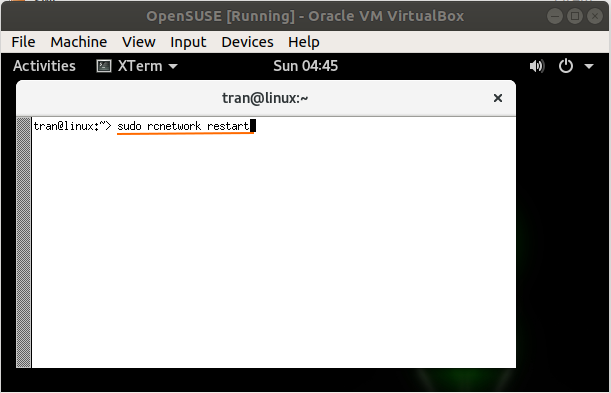
Check IP:
Vérifiez l'adresse de IP avec la commande :
sudo ifconfig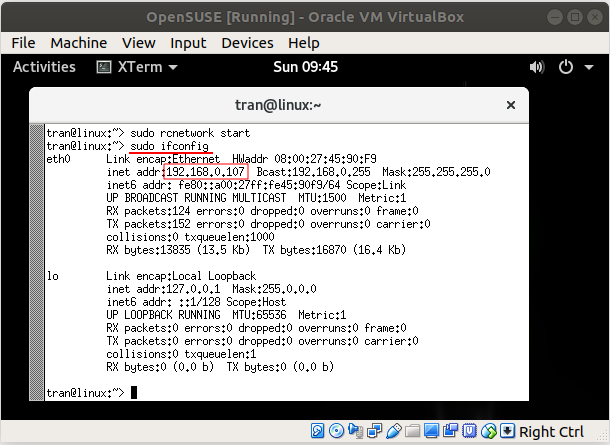
Configure /etc/hosts
sudo nano /etc/hosts192.168.0.107 vhcalnpli.dummy.nodomain.com vhcalnpli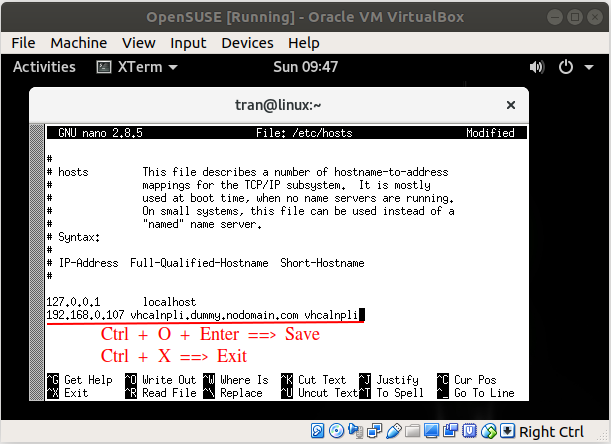
Redémarrez OpenSUSE. Puis vérifiez le hostname :
hostname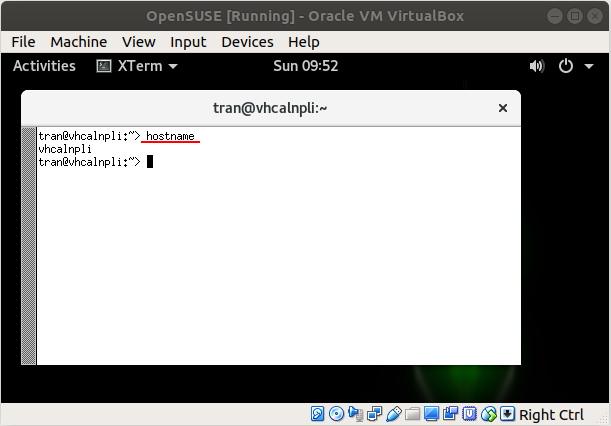
5. Installer SAP
Dans l'étape précédente, vous avez partagé le répertoire de SapSetup avec OpenSUSE. Maintenant, vous devez attribuer le privilège root (root privileges) à ce répertoire.
sudo -i
cd /media/sf_SapSetup
chmod +x install.sh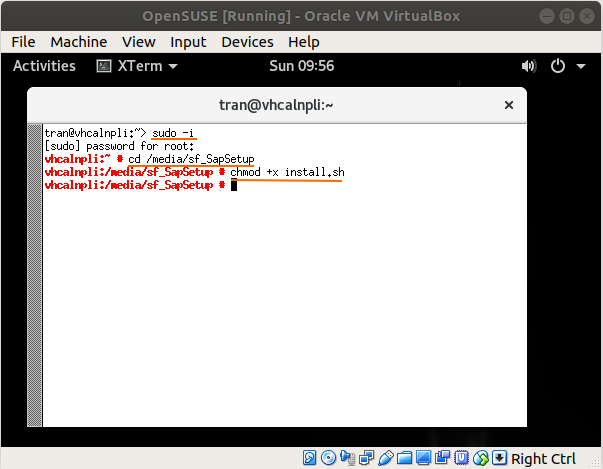
Exécutez une des deux commandes ci-dessous pour installer le SAP :
Remarque : Si une erreur se produit lors de l'installation, vous pouvez implémenter de nouveau à partir de cette étape.
sudo ./install.sh -g
sudo ./install.sh -g -s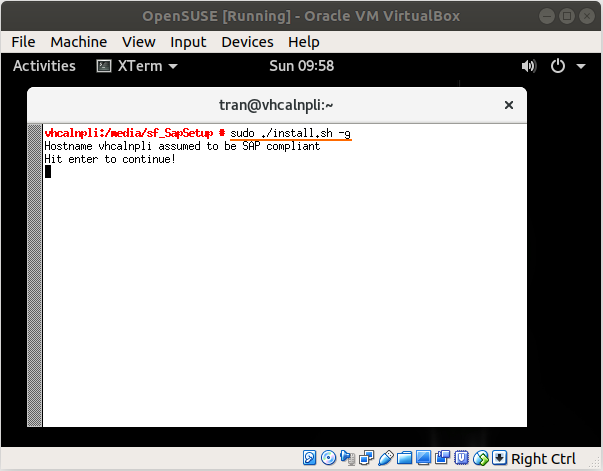
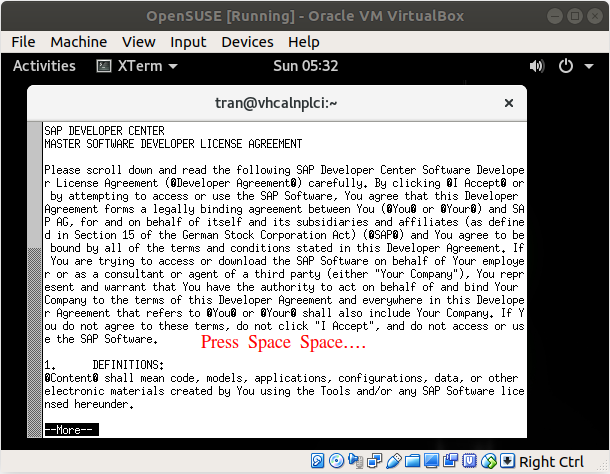
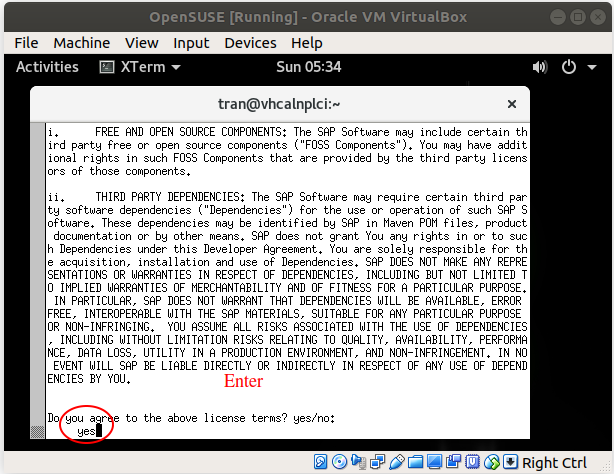
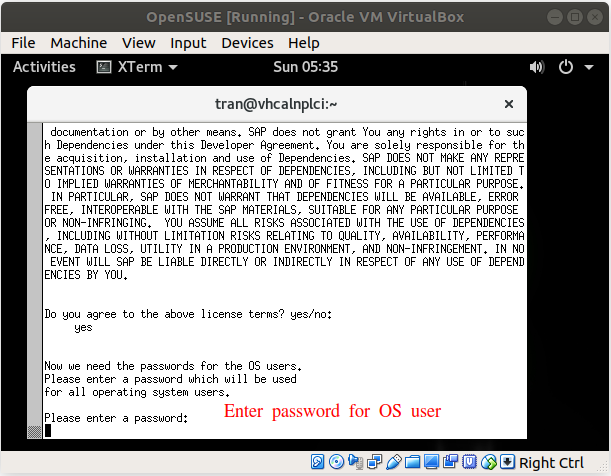
Le SAP est installé. Cette étape prend de 5 à 10 minutes.
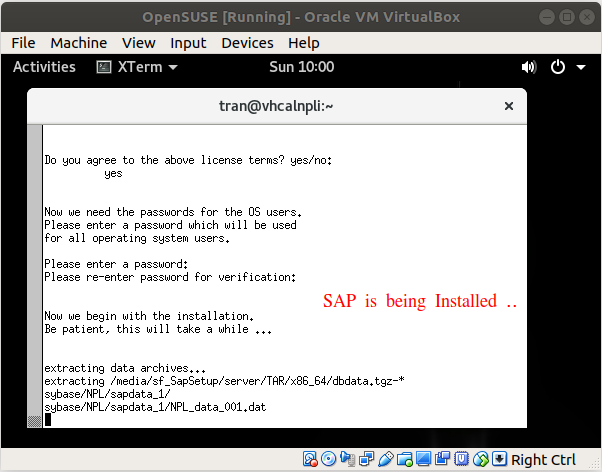
Dans OpenSUSE, ouvrez le navigateur et accédez au lien ci-dessous :
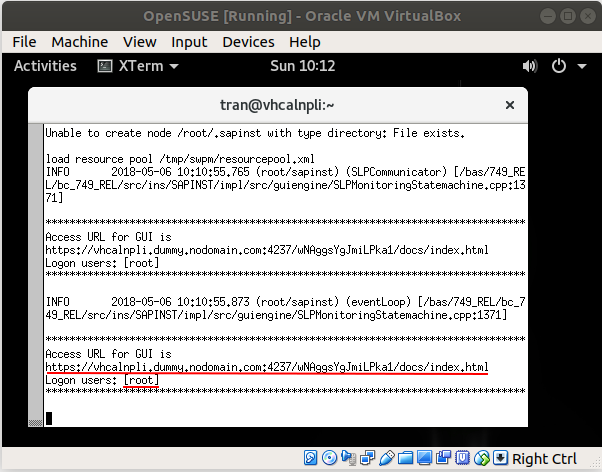
## Maybe your path is different!!
https://vhcalnpli.dummy.nodomain.com:4237/wNAggsYgJmiLPka1/docs/index.html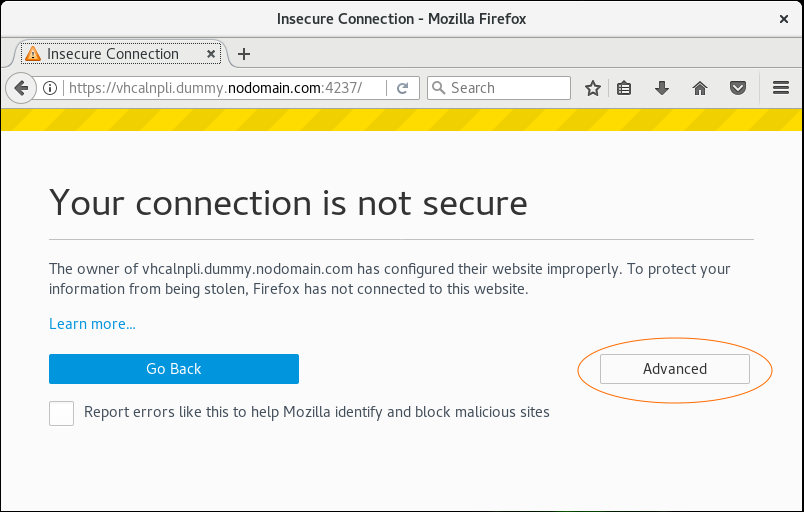
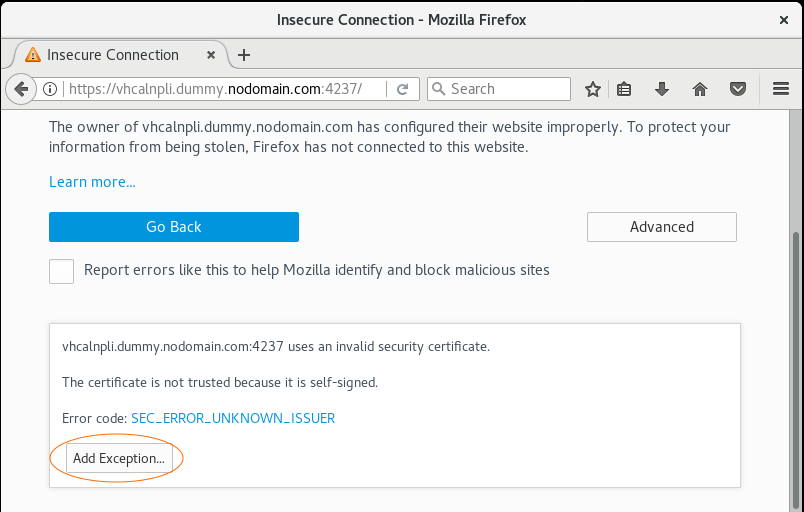
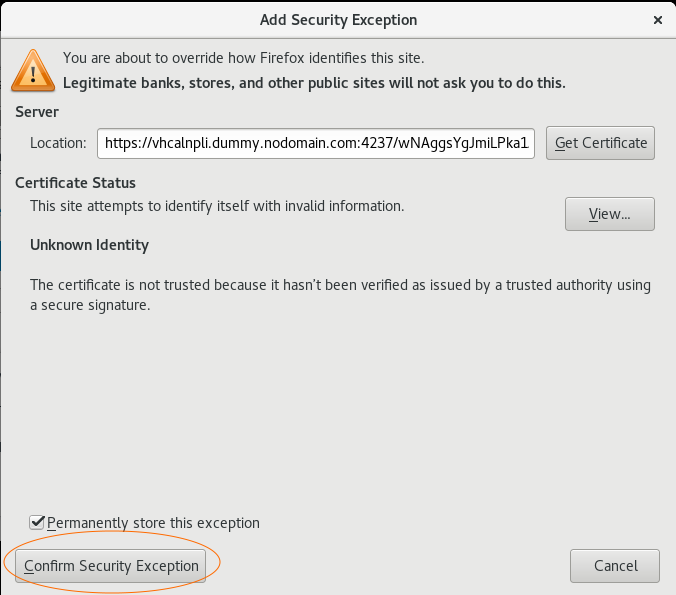
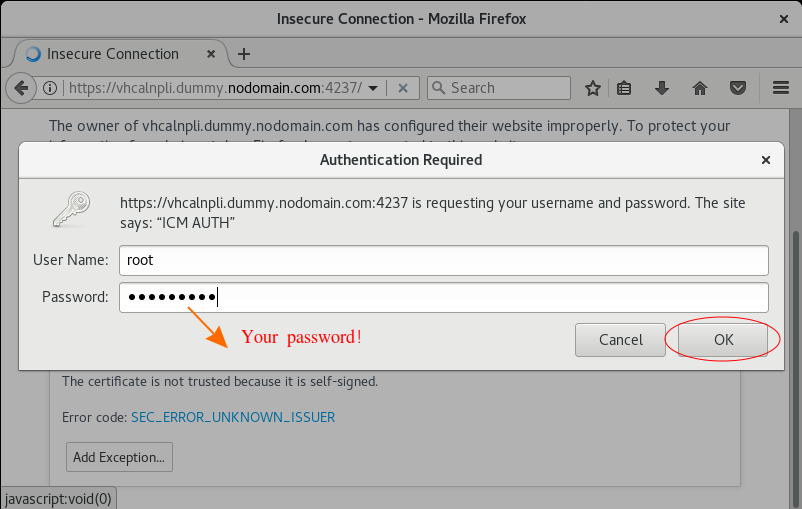
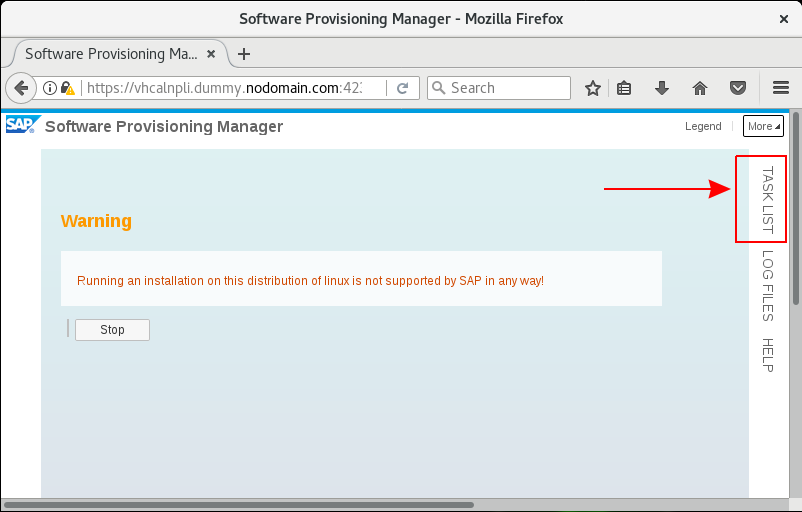
Appuyez sur le bouton Stop et refresh cette page.
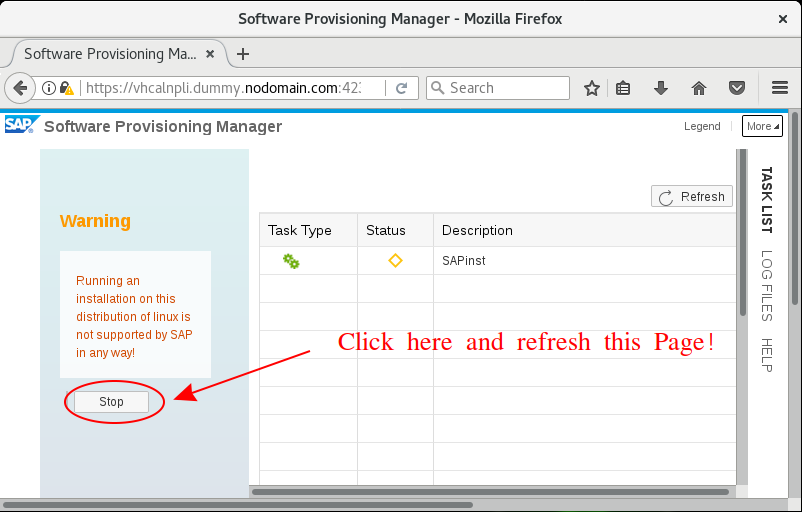
En ce moment, l'installation de SAP n'arrête pas encore mais via une interface.
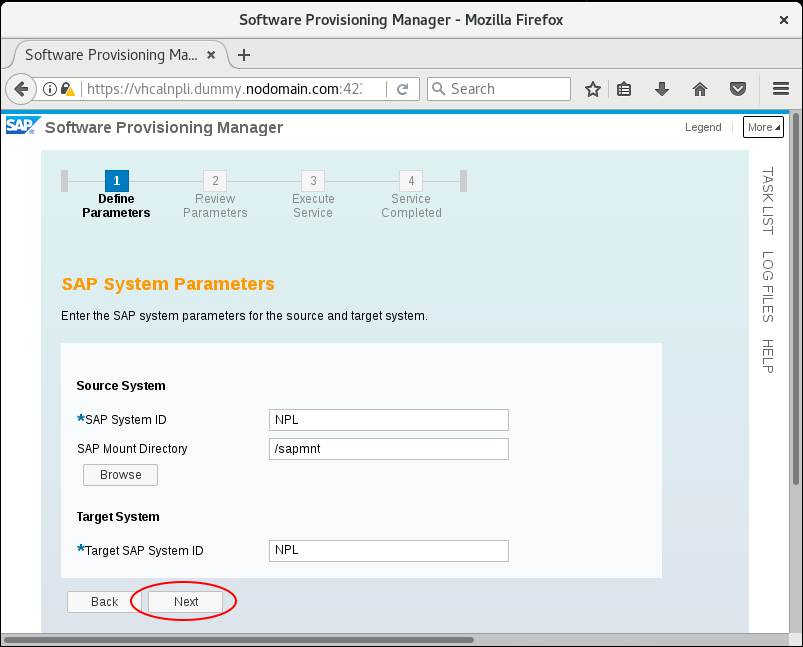
Il y a quelques avertissements : assurez- vous que votre système réponde aux exigences requises pour l'installation du SAP.
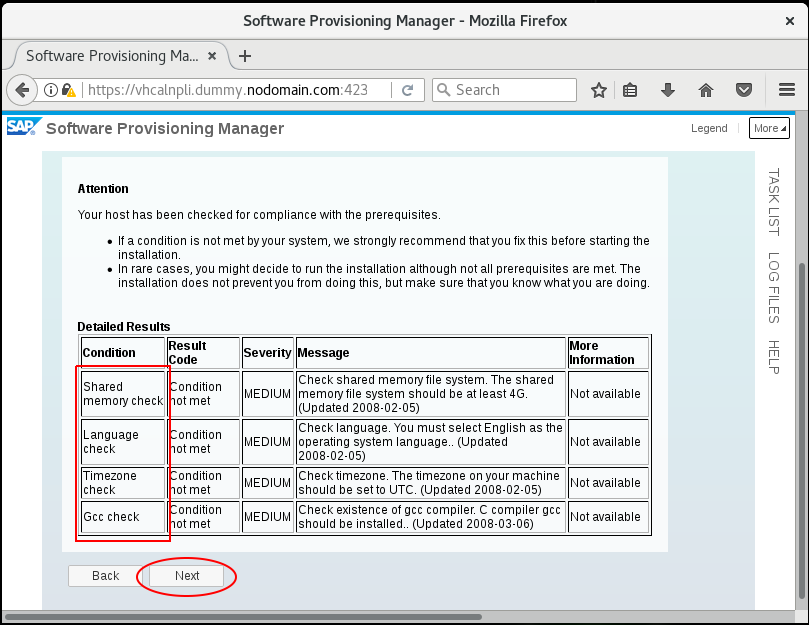
Remarque : Un avertissement peut s'afficher et il dit que votre système ne répond pas à certaines conditions, appuyez sur "YES" pour que le système teste de nouveau et appuyez sur "NO" pour que le système l'ignore et continue l'installation. Appuyez "YES". Si cet avertissement continue à s'afficher, appuyez sur "NO".
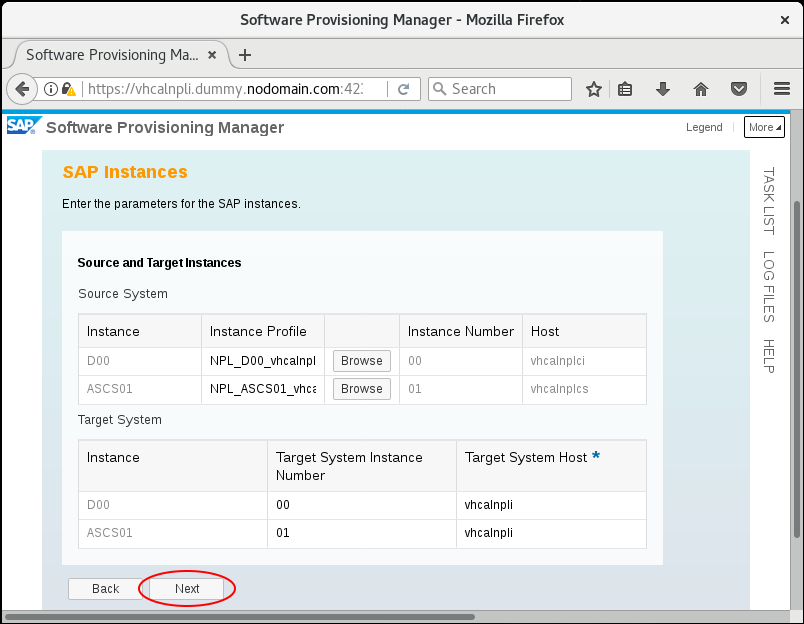
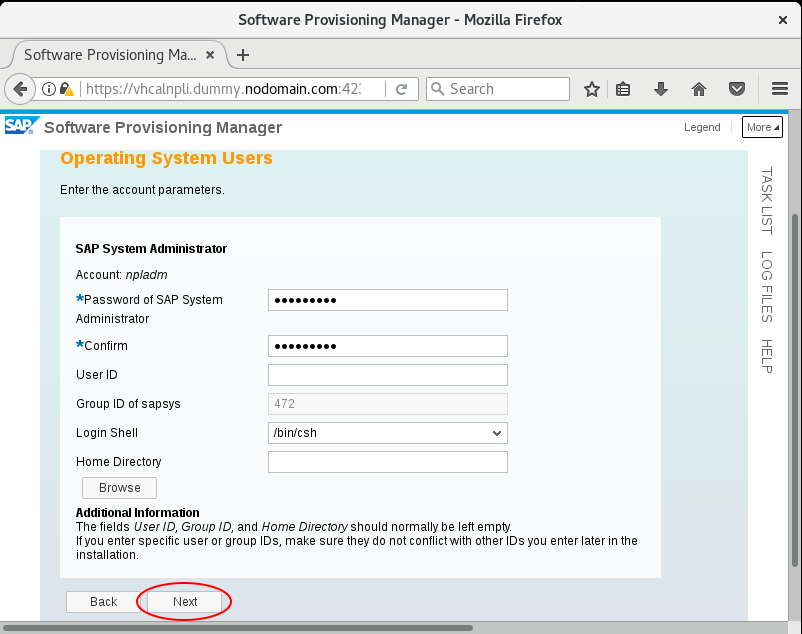
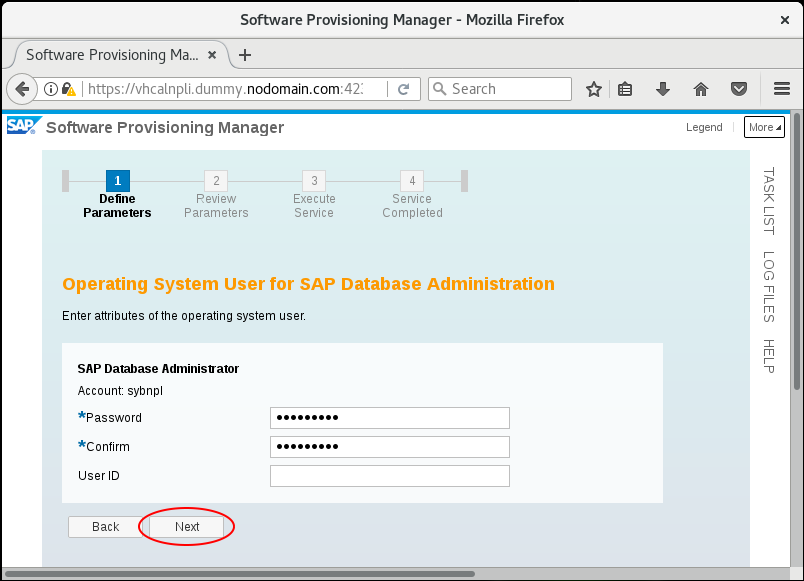
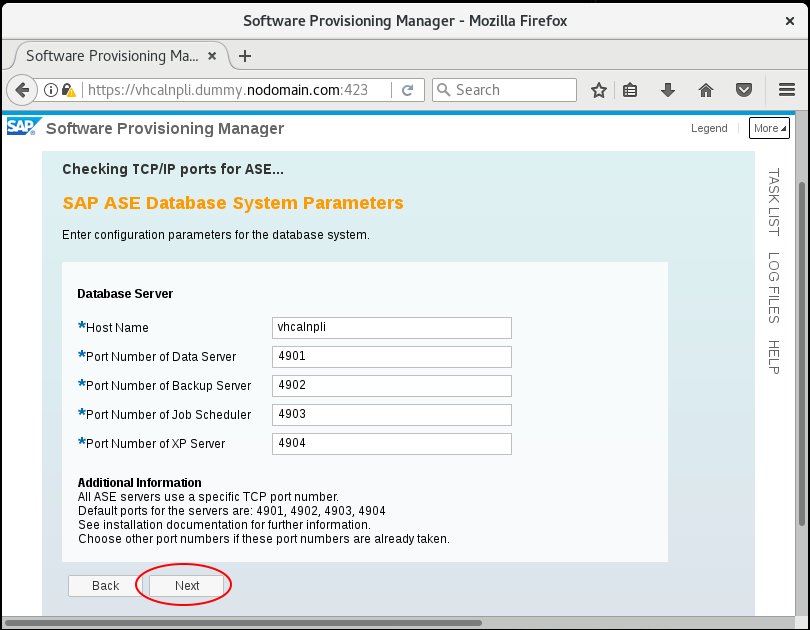
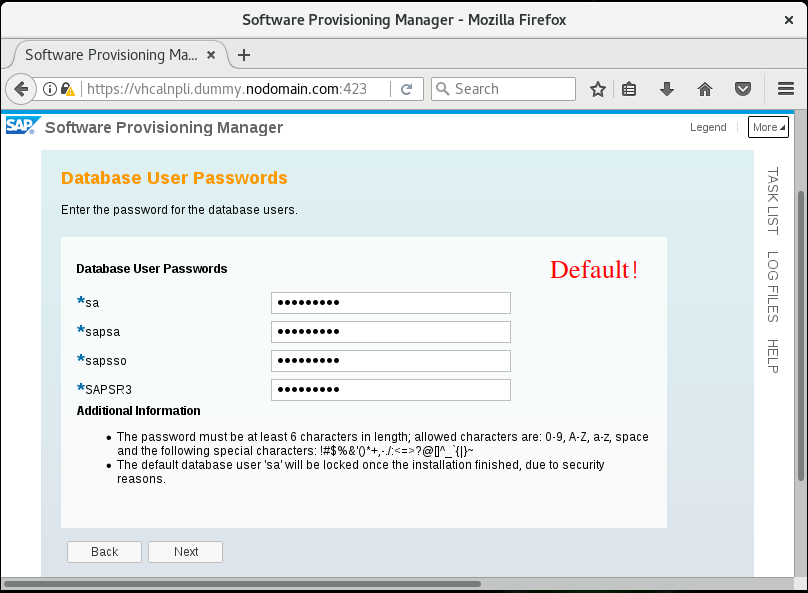
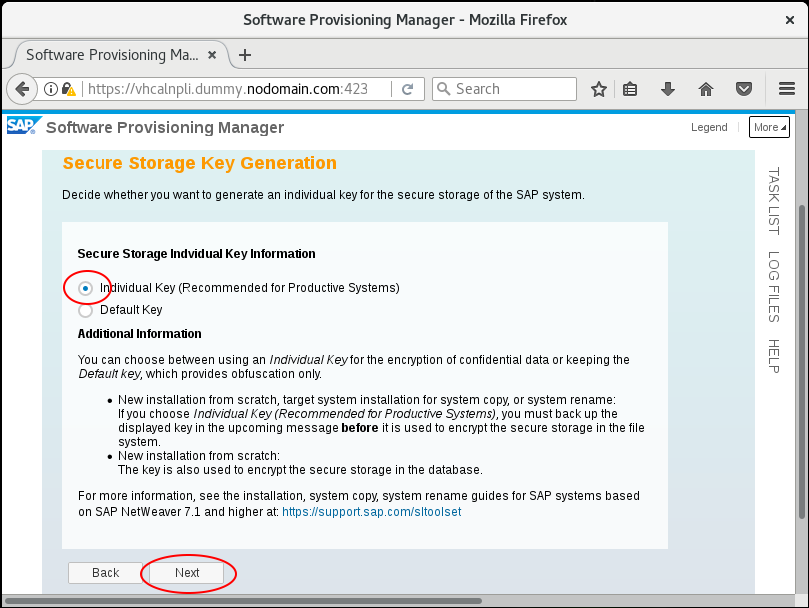
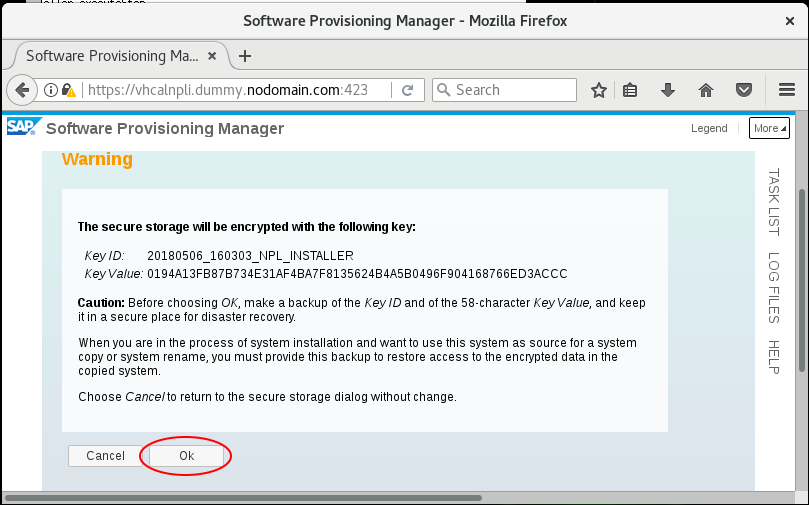
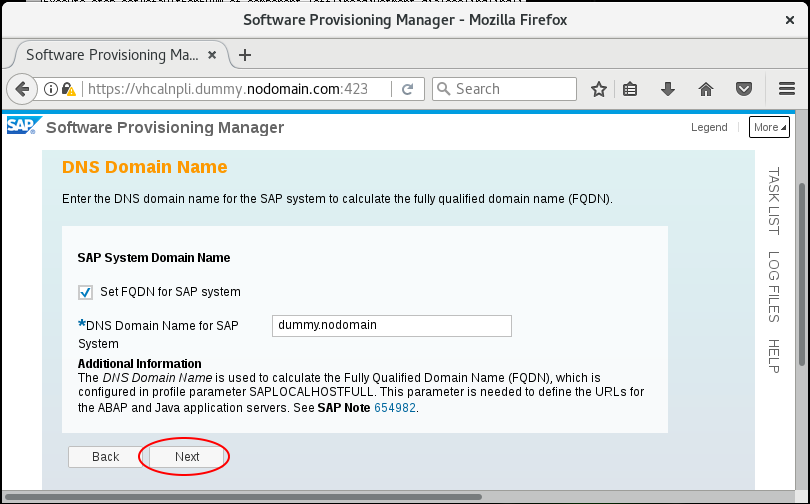
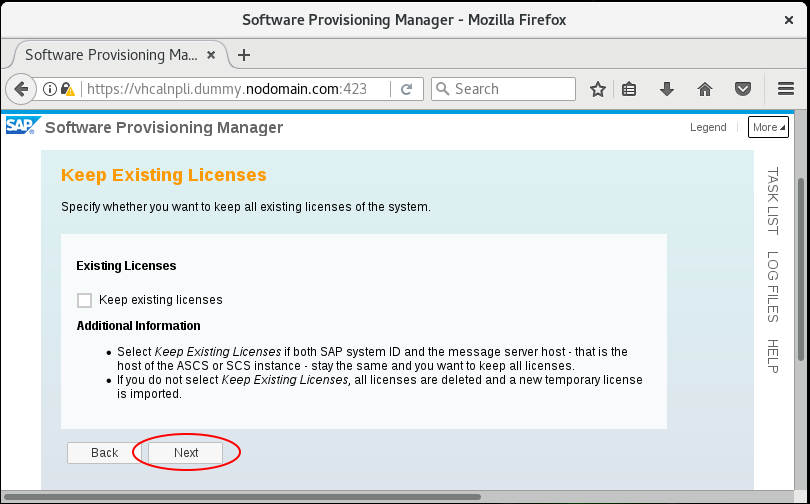
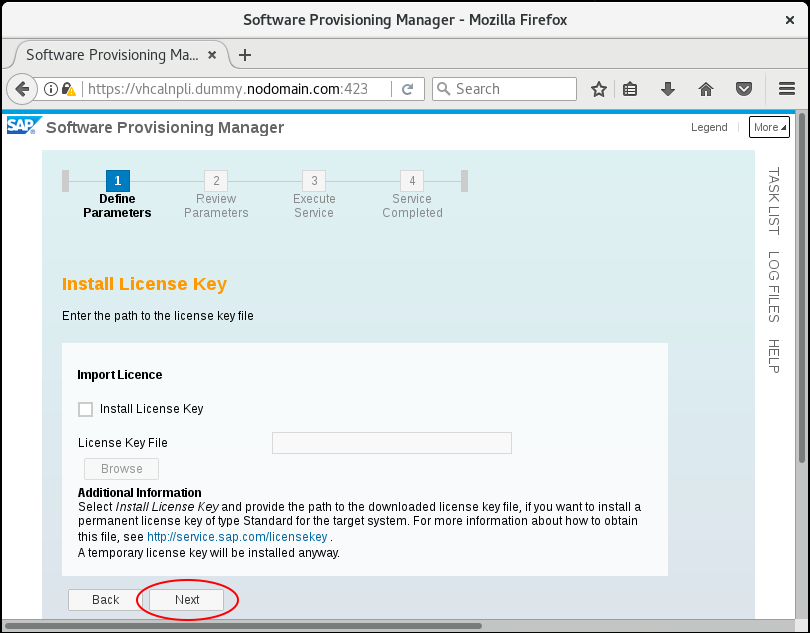
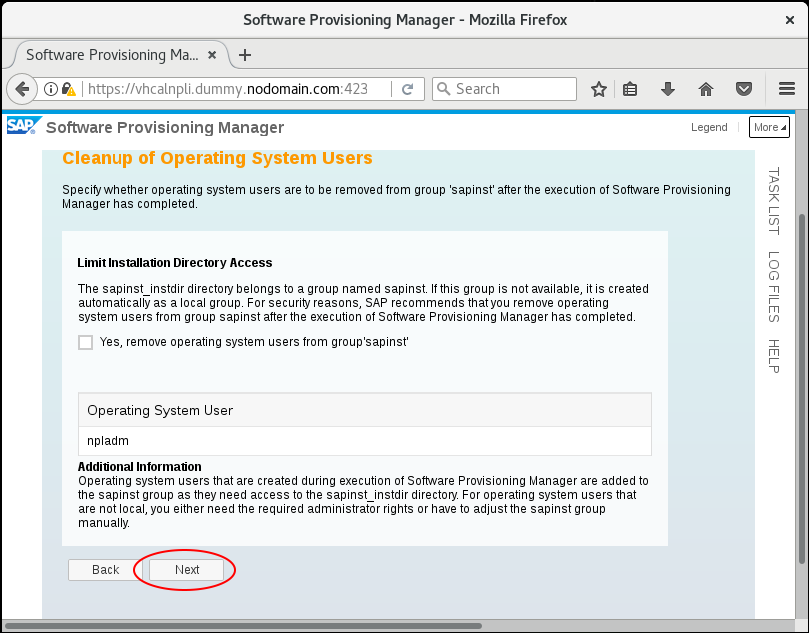
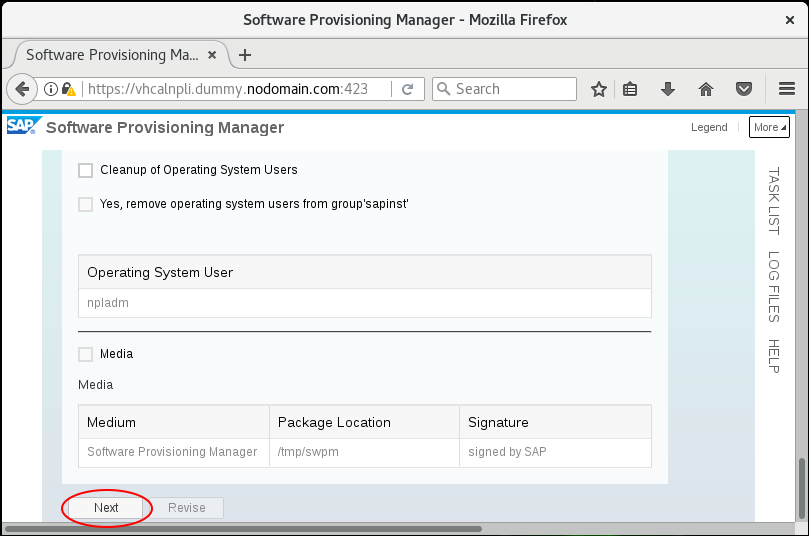
Le SAP est en cours de l'installation ....
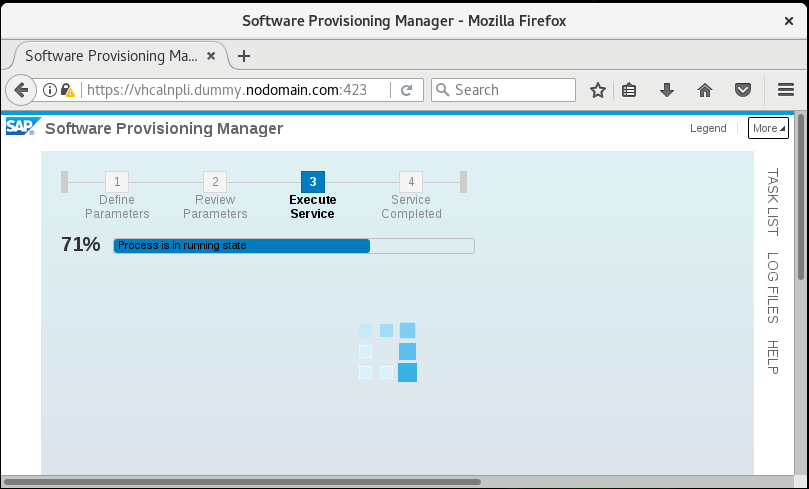
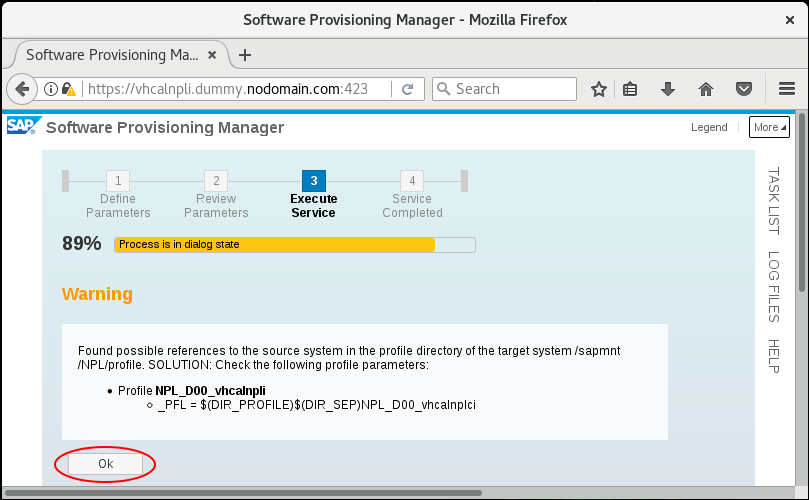
Le SAP a été installé avec succès.
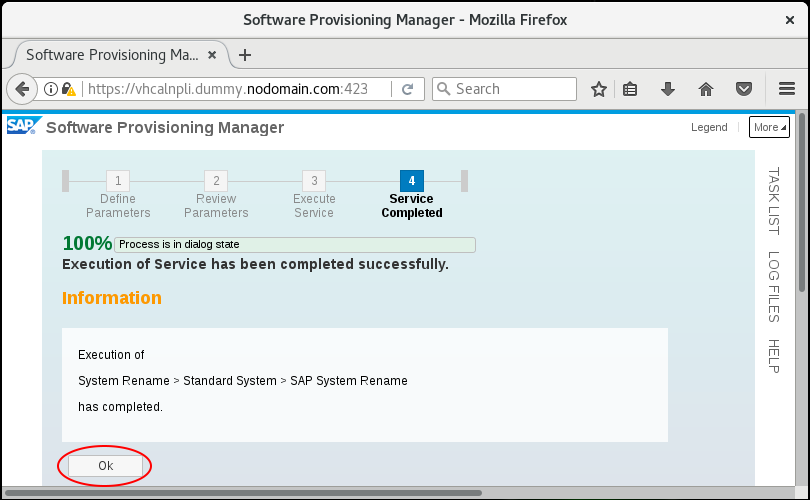
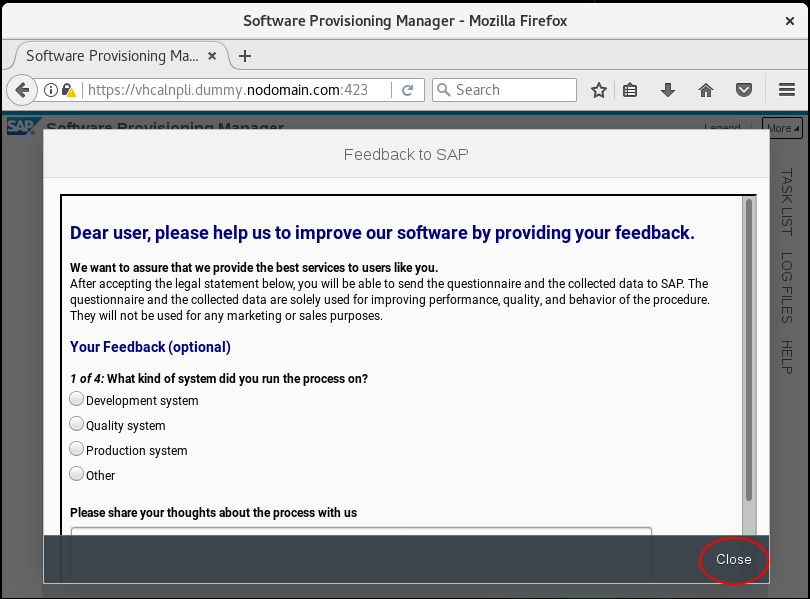
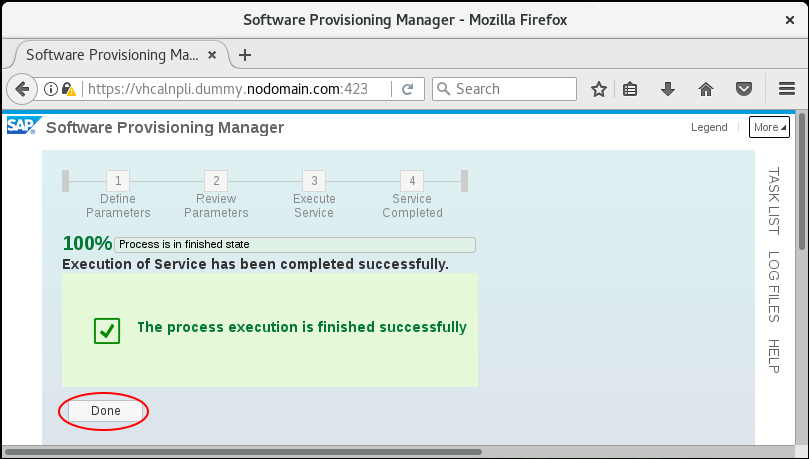
6. Configurer SAP Server
Après avoir terminé l'installation de SAP, vous devez implémenter certaines plus configurations. Ouvrez la fenêtre XTerm et exécutez la commande :
cd /usr/sap/NPL/SYS/profile
sudo nano NPL_D00_vhcalnpli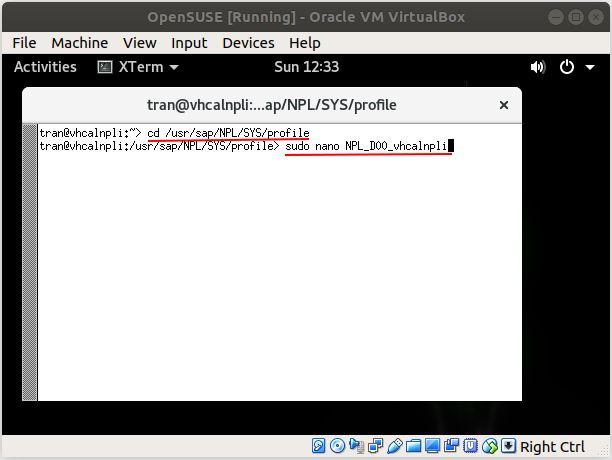
Ajoutez un extrait de configuration :
icm/host_name_full=$(SAPLOCALHOST).dummy.nodomain