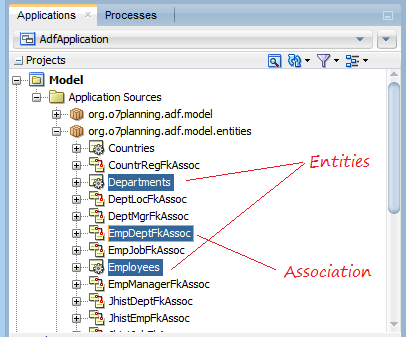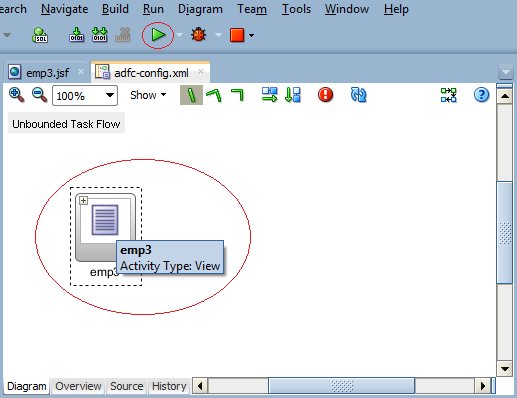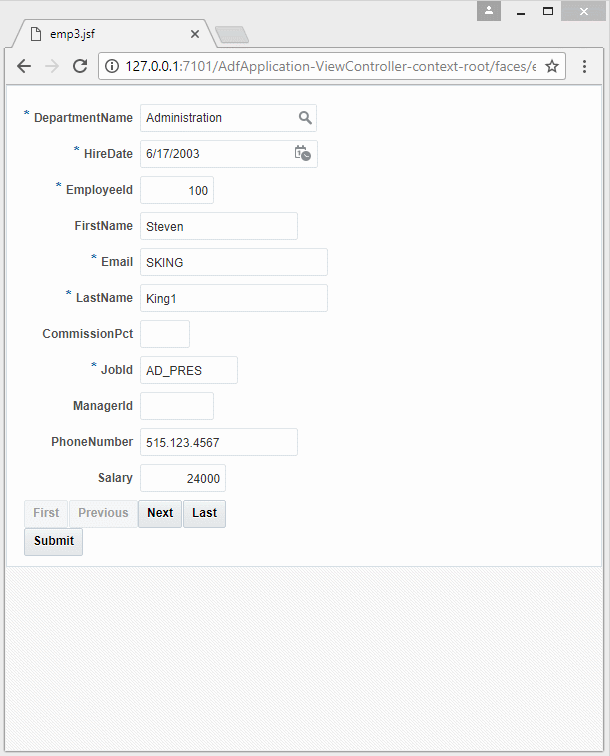Création de LOV (List Of Values) dans Oracle ADF BC
1. L'objectif de la leçon
Dans cette leçon, je vous montrerai comment créer et utiliser LOV (List Of Values) dans l'application Oracle ADF.
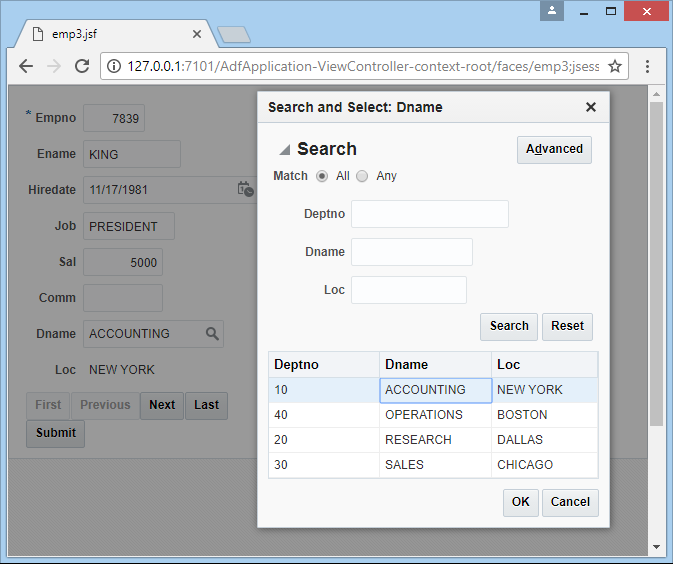
Par exemple, vous créez ADF Form pour saisir l'information des employés. L'information des employés comprend: le nom et le prénom, le salaire, le département,.. L'information sur des départements sera sélectionnée via un LOV (List Of Values), qui est similaire comme l'illustration ci-dessous :
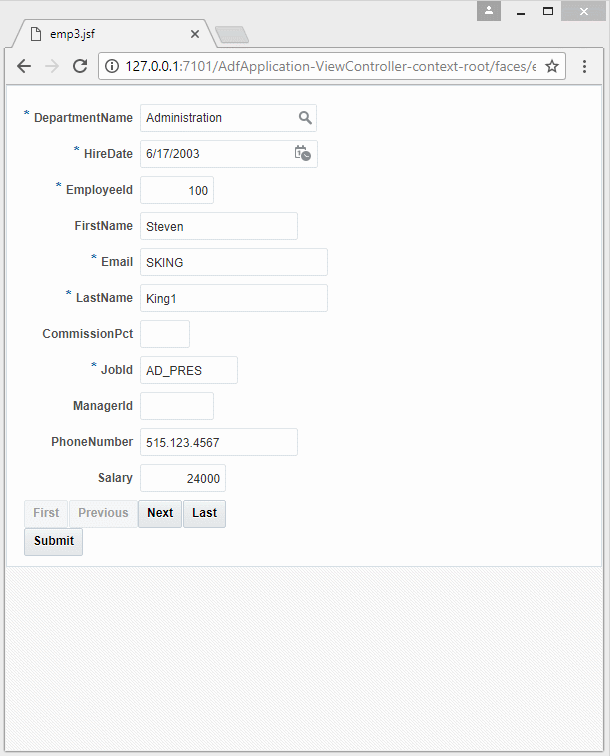
2. Créer une application
Tout d'abord, vous devez créer une application ADF Fusion, avec des réglages basics.
- Créez l'application "ADF Fusion Web Application".
- Connez- vous à une base de données.
- Créez Application Module.
- Créez des Entity Object.
- Créez des View Object par défaut.
Vous pouvez voir les instructions ci-dessous :
Après ces étapes précédantes, vous obtenez une application comme l'illustration suivante :
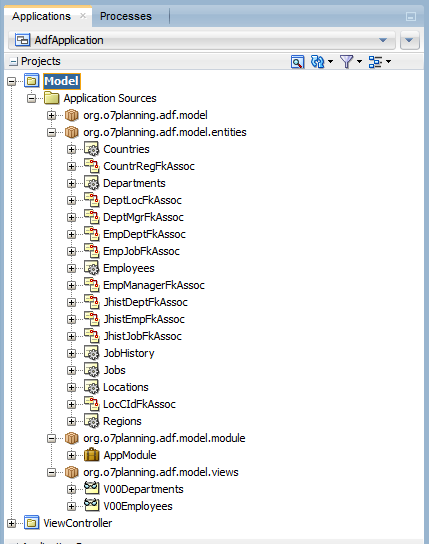
3. Utiliser ADF Model Tester
ADF Model Tester est un outil disponible sur ADF qui vous aide à tester View Object. Dans cette lecon, je vais l'utiliser afin de tester les View Object après chaque configuration de View Object.
Par exemple, vous voulez tester V00Employees (View Object).
Remarque : Afin de pouvoir tester, V00Employees (View Object) doit être enregistré avec Application Module.
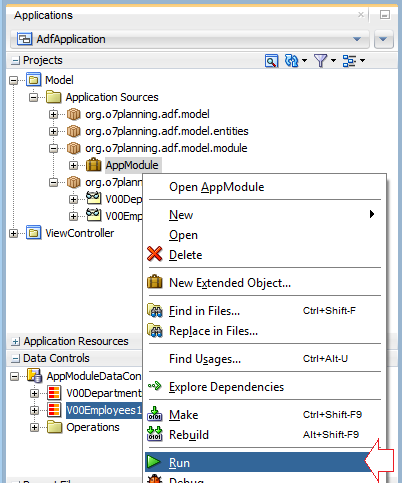
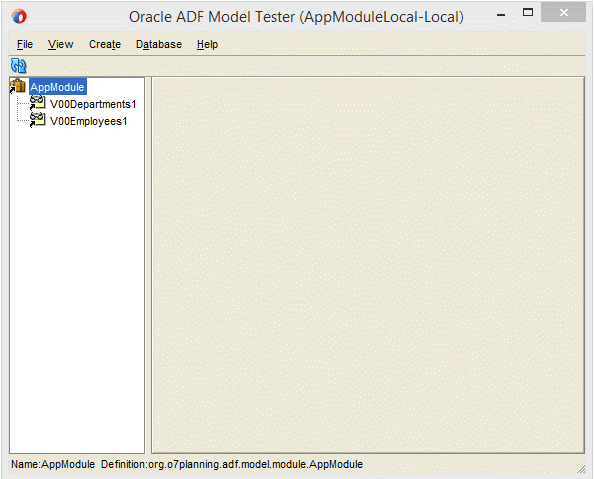
4. Créer View Object basé sur 2 Entity Objects
Créez un View Object nommé V03Employees sur la base de deux Entity Object qui sont Employees et Departments.
Notez que les 2 Entity Object: Employees et Departments ont des contraintes des uns et des autres par une association (Association). Elle est un concept correspondant à celui du Foreign Key dans Database.
Sur JDeveloper sélectionnez :
- File/New/From Gallery
- >> Bussiness Tier/ADF Bussiness Components/View Object
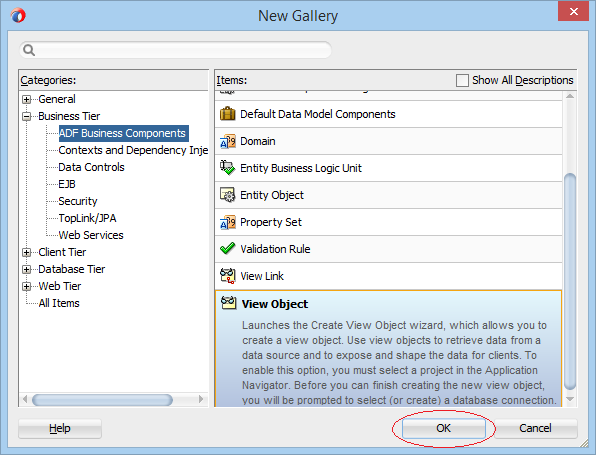
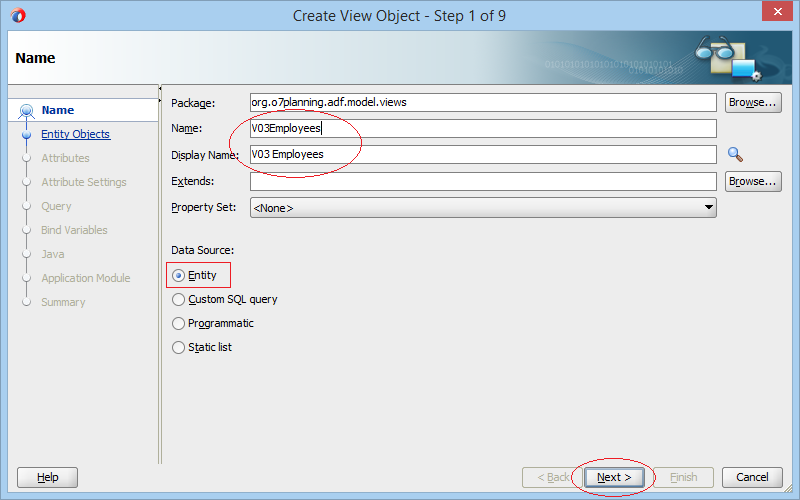
Sélectionnez Employees (Entity Object):
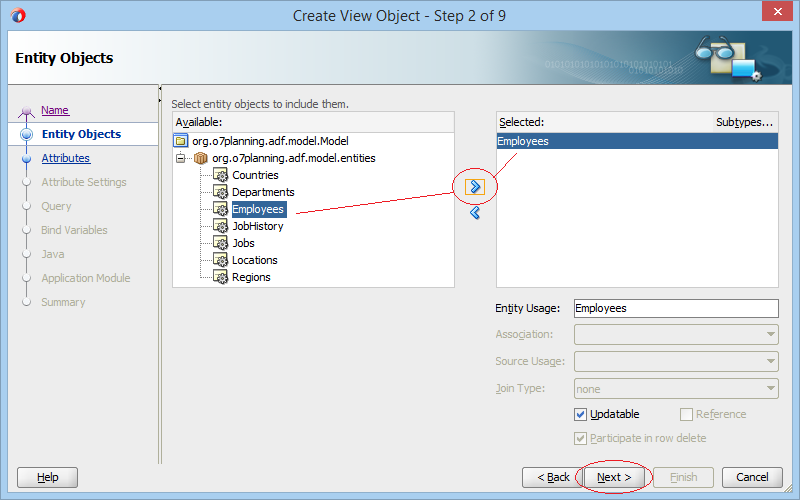
Ensuite, sélectionnez Departments (Entity Object):
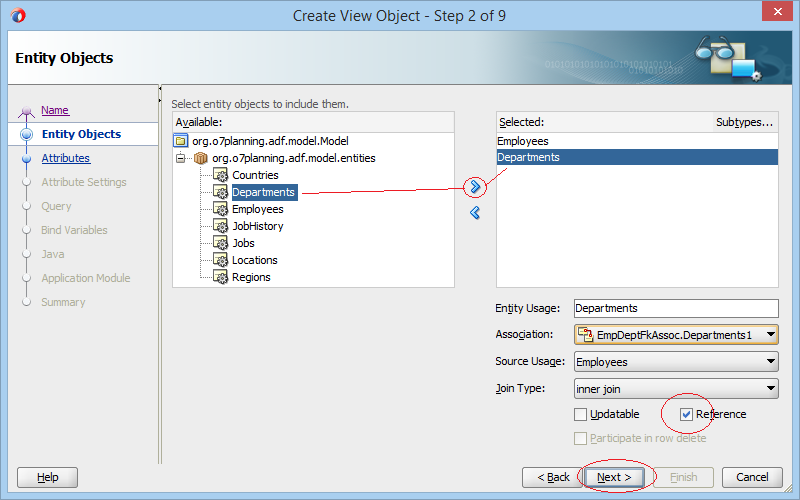
Sélectionnez des colonnes pour le View Object que vous venez de créer. Elles sont des colonnes se basant sur deux Entity Object (Empoyees & Departments).
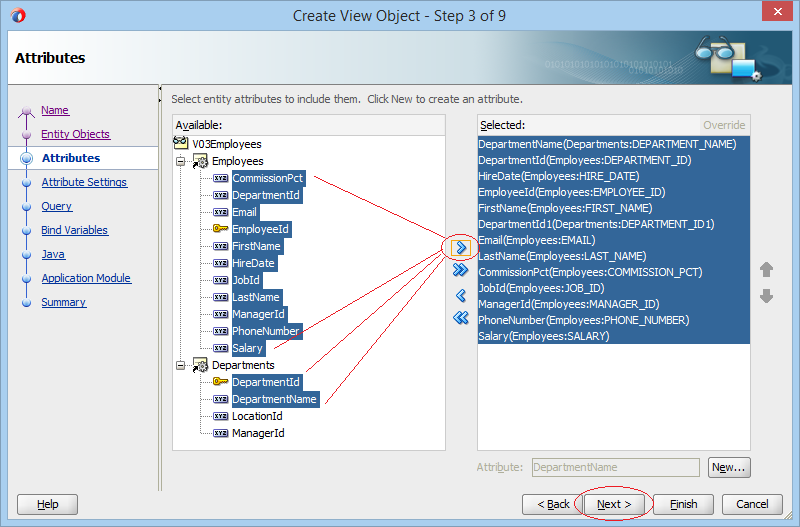
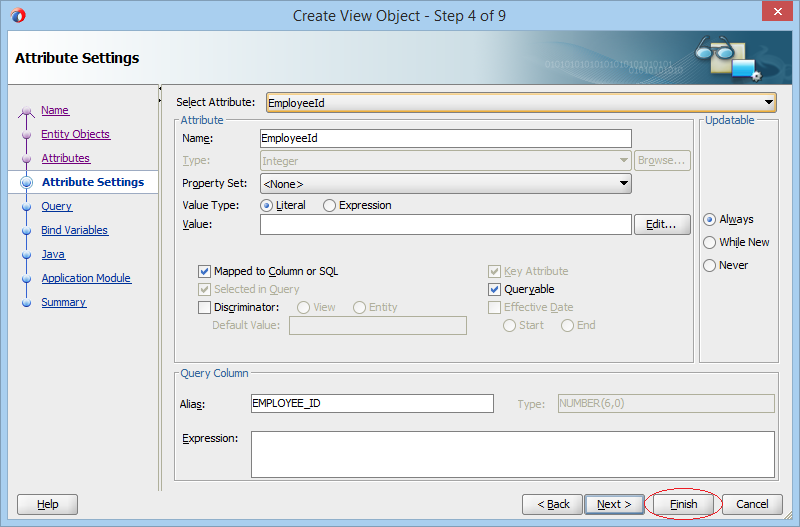
V03Employees (View Object) a été créé:
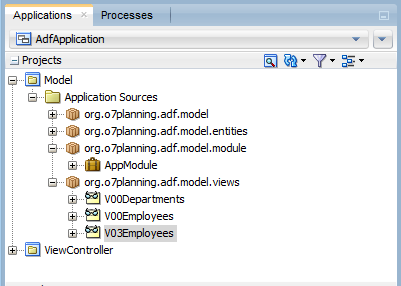
Puis, vous devez vous inscire au View Object que vous avez récemment créé avec Application Module:
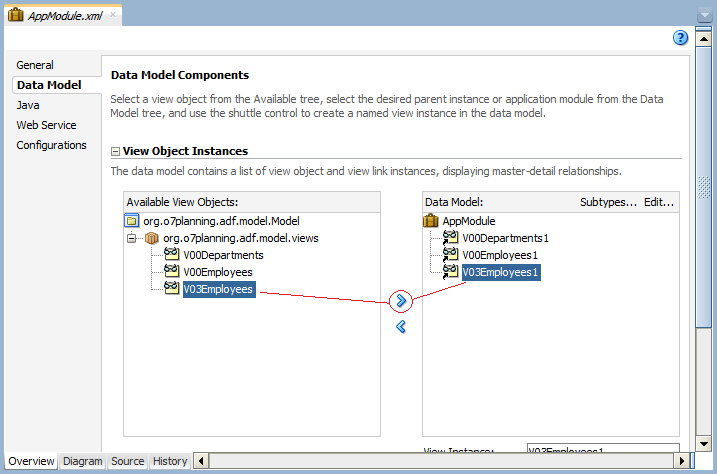
Et vous pouvez voir ce View Object sur Data Controls.
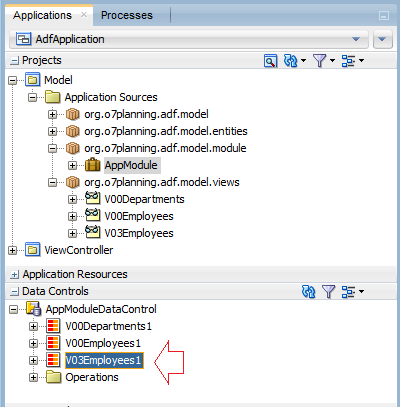
5. Créer LOV View Object
Sur JDeveloper sélectionnez :
- File/New/From Gallery
- >> Bussiness Tier/ADF Bussiness Components/View Object
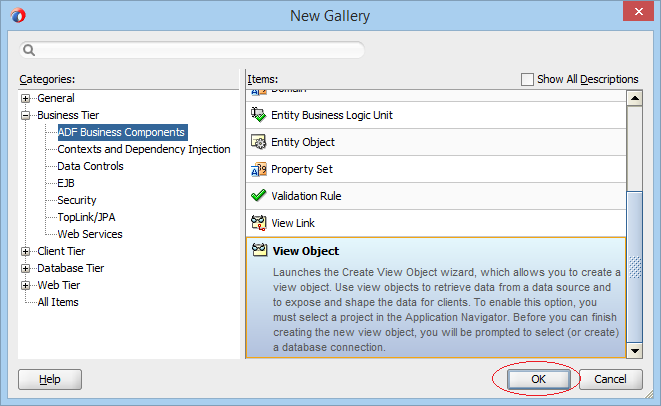
Saisissez :
- Package: org.o7planning.adf.model.lovviews
- Name: LOVDepartments
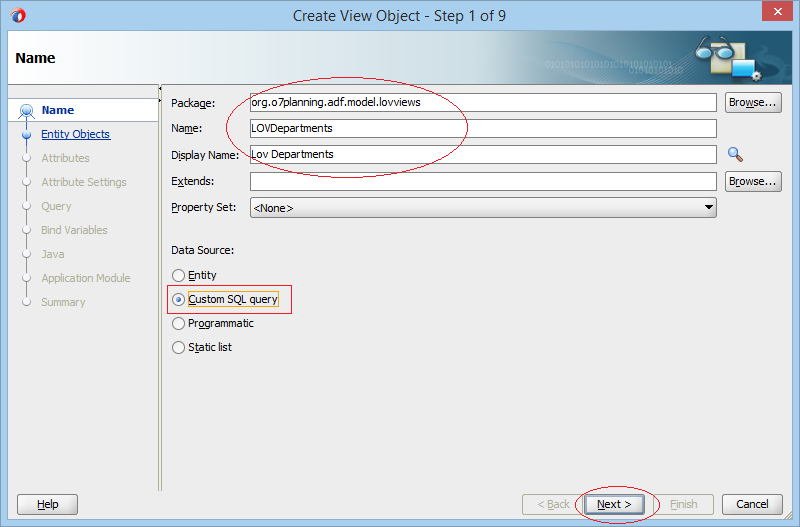
Select d.Department_Id
,d.Department_Name
,Loc.City
From Departments d
,Locations Loc
Where d.Location_Id = Loc.Location_Id(+)
Order By d.Department_Name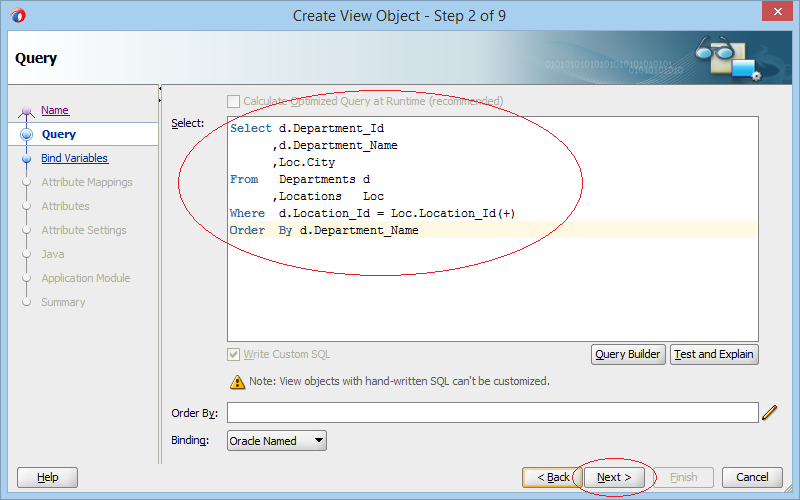
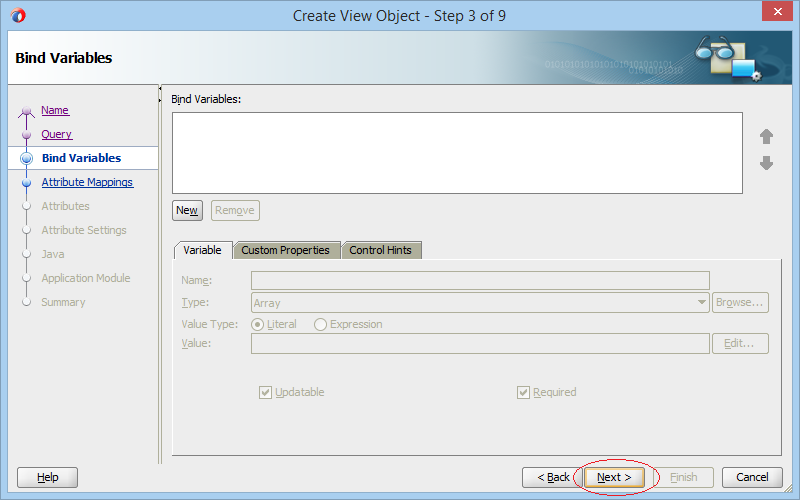
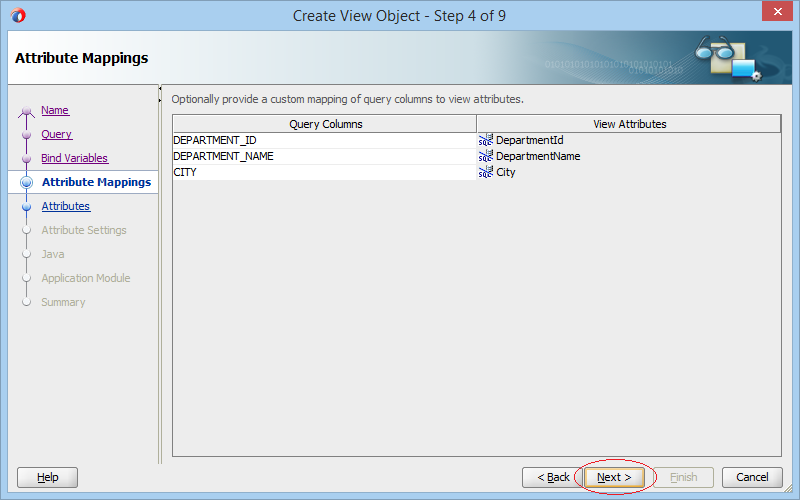
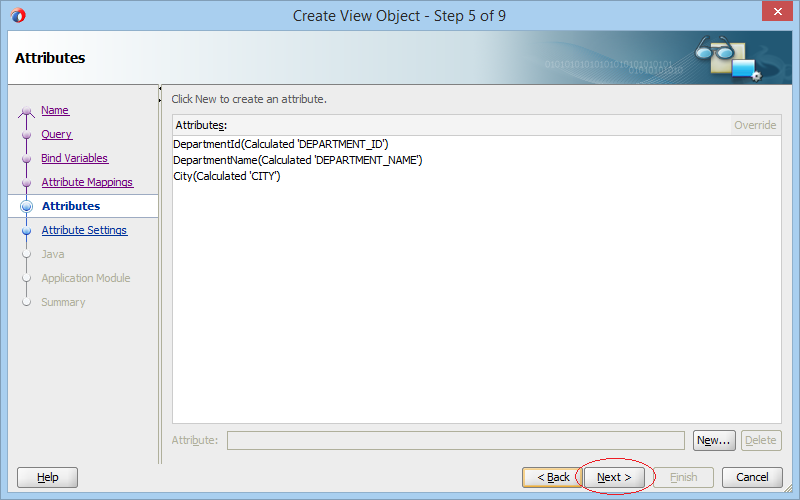
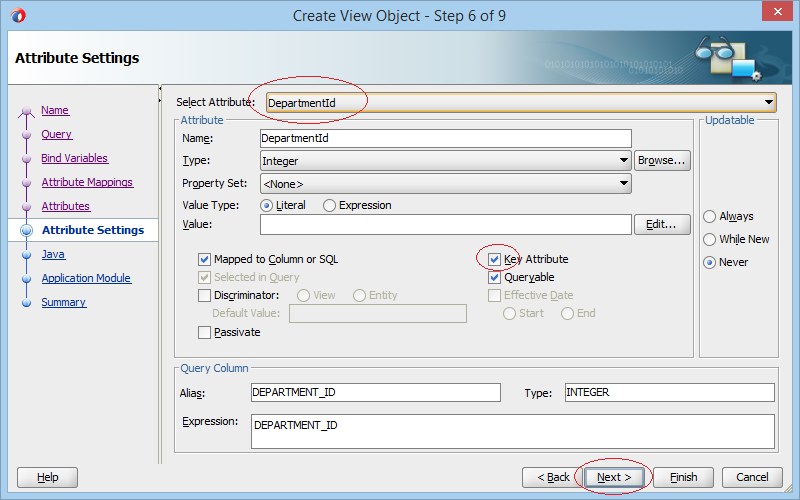
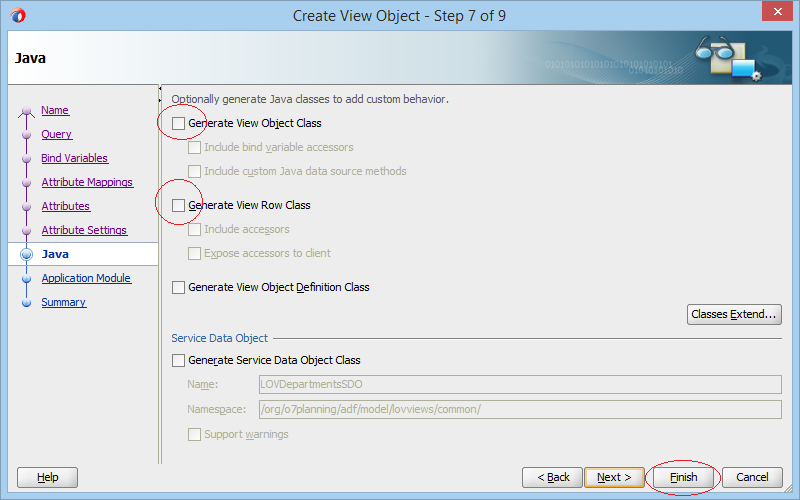
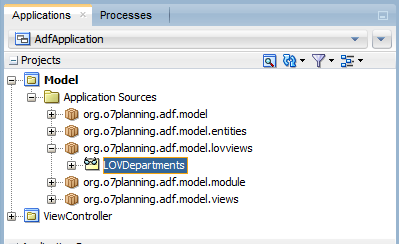
6. Créer UI Hints pour View Object
L'outil de ADF (ADF Tool) vous aide à créer facilement les parties de la page du web site (ADF Form, ADF Table, ...) en faisant glisser et en déposant View Object à l'écran de conception. Cependant, vous devez configurer dé suggestions pour ADF Tool.
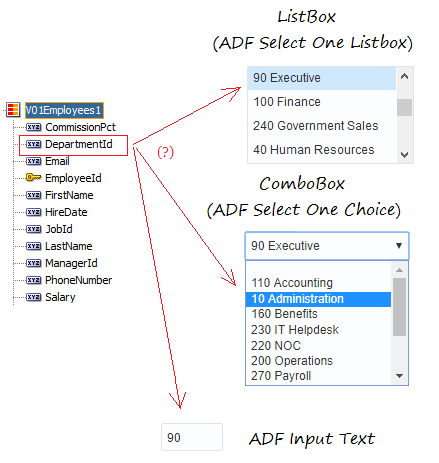
Department_Id est la clé primaire (Primary Key Column) du tableau DEPARTMENTS. Lorsque vous ajoutez un nouvel employé (Le tableau EMPLOYEES), l'utilisateur doit sélectionnner quel département où cet employé travaille à partir d'un LOV (List Of Values).
Ouvrez V03Employees (View Object):
Sélectionnez l'attribut (Attribute) DepartmentName et créez sa "List Of Values".
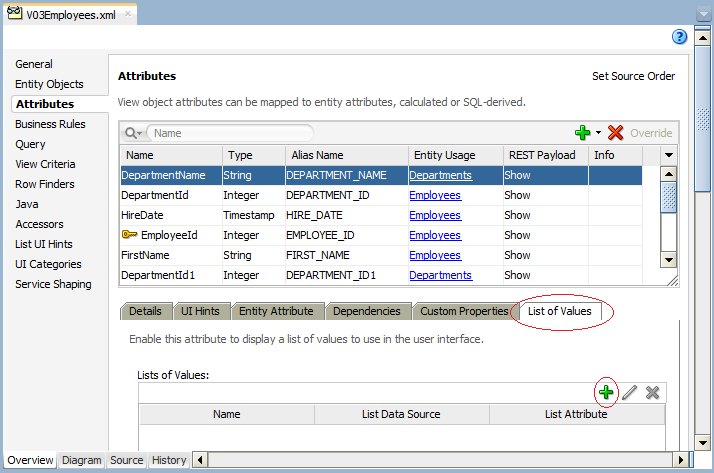
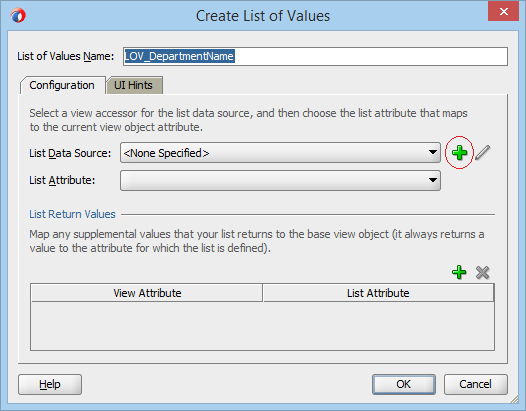
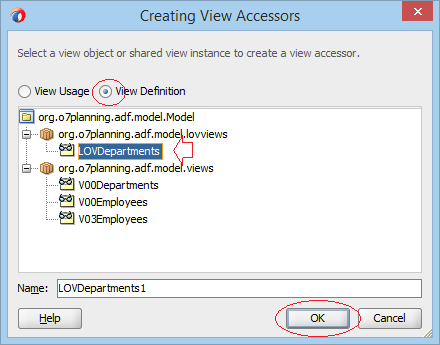
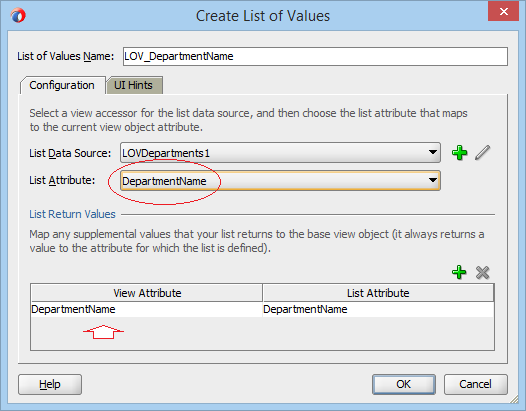
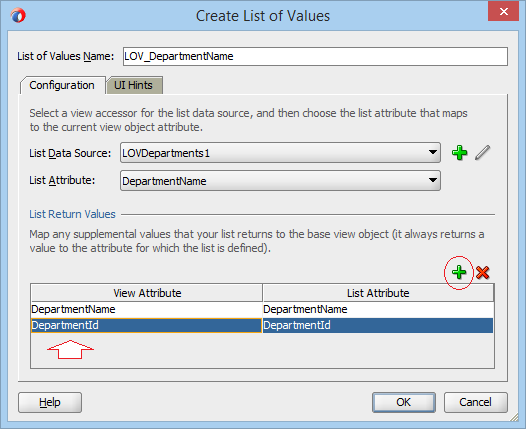
Allez vers TAB - UI Hints:
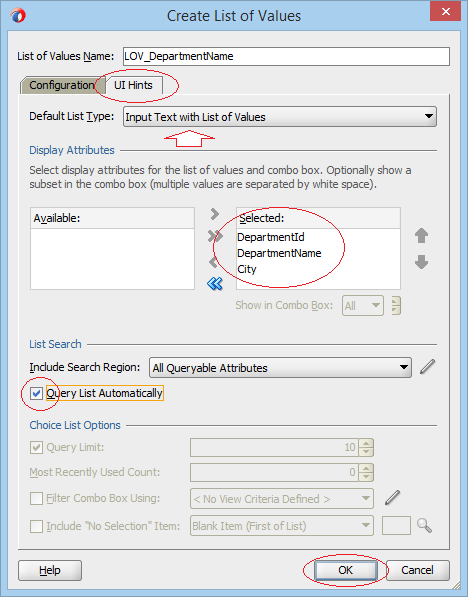
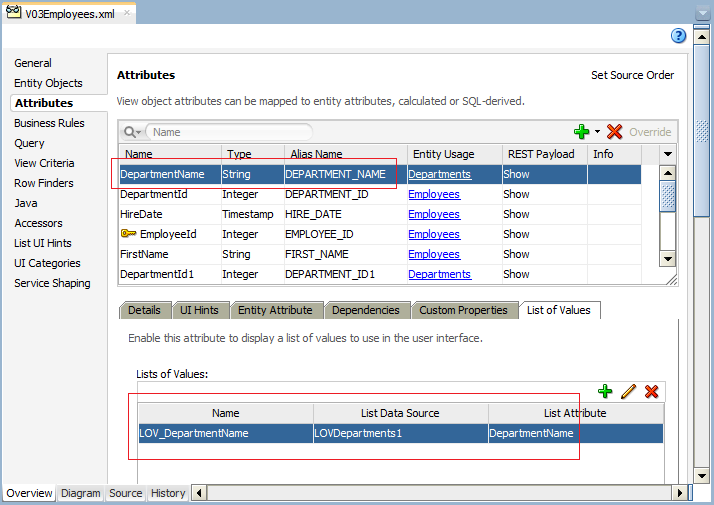
Après l'installation UI Hints pour V03Employees (View Object), vous pouvez le tester sur ADF Model Tester:
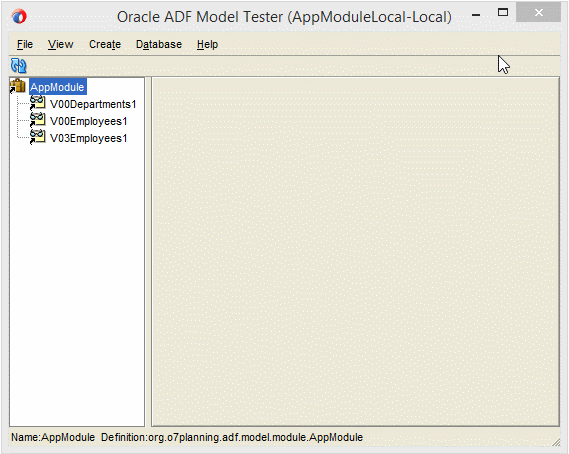
7. Créer ADF Form et LOV
Ouvrez adf-config.xml:
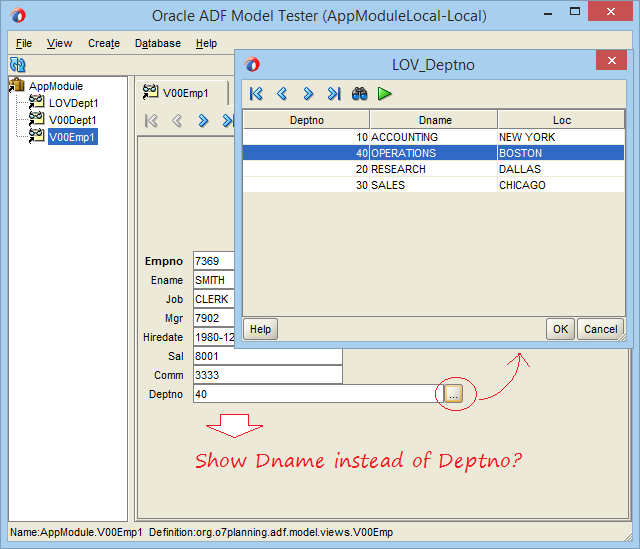
Faites glisser et déposez un objet View à la fenêtre adf-config.xml:
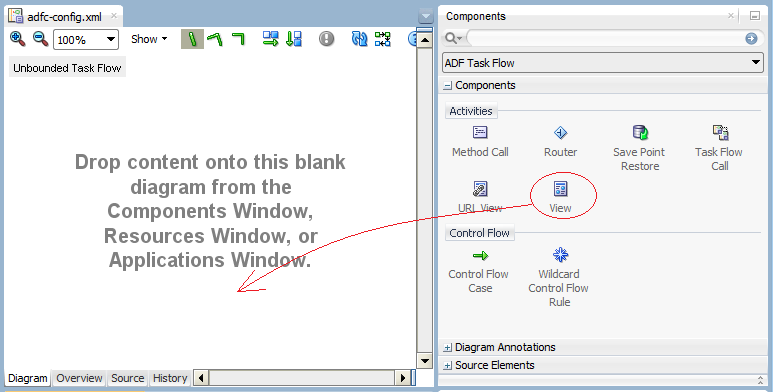
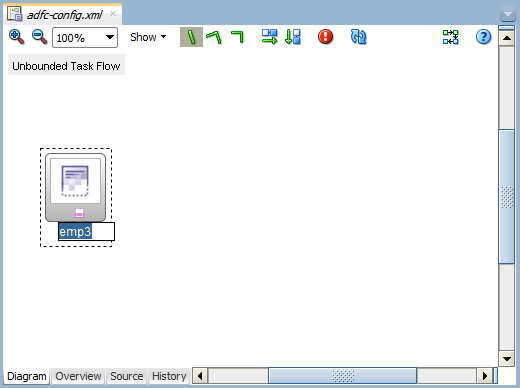
Double-cliquez sur l'icône emp3 (Comme l'illustration) pour créer un fichier source qui le correspond.
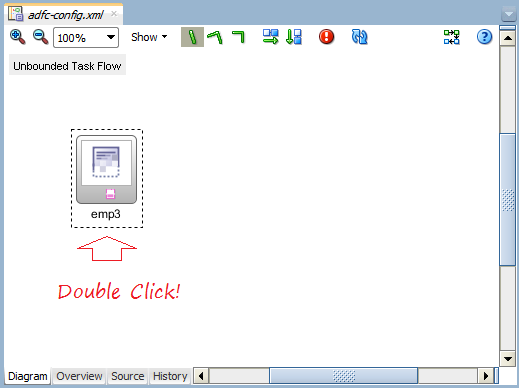
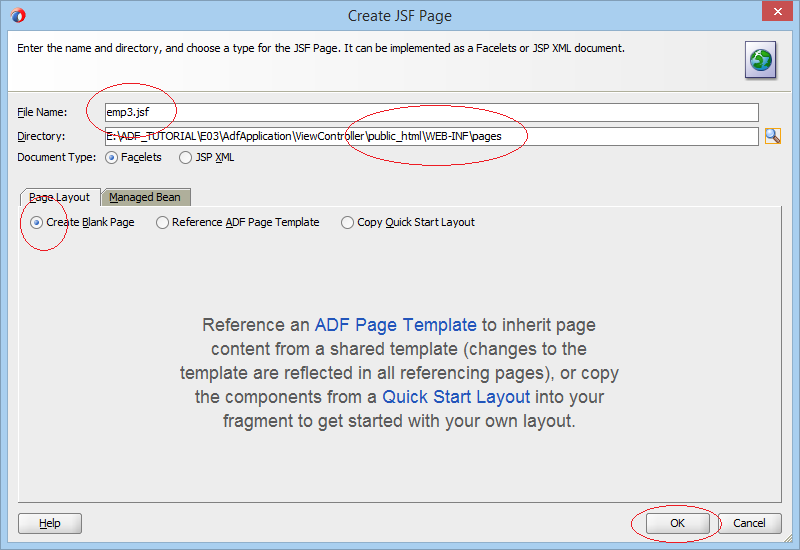
Cherchez l'objet "Decorative Box (ADF Faces.Layout)". Faites glisser et déposez l'objet sur la fenêtre emp3.jsf:
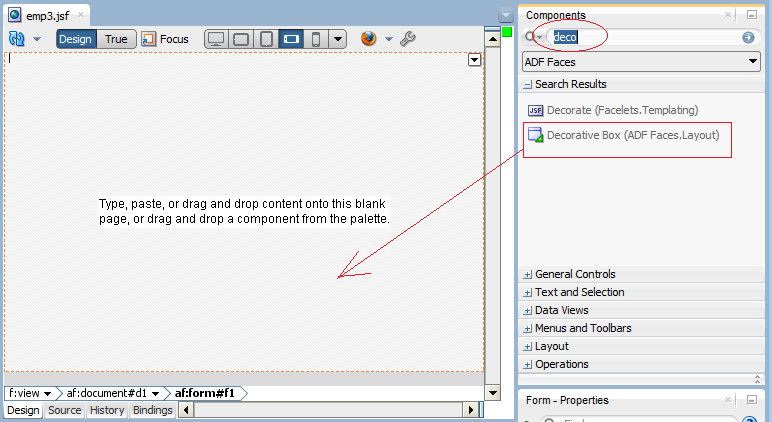
Faites glisser et déposez V03Employees1 de Data Controls à la région "Center" de la fenêtre emp3.jsf, et créez une ADF Form.
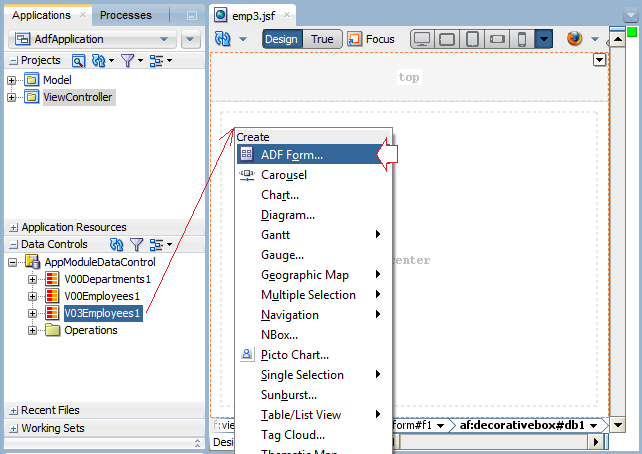
Supprimez les deux colonnes de DepartmentId et DepartmentId1 :
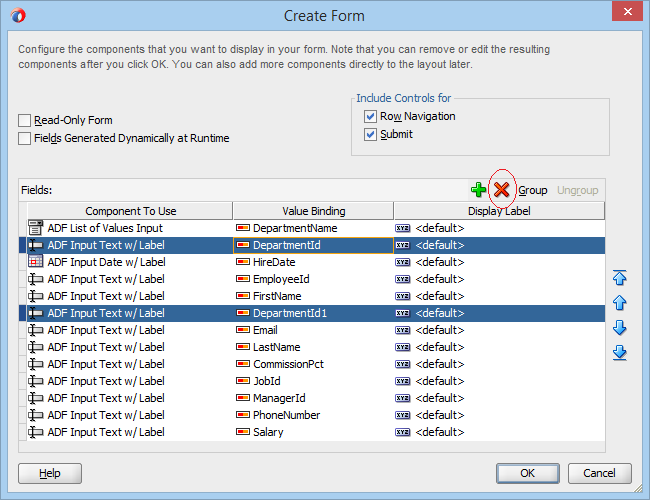
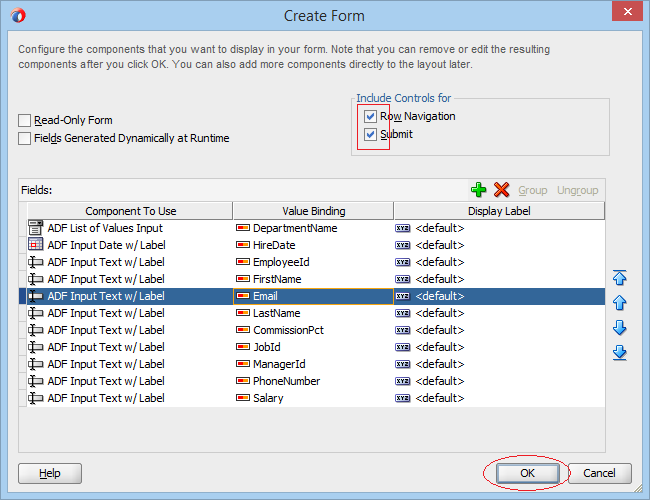
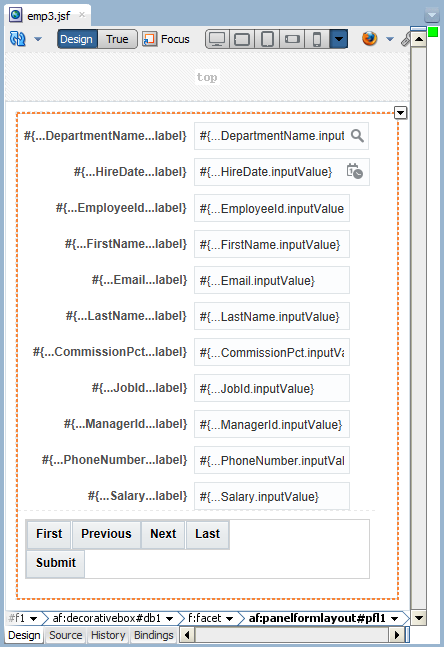
Tutoriels Java Oracle ADF
- Installer Oracle JDeveloper 12c sous Windows
- Les étapes pour créer une application Web ADF Fusion à l'aide des ADF Business Components
- Créer une page de recherche dans ADF BC à l'aide de Parameter Form et afficher sur ADF Table
- Créer, mettre à jour et supprimer des données en utilisant ADF Form dans ADF BC
- Création de LOV (List Of Values) dans Oracle ADF BC
- Comprendre les Association, les View Link et le Master-Detail dans Oracle ADF BC
Show More